Votre disque dur externe ne répond plus ? Vous entendez un bruit étrange ou votre ordinateur ne le reconnaît plus ? Vous n’êtes pas seul. Des millions d’utilisateurs rencontrent ce problème chaque année, et selon Backblaze, 2 à 6 % des disques durs tombent en panne chaque année. Heureusement, dans la plupart des cas, il est possible de réparer un disque dur externe sans passer par un professionnel. Mais il est aussi crucial de penser à sauvegarder et récupérer les données.
Ce guide vous explique ce qu'il faut faire pour la réparation de disque dur externe en fonction des différents symptômes et causes et comment récupérer vos données précieux avec Recoverit.
Dans cet article
Comment réparer un disque dur externe si le disque dur n’est pas détecté ?
⚠️ Symptômes :
-
Le disque dur ne s’affiche pas dans l’explorateur de fichiers.
-
Il est invisible dans la gestion des disques.
Étape 1: Vérifiez IDE/SATA à la connexion USB :
- Raccordez-vous : il est important que, avant d'ouvrir n'importe quel matériel, assurez-vous de vous mettre à la terre pour des raisons évidentes qui incluent une résistance aux chocs.
- Installez le lecteur : utilisez un câble de données IDE/SATA et un connecteur d'alimentation pour installer le disque dur en interne sur votre système. Vous pouvez également essayer de connecter le lecteur à l'extérieur via USB.
- Conclure les observations : les deux étapes ci-dessus vous aideront à déterminer si l'enceinte était ou non la raison pour laquelle vous n'êtes pas en mesure de reconnaître votre disque dur dans le système. Grâce à cette technique de reconnexion, vous comprendrez si vous devez restreindre le problème.
S'il n'est pas le problème, vous devez creuser plus loin pour découvrir le coupable en suivant une autre série d'étapes :
Étape 2: Vérifiez le son du disque dur est fait :
Lorsque vous connectez le disque, entendez-vous un bruit de rotation ou des clics réguliers ?
- Si oui : le disque reçoit l’alimentation, mais un problème logiciel ou matériel empêche sa détection.
- Si non : la carte PCB (circuit imprimé) du disque pourrait être endommagée. Dans ce cas, évitez de tenter des réparations seul.
Étape 3: Entrez dans le BIOS :
- Redémarrez votre ordinateur et entrez dans le BIOS (touches DEL, F2, F10 ou ESC selon le fabricant).
- Consultez la liste des périphériques connectés sous "Boot" ou "Advanced".
- Si le disque y apparaît, mais pas dans l’explorateur de fichiers, un outil comme Disk Management ou CMD sera nécessaire.
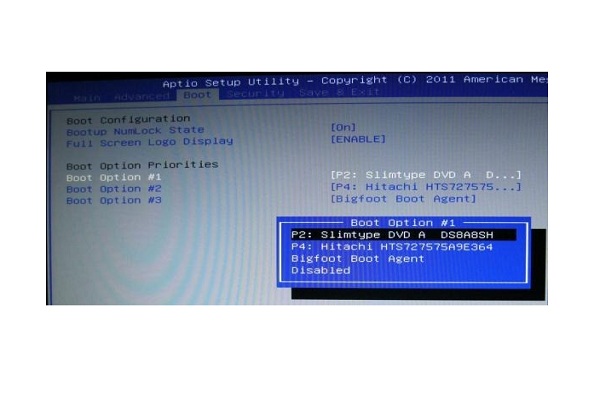
Étape 4 : Diagnostic sous Windows
- Appuyez sur Windows + R pour ouvrir Exécuter, tapez cmd puis validez.
- Dans l'invite de commande, tapez diskpart puis list volume.
- Vérifiez si le volume de votre disque est listé.
Si votre problème n'est toujours pas résolu, il est probable que la carte PCB de votre disque dur externe est endommagée. Il existe des façons de remplacer le PCB de votre disque dur, mais pour votre compte rendu, ces méthodes ne sont pas recommandées, car elles peuvent causer d'autres dommages au périphérique.
Comment réparer un disque dur externe s'il existe un message d'erreur ?
⚠️ Symptômes :
- Reçois un message d'erreur indiquant que vous doivez formater le lecteur avant de pouvoir y accéder
En accédant au fichier :
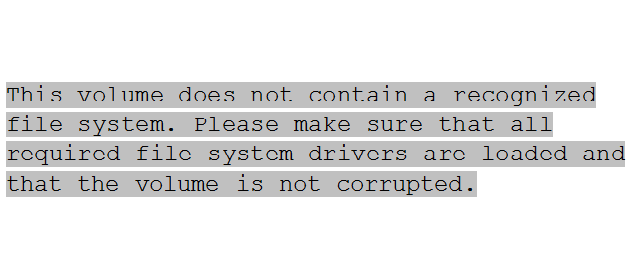
En essayant d'exécuter chkdsk :
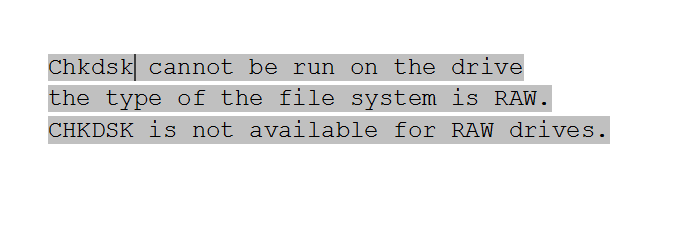
Un système de fichiers RAW indique que Windows ne reconnaît pas le format du disque (à cause d'une corruption du système de fichiers ou d'une éjection non sécurisée). Bien que le formatage soit souvent proposé comme solution, il existe des méthodes de récupération de données sans perte, comme l'utilisation d'outils de réparation ou de logiciels spécialisés pour restaurer la structure du système de fichiers endommagé.
Avant réparer le disque dur: Utiliser l’analyse S.M.A.R.T.
S.M.A.R.T (Self-Monitoring, Analysis, and Reporting Technology) permet de détecter les défaillances physiques ou logiques d’un disque dur.
-
En cas de dommage physique, le logiciel signalera une erreur critique. Il faut alors sauvegarder immédiatement vos fichiers.
-
En cas de dommage logique, vous pouvez utiliser un outil comme Recoverit pour récupérer les données sans formater le disque.
💡 De nombreux utilitaires gratuits (comme CrystalDiskInfo) permettent de lire l’état S.M.A.R.T de votre disque.
Comment récupérer des données perdues d'un disque dur externe ?
Avant de continuer avec des réparations de disque dur externe, demandez-vous : ai-je sauvegardé mes fichiers ? Si la réponse est non, la priorité absolue est de récupérer vos données avant d’endommager davantage le disque.
- Récupération de plus de 1000 types de fichiers (photos, vidéos, documents, etc.)
- Prise en charge de tous les périphériques : disque dur externe, SSD, USB, carte SD.
- Mode d’analyse approfondie pour retrouver les fichiers inaccessibles.
- Interface intuitive avec aperçu des fichiers avant récupération.
Le fonctionnement de Recoverit est très simple, veuillez suivre les étapes ci-dessous:
Étape 1 Télécharger et installer Wondershare Recoverit
Pour récupérer des fichiers d'un disque dur externe, la première étape est de télécharger et installer gratuitement Recoverit sur votre ordinateur. Vous pouvez télécharger la version Mac ou Windows en fonction de votre système d'exploitation. Vous êtes maintenant prêt à récupérer des fichiers.
Étape 2 Sélectionner le chemin de la récupération
Lancez Wondershare Recoverit et assurez-vous d'avoir bien connecté votre disque dur externe à votre ordinateur. Ensuite, vous devez sélectionner le chemin de la récupération.

Étape 3 Scanner les données perdues depuis votre disque dur externe
Wondershare Recoverit lancera une analyse rapide pour rechercher vos données supprimées. Une fois l'analyse rapide terminée, vous pouvez prévisualiser toutes les données récupérées.

Étape 4 Prévisualiser et récupérer vos données perdues
Une fois analyse terminée, vous pouvez avoir un aperçu de tous les fichiers récupérables à partir du disque dur externe. Sélectionnez simplement les données que vous souhaitez récupérer et cliquez sur le bouton "Récupérer" pour récupérer vos données.

Remarque : Veuillez ne pas enregistrer toutes vos données récupérées sur le même disque dur externe. Vous devez choisir un périphérique de stockage sécurisé en cas de perte de données ou de remplacement.
Tutoriel vidéo: Comment récupérer des données avec Wondershare Recoverit ?
FAQ
-
1. Des causes principales pour la corruption du disque dur externe
Il y a des causes multiples qui font notre disque dur externe corrompu. Parfois, savoir la cause de la perte des données est important pour réparer le disque dur externe.
Des logiciels ou des fichiers malveillants
L'attaque du virus
L'utilisation impropre du disque dur externe
Erreurs inconnues du système des fichiers
Le dommage physique
Vous voyez que ce n'est qu'une bien petite partie sur la cause de la corruption du disque dur externe. Du moins, la cause connue vous aide beaucoup pour la réparation du disque dur externe. De plus, nous vous également recommandons de mettre à jour vos appareils, y compris le disque dur externe. -
2. Comment réparer le disque dur externe sans logiciel ?
Quand vous connectez votre disque dur externe à l'ordinateur, vous pouvez voir l'état des fichiers. Si vous trouvez la corruption, nous vous conseillons de suivre notre instruction pour réparer le disque dur externe corrompu sans l'aide d'aucun logiciel.
Tout d'abord, tapez :cmd après cliquer sur Démarrer. Donc vous pouvez voir l'interface de l'invite de commande.
Et puis; tapez: chkdsk g:/ f
C'est une méthode bien simple à réparer le disque dur externe. Mais possiblement cette méthode ne peut pas réparer votre disque dur externe à 100%. -
3. Comment réparer des fichiers corrompus dans un disque dur externe ?
Wondershare Repairit est un logiciel de la réparation de dviers formats des fichiers, par example vous pouvez réparer la vidéo de format MP4, MOV, AVI, MKV, WMV, et M4V, etc. la photos de format JPG, JPEG, PNG, GIF, TIF, CR3 et CRW, etc. des fichiers de format PDF, DOCX, XLSX, ZIP, PSD et AI etc. En même tepms, Repairit peut réparer les fichiers corrompus du disque dur externe avec la dernière technologie d'IA.


