Quel est le problème de fichier ZIP sous macOS ? Quiconque sort de Windows et ouvre des fichiers ZIP comme s'il s'agissait d'un dossier peut être irrité par la façon dont son nouveau Mac gère les choses. Lorsque vous ouvrez un fichier ZIP sous macOS, son contenu est automatiquement déplacé vers un nouveau dossier.
Le format zip étant plus ancien, Windows et Mac sont équipés de logiciels préinstallés qui peuvent l'ouvrir. Vous vous demandez peut-être si cela vaut vraiment la peine de prendre le temps d'apprendre à créer et à ouvrir des fichiers zip. Posez-vous aussi ces questions : ne voulez-vous pas réduire le temps nécessaire pour envoyer des courriels ? Et ne serait-il pas formidable de pouvoir sauvegarder de nombreux courriels malgré la limite de stockage de votre boîte aux lettres ? Et qu'en est-il du temps nécessaire pour télécharger des fichiers sur le web ?
Zipper un fichier sur Mac offre d'excellentes solutions à ces questions. Il existe plusieurs façons d'ouvrir un fichier zip sur Mac. Certains sont gratuits, mais il existe aussi des options payantes (logiciels tiers). Cependant, aujourd'hui, nous ne vous montrerons que les solutions gratuites.
Partie 1. Comment compresser un fichier sur Mac ?
Méthode 1 : Une façon commune
- 1. Ouvrez une fenêtre du Finder, puis naviguez jusqu'au fichier ou dossier que vous souhaitez compresser.
- 2. Cliquez avec le bouton droit de la souris sur le fichier ou le dossier.
- 3. Dans le menu déroulant qui apparaît, choisissez Compresser. Le fichier est ensuite compressé en laissant l'original tel qu'il était.
Méthode 2 : Créer des fichiers et des dossiers zip sur Mac
- 1. Ouvrez une fenêtre du Finder.
- 2. Créez un dossier pour le(s) fichier(s) que vous voulez compresser.
- 3. Mettez en surbrillance le dossier nouvellement créé.
- 4. Cliquez sur "Fichier" dans la barre de menu supérieure.
- 5. Cliquez sur "Zip" dans le menu déroulant qui apparaît. Un fichier zip sera créé dans le même répertoire que le dossier d'origine.
Méthode 3 : Compresser des fichiers à l'aide de Mac Terminal
Vous pouvez compresser vos fichiers de plusieurs façons dans Mac Terminal, mais la méthode la plus simple est décrite ici.
- 1. Ouvrez une fenêtre du Finder.
- 2. Ouvrez Terminal en tapant "terminal" dans la barre de recherche en haut à droite de votre écran (vous pouvez également lancer Terminal à partir du dossier Applications/Utilitaires de votre Mac).
- 3. Dans les deux cas, le programme est affiché. Cliquez dessus pour le démarrer.
- 4. Si l'archive n'est pas sur votre bureau, déplacez-la sur le bureau (c'est plus pratique).
- 5. Tapez cette commande dans le terminal, en laissant un espace : zip
- 6. Faites glisser et déposez les fichiers que vous voulez compresser dans la fenêtre du terminal.
- 7. Appuyez sur "Enter/Return". Les fichiers sont compressés et zippés en un seul fichier.
Méthode 4 : Compresser des fichiers avec un mot de passe sur Mac
Sélectionnez le fichier que vous souhaitez compresser et cliquez dessus avec le bouton droit de la souris (pour plus de commodité, assurez-vous que le fichier se trouve sur votre bureau).
- 1. Choisissez "Compresser".
- Ouvrez une fenêtre du Finder.
- Accédez aux "Utilitaires" de votre Mac.
- Localisez et cliquez sur "Terminal" pour le lancer.
- Tapez ces commandes dans le terminal : zip -er nom_archive dossier_cible
- Une fenêtre pop-up apparaîtra pour vous demander d'entrer un mot de passe (vous devez entrer le mot de passe deux fois, la deuxième fois est pour la vérification). Saisissez le mot de passe sécurisé et cliquez sur "OK" ou appuyez sur "Enter/Return". Vos fichiers compressés sont maintenant protégés par un mot de passe.
Partie 2. Comment décompresser un fichier sur Mac ?
Méthode 1 (utilitaire d'archivage) :
- 1. Naviguez jusqu'à l'endroit où se trouve l'archive (votre bureau, vos téléchargements, etc.).
- 2. Double-cliquez sur le fichier. Comme l'"Utilitaire d'archivage" est intégré à votre macOS, l'archive s'ouvrira automatiquement et déversera son contenu dans un dossier portant votre nom ; ce dossier se trouve également dans le même répertoire que l'archive.
Méthode 2 (utilitaire d'archivage) :
- 1. Passez le curseur sur les fichiers compressés et sélectionnez-les.
- 2. Faites un clic droit sur eux. Sélectionnez "Ouvrir". Le fichier compressé sera extrait dans un dossier situé dans le même répertoire que l'archive.
Méthode 3 (terminal) :
- 1. Ouvrez une fenêtre du Finder.
- 2. Lancez Terminal en tapant "terminal" dans la barre de recherche située dans le coin supérieur droit de l'écran de votre Mac. Cliquez dessus pour le lancer.
- Tapez cette commande dans le Terminal : unzip {nom du fichier}.zip
- Si le fichier zip n'est pas sur votre bureau, déplacez-le sur le bureau, ce sera plus facile et plus rapide pour vous. Ce n'est pas nécessaire mais recommandé, sinon vous devrez entrer le répertoire du fichier compressé avant d'entrer son nom. Comme ça : dézipper ~/Downloads/exemple.zip
- Appuyez sur "Enter/Return". Le contenu des fichiers compressés sera décompressé dans le même répertoire que le fichier compressé.
Partie 3. Comment récupérer un fichier zip supprimé sur Mac ?
Avez-vous des enregistrements supprimés en raison de l'endommagement ou de la perte de certaines parties d'un disque ou d'une mémoire externe ? Vous avez beau essayer, il est presque impossible d'utiliser votre Mac sans compresser vos fichiers pour une raison ou une autre. Même si vous ne téléchargez pas beaucoup sur Internet, il peut être très tentant de compresser vos fichiers simplement parce que vous savez que cela vous fera gagner de l'espace sur votre disque dur. En général, la corruption des données qui se produit sur les ordinateurs est causée par des virus, des erreurs de partitionnement du système, des disques durs avec des secteurs défectueux, le formatage et bien d'autres choses. Si cela vous arrive, prenez immédiatement des mesures correctives.
De même, il vous sera presque impossible de ne pas supprimer les fichiers compressés, là encore pour diverses raisons. Vous ne l'avez peut-être pas fait exprès, ou vous l'avez peut-être fait, mais vous vous rendez compte que vous voulez récupérer les fichiers compressés pour une ou plusieurs raisons. Heureusement, il existe un moyen recommandé de les récupérer si vous n'avez pas de copie de ces données, et avec Wondershare Recoverit, elles peuvent être facilement récupérées en quelques étapes simples. Wondershare Recoverit pour Mac est votre sauveur. La récupération des fichiers devient importante dans certains cas et la solution à ce problème est d'utiliser un logiciel de récupération des données.

Recoverit - Votre logiciel de récupération de fichiers
- Récupérer des fichiers en plus de 1000 formats à partir de n'importe quel périphérique de stockage rapidement, en toute sécurité et totalement.
- Prise en charge de la récupération de données à partir d'une corbeille, d'un disque dur, d'une carte mémoire, d'une clé USB, d'un appareil photo numérique et de caméscopes.
- Systèmes d'exploitation pris en charge : Windows 11/10/8/7/XP/Vista, macOS 10.10 ~ macOS 12 (Monterey) sur iMac, MacBook, Mac Pro etc.
Étape 1. Choisir un lieu
Ouvrez Recoverit et sélectionnez le disque dur à analyser. Le disque doit être celui où se trouvaient les fichiers compressés supprimés. Cliquez sur le bouton "Scanner".

Étape 2. Scanner l'emplacement
Le processus de numérisation va commencer. Après cela, une fenêtre affichera un aperçu des archives supprimées. Vous pouvez sélectionner et désélectionner des filtres pendant la recherche pour accélérer la recherche.
Vous pouvez, par exemple, utiliser "type de fichier" ou "chemin d'accès au fichier" pour modifier votre recherche et utiliser votre temps à bon escient. Vous pouvez également mettre en pause ou arrêter le scan avant qu'il ne soit terminé ; c'est une fonctionnalité qui rend l'utilisation encore plus facile, ne pensez-vous pas ?

Étape 3 : Aperçu et récupération des données
Une fenêtre s'affiche dans laquelle vous pouvez prévisualiser les archives supprimées à récupérer. Sélectionnez les fichiers.
Cliquez sur le bouton "Récupérer" en bas et à droite. Vos archives seront restaurées. Enfin, il est recommandé d'enregistrer les fichiers récupérés dans un emplacement secondaire et non à l'endroit où ils ont été initialement supprimés.
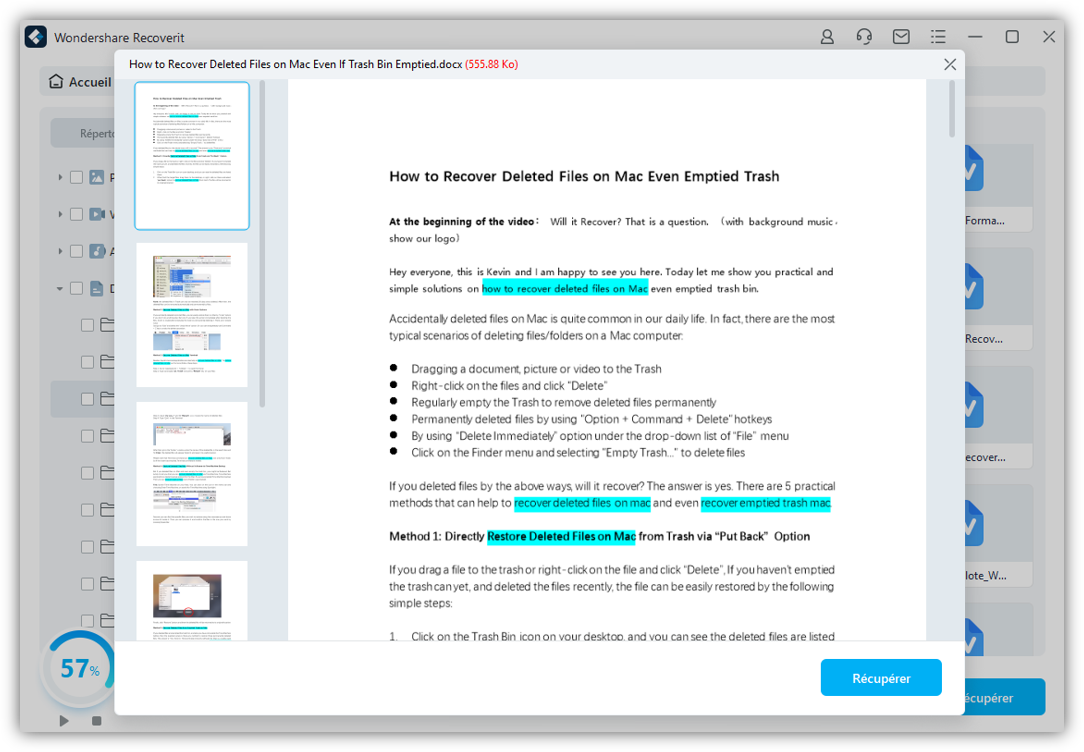
Les trois étapes sont si simples que même un enfant peut les suivre : choisir un lecteur, l'analyser, prévisualiser vos fichiers et les récupérer.
Conclusions
Voici une brève description du meilleur logiciel de récupération de données que vous pouvez choisirAvec cet outil, vous pouvez au moins aider à résoudre le problème sans l'amener dans un centre de service, ce qui coûte certainement de l'argent et du temps. Avec l'aide du logiciel, les résultats s'améliorent.
La réputation de Recoverit auprès des utilisateurs qui l'ont mis en œuvre a prouvé qu'il peut récupérer des fichiers supprimés même s'ils pensaient qu'ils avaient été perdus à cause d'un formatage rapide ou d'erreurs sur leur disque dur. Recoverit utilise le mode lecture seule. Cela signifie que l'Assistant de récupération des données analysera et récupérera uniquement vos données perdues, supprimées et formatées. Cependant, il n'est pas autorisé et n'a pas la capacité d'écrire et de modifier vos fichiers. En outre, il dispose d'un module antivirus intégré, qui protège votre appareil et vos fichiers contre les infections par des virus et des logiciels malveillants.
Par conséquent, ce logiciel de récupération de fichiers permet de récupérer des fichiers supprimés, formatés, partitionnés et perdus sur tous vos appareils. De plus, vous pouvez installer et utiliser cet outil sur votre ordinateur sans effort et sans prendre beaucoup de temps. La perte de vos fichiers n'est pas la fin du monde car, étonnamment, la technologie Wondershare Recoverit permet de récupérer les données. Avec ce logiciel, vous pourrez être tranquille la prochaine fois que vous effacerez accidentellement vos fichiers.



