Que faites-vous lorsque vous avez des documents importants sur votre ordinateur que vous voulez sauvegarder et que Time Machine se bloque pendant le processus de sauvegarde ? Pas de panique, il existe plusieurs solutions pour sauvegarder vos documents en utilisant les outils Mac intégrés et des outils tiers tels que Recoverit Mac Data Recovery.
Partie 1 - Vue d'ensemble de "Time Machine n'arrive pas à sauvegarder"
1. Que signifie "Time Machine n'effectue pas de sauvegarde" ?
Il arrive que Time Machine refuse de sauvegarder les données de votre Mac, vous laissant dans l'embarras quant à la marche à suivre. Il ne s'agit pas d'une erreur critique car elle peut être facilement résolue et vous pouvez poursuivre votre procédure de sauvegarde.
2. Causes courantes des problèmes de sauvegarde Time Machine
- Disque de sauvegarde défectueux – Time Machine utilise un disque externe pour sauvegarder vos documents. Votre disque de sauvegarde a peut-être été compromis, ce qui a entraîné l'erreur suivante
- Logiciels obsolètes – Des problèmes de sauvegarde Time Machine peuvent survenir si vous n'avez pas mis à jour votre MacOS. Mettez à jour l'OS et redémarrez votre Mac pour voir si cela résout le problème.
- Mauvaise connexion réseau – Assurez-vous toujours que le Mac et la destination de la sauvegarde Time Machine se trouvent sur le même réseau. Des problèmes de réseau surviennent lorsque vous utilisez un AirPort Time Capsule, un disque connecté AirPort Extreme ou un serveur qui se trouve sur un réseau Wi-Fi différent. Assurez-vous qu'ils sont tous sur le même réseau.
- La destination de la sauvegarde Time Machine n'est pas montée – Cela peut être dû à une mauvaise connexion si vous utilisez un câble pour connecter le disque externe à votre Mac. Le disque peut également avoir été corrompu ou probablement éteint.
- Sauvegarde incomplète ou interrompue – Si vous interrompez le processus de sauvegarde, il se peut que Time Machine ne puisse pas continuer lorsque vous essayez de poursuivre la sauvegarde ultérieurement. Vous pouvez obtenir un message d'erreur "Time Machine attend de terminer la première sauvegarde".
Partie 2 - Erreurs et solutions de "Time Machine ne peut pas sauvegarder"
Il peut être très perturbant que votre Time Machine ne fasse pas de sauvegarde, surtout si vous pensez que vos fichiers de sauvegarde ont pu être corrompus ou perdus. Time Machine est assez sensible et ces messages d'erreur peuvent ne pas indiquer une erreur critique pour vos fichiers de sauvegarde. Ce guide vous aidera à résoudre les problèmes de Time Machine.
A) "Time Machine n'arrive pas à sauvegarder" erreurs
Erreur 1 - Le volume de sauvegarde de Time Machine n'a pas pu être monté
Cette erreur peut se produire lorsque Time Machine utilise un Time Capsule, un Mac distant ou un périphérique de stockage en réseau (NAS). Le message d'erreur peut également se produire lorsqu'un périphérique de sauvegarde est directement connecté au Mac, mais cela est peu fréquent. Time Machine doit accéder au disque de sauvegarde à partir de votre Mac; il doit donc être monté sur le Mac au préalable.
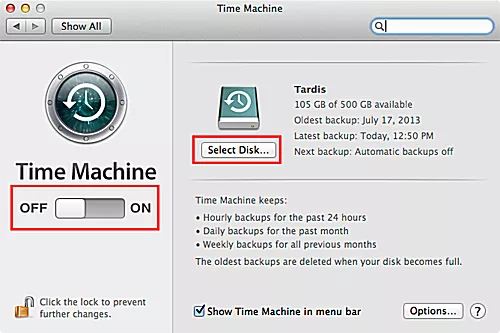
Erreur 2 - Le volume de sauvegarde de Time Machine est en lecture seule
L'erreur Time Machine "Le volume de sauvegarde est en lecture seule" survient lorsqu'il ne peut pas écrire ou sauvegarder sur le disque externe; il ne peut que lire les informations déjà stockées sur le disque. Il se peut que vous ayez accidentellement réglé le disque sur "Lecture seule", mais c'est assez rare. Cette erreur peut avoir des implications critiques ou il peut s'agir d'une erreur mineure.
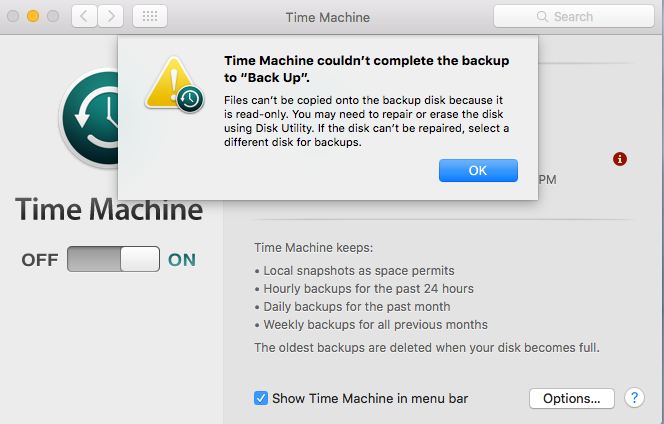
Error 3 - Time Machine s'est bloqué sur "préparation de la sauvegarde
Time Machine vous indique généralement qu'il prépare une sauvegarde, ce qui est tout à fait normal. Cependant, lorsque vous revenez après un certain temps et qu'il est toujours en phase de " préparation de la sauvegarde ", cela indique un problème dans votre processus de sauvegarde.
Cela peut être dû à un certain nombre de problèmes, notamment un mauvais disque de sauvegarde, des disques mal éjectés, un blocage du système, des applications tierces qui interfèrent avec Time Machine, des fichiers corrompus, etc. Un simple dépannage de Time Machine devrait permettre de résoudre le problème.
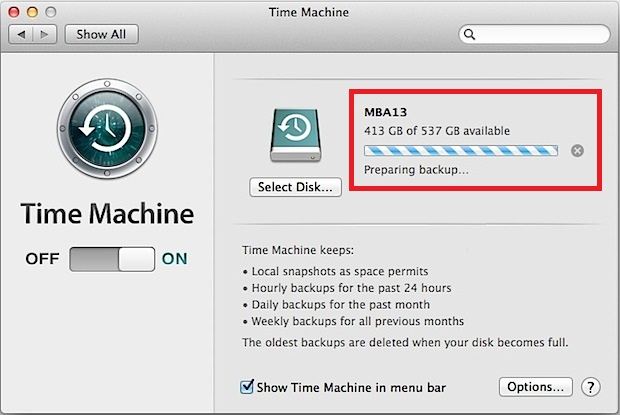
Erreur 4 - Time Machine ne peut pas terminer la sauvegarde
Il s'agit d'une erreur que vous pouvez obtenir lorsque le disque de destination ne dispose pas d'un espace suffisant pour stocker les fichiers de sauvegarde. L'erreur peut également se produire en raison de problèmes avec le disque de destination. Des erreurs de disque peuvent se produire si vous débranchez le disque avant de le démonter du Mac. Plusieurs problèmes peuvent être à l'origine de ce problème de sauvegarde Time Machine. Le dépannage devrait indiquer quel est le véritable problème, et vous pourrez le résoudre avec précision. Continuez à lire le guide pour obtenir la solution.
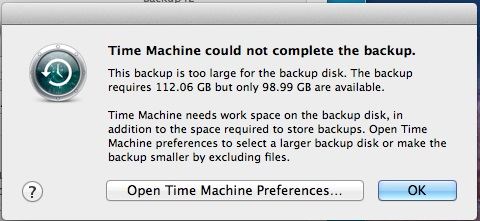
Erreur 5 - Time Machine Station de base AirPort
Il arrive que votre Time Machine ne puisse pas effectuer de sauvegarde en raison de problèmes liés à une station de base Airport. Ce problème est fréquent pour les personnes qui utilisent ce périphérique pour stocker leurs fichiers de sauvegarde Time Machine.
Le dépannage résoudra le problème et peut simplement nécessiter un redémarrage.

B) Corrections des erreurs "Time Machine ne peut pas sauvegarder"
Les problèmes de sauvegarde liés à la sauvegarde Time Machine indiquent simplement que l'installation est incapable de créer des fichiers de sauvegarde sur le périphérique préféré pour une raison ou une autre. Le lecteur Mac d'origine peut être en bon état, mais votre lecteur Time Machine peut être défectueux. Un autre problème peut être dû à une mauvaise connexion entre le Mac et le périphérique de destination de la sauvegarde Time Machine.
Les solutions énumérées ci-dessous devraient réparer la sauvegarde de Time Machine dans la plupart des cas.
Solution 1 - Éjecter le disque Time Machine
Les problèmes de Time Machine peuvent être dus à de mauvaises pratiques de déconnexion, comme le fait de déconnecter sans éjecter le disque du Mac.
- Allez dans "Préférences système"
- Accéder à la window des préférences "Time Machine"
- La fenêtre d'accueil de Time Machine s'affiche. Il suffit de déplacer le curseur sur la position "Off" pour quitter Time Machine.
- Retournez maintenant sur le bureau et cherchez le lecteur Time Machine. Cliquez dessus avec le bouton droit de la souris, puis sélectionnez "Ejecter" dans le menu qui s'affiche.
- Une fois qu'il est éjecté, éteignez le lecteur et déconnectez-le du Mac.
- Attendez quelques minutes, puis reconnectez à nouveau le lecteur à votre Mac.
- Attendez que le disque s'affiche sur le bureau du Mac avant de redémarrer Time Machine.
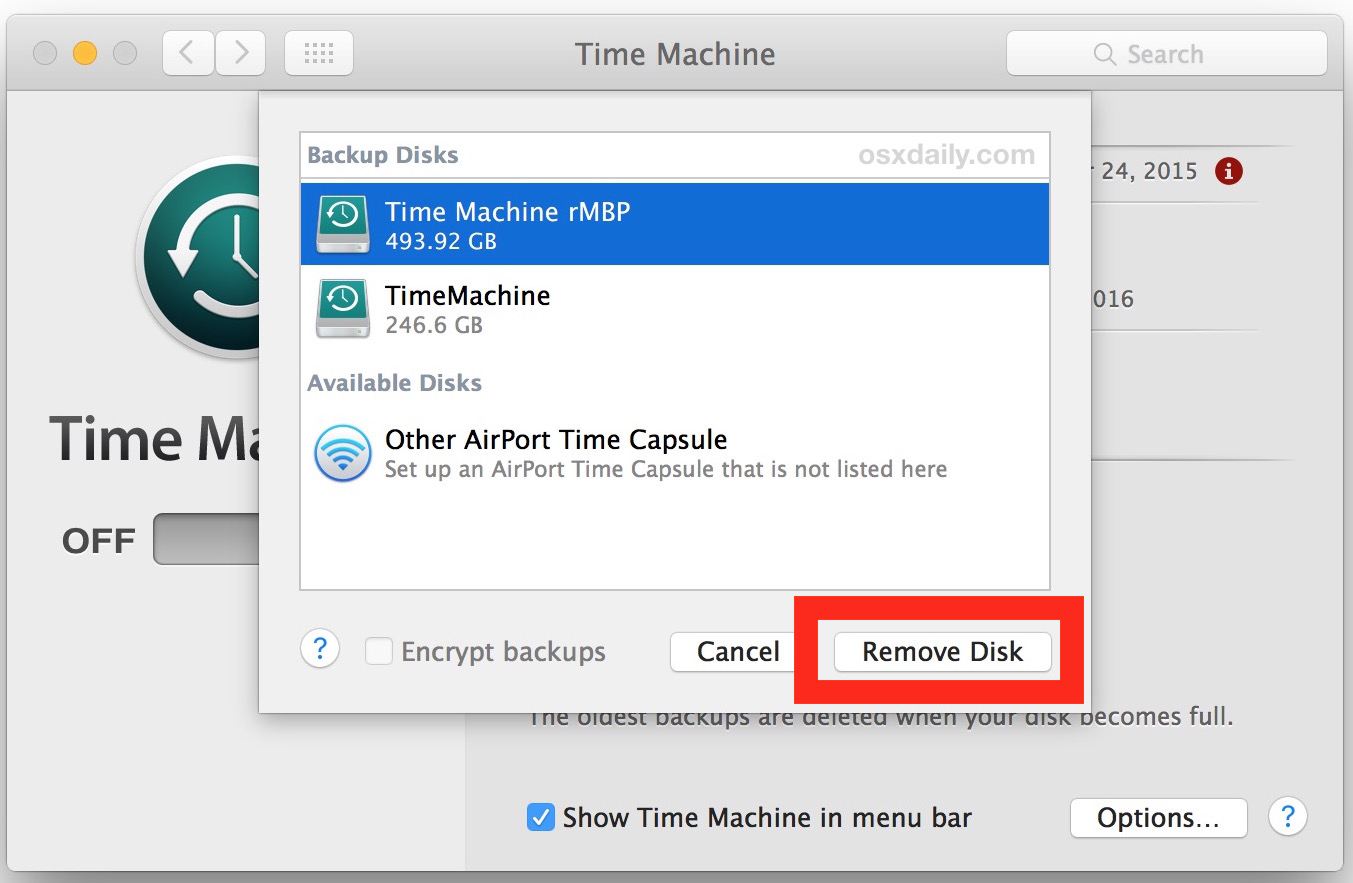
Créez maintenant une sauvegarde Time Machine et voyez si l'erreur "Time Machine n'arrive pas à sauvegarder" a été résolue.
Solution 2 - Démonter le lecteur Time Machine à l'aide de l'Utilitaire de disque
Parfois, le problème peut ne pas être dû à de mauvaises pratiques d'éjection, mais simplement au fait que le disque n'a pas été monté initialement sur le Mac. Dans ce cas, vous devez démonter le disque à l'aide de l'utilitaire de disque.
- Commencez par suivre les étapes 1 à 3 de la solution 1 ci-dessus.
- À partir de l'application Finder, naviguez jusqu'à "Applications > Utilitaires" pour localiser l'utilitaire de disque.
- Lancez l'utilitaire de disque et allez dans la barre latérale. Sélectionnez le lecteur, puis cliquez sur le bouton "Démonter" situé dans la barre d'outils.
- Procédez maintenant à l'éjection du disque, attendez quelques minutes avant de le reconnecter une fois de plus.
- Une fois qu'il est monté, Procédez comme d'habitude et créez une sauvegarde Time Machine.
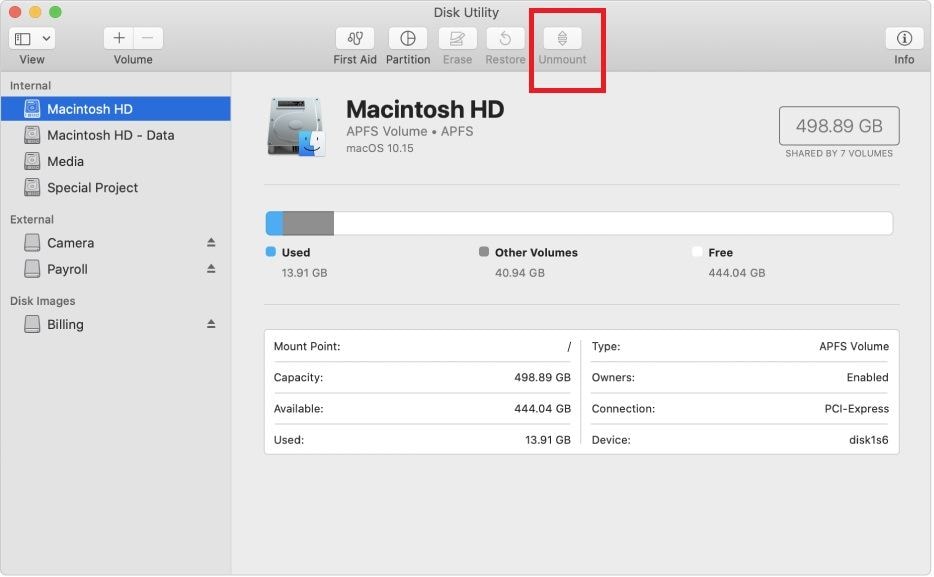
Solution 3 - Réparation du disque Time Machine
L'erreur "Time Machine n'arrive pas à sauvegarder" peut être causée par un lecteur Time Machine défectueux ou en panne. Dans ce cas, vous devez utiliser l'utilitaire de disque pour essayer de réparer le disque. Il s'agit d'une fonction intégrée qui vous permet d'exécuter les fonctions "Réparer le disque" et "Premiers secours" pour réparer le disque défectueux.
Il est préférable de passer par "Premiers secours" suivi de "réparer le disque" afin de rectifier toutes les erreurs sur le disque.
Une fois que vous avez terminé, vous pouvez créer une sauvegarde Time Machine une fois de plus.
Solution 4 - Exécuter une vérification du système de fichiers à l'aide de la commande (FSCK)
L'erreur "Time Machine n'arrive pas à sauvegarder" peut être due à une mauvaise structure du système de fichiers. Le Mac dispose d'une commande FSCK intégrée qui vous permet de réparer le système de fichiers et de supprimer les erreurs.
- Allez dans l'outil Terminal de votre Mac
- Maintenant, tapez "/sbin/fsck –fy".
- Attendez un moment car le système de fichiers est réparé.
- Une fois terminé, redémarrez votre Mac et essayez ensuite de créer la sauvegarde Time Machine.
![Exécuter une vérification du système de fichiers en utilisant la commande [FSCK]](https://images.wondershare.com/recoverit/article/2020/03/time-machine-wont-backup-11.jpg)
Les solutions mentionnées ci-dessus corrigeront toutes les erreurs non critiques "Time Machine n'arrive pas à sauvegarder" et vous pourrez poursuivre vos sauvegardes comme vous le faites normalement.
Partie 3 - Erreur supplémentaire - Fichiers Mac perdus après la sauvegarde
Parfois, lorsque vous créez des fichiers de sauvegarde, vous constatez que certains fichiers sont perdus ou ne peuvent être ouverts. Cela se produit pour plusieurs raisons et peut être une source d'inquiétude.
1) Causes
- Mise en forme – vous pouvez accidentellement formater un disque ou une partition et perdre vos fichiers.
- Suppression accidentelle – vous pouvez supprimer accidentellement un fichier en appuyant sur les mauvaises touches
- Utilisation inappropriée de Mac et des fonctions de sauvegarde – le retrait du disque de sauvegarde sans éjection peut entraîner une perte de données
- Virus informatiques – Ils peuvent modifier la structure et le format des fichiers et les rendre illisibles.
- Coupure de courant soudaine – cela affecte les fichiers qui sont en cours d'utilisation et qui n'ont pas été sauvegardés au moment où l'alimentation est coupée.
- Mises à jour incorrectes du système d'exploitation – Une mauvaise mise à jour peut affecter vos fichiers.
- Mauvaises partitions – Ce problème est assez courant et peut être facilement résolu.
2) Solution de récupération
Recoverit Mac Récupération des données est une solution puissante qui vous permet de récupérer plus de 1 000 types de fichiers qui pourraient être perdus sur votre Mac. Il peut également récupérer des fichiers à partir de tous les types de systèmes de fichiers, tels que FAT, NTFS, HFS+ et APFS.
Recoverit Mac Récupération des données récupère de la même manière les données de toutes les formes de dispositifs de stockage externes comme les appareils photo, les cartes SSD, les disques flash, etc.
Le processus de sauvegarde peut entraîner des erreurs qui rendent les fichiers inutilisables ou perdus, mais cet outil peut vous aider à les récupérer. Il s'est avéré que son taux de récupération des données est l'un des plus élevés du secteur.
Un guide étape par étape pour récupérer les fichiers et les données perdus à l'aide de Recoverit Mac Récupération des données
Étape 1 - Sélectionnez le dispositif
Lancez Recoverit pour accéder à l'écran d'accueil, puis choisissez un emplacement où vous avez perdu les données. Cliquez sur "Scanner" pour continuer.

Étape 2 - Scanner l'emplacement
Donnez à Recoverit Mac Récupération des données quelques minutes pour scanner l'emplacement désiré. Vous pouvez arrêter/pause le processus de balayage une fois que vous avez trouvé le(s) fichier(s) manquant(s).

Étape 3 - Prévisualisation des fichiers
Cet outil vous permet de prévisualiser les fichiers récupérables, ce qui vous permet d'accéder facilement aux fichiers spécifiques dont vous avez besoin. L'aperçu se présente sous la forme de vignettes.
Allez dans le panneau de droite et cliquez sur le bouton "Prévisualiser". Vous ne pouvez prévisualiser que les fichiers dont la taille est inférieure à 15 Mo.

Étape 4 - Terminez la récupération et enregistrez vos fichiers
Après avoir examiné les fichiers, cliquez sur le bouton "récupérer" et vos fichiers seront ouverts. Veillez à enregistrer les fichiers à un autre endroit pour éviter l'écrasement des données.
REMARQUE:Avec cette méthode, vous pouvez récupérer des fichiers qui ont été perdus ou supprimés de votre disque dur pendant Time Machine ou un autre processus de sauvegarde, tel qu'iCloud.
Partie 4 - Prévenir les problèmes de sauvegarde de Time Machine
Vous pouvez facilement éviter de perdre des fichiers après une sauvegarde Time Machine en suivant les quelques conseils suivants:
1. Les bonnes étapes de l'utilisation de Sauvegarde Time Machine
- Connectez votre périphérique de stockage Time Machine; attendez qu'il soit correctement monté.
- Assurez-vous que le périphérique sélectionné est votre destination de stockage
- Après avoir connecté le périphérique de sauvegarde, attendez qu'on vous demande si vous voulez l'utiliser avec Time Machine. Cliquez sur "Crypter le disque de sauvegarde" puis sur "Utiliser comme disque de sauvegarde".
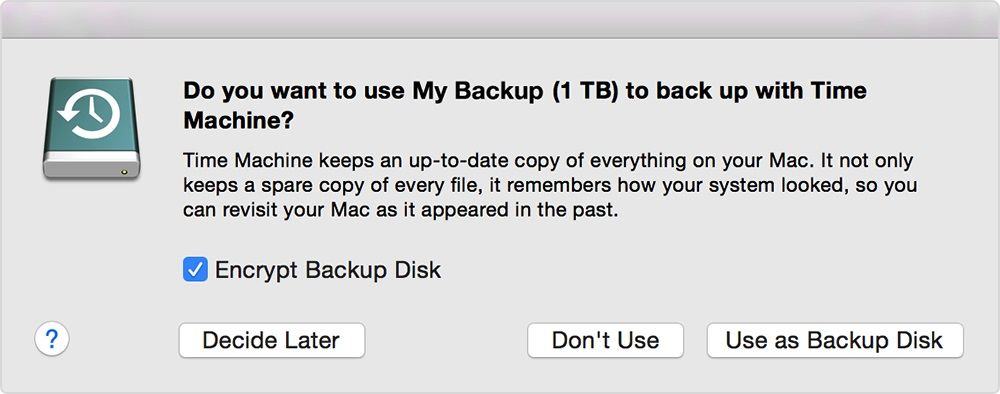
Parfois, Time Machine ne vous y invite pas automatiquement et vous devez ajouter manuellement le périphérique de stockage à Time Machine. Suivez ces étapes.
- Allez dans "Préférences Time Machine" et cliquez sur l'icône Time Machine. Vous pouvez également utiliser le "Menu Pomme > Préférences Système" puis cliquez sur "Time Machine".
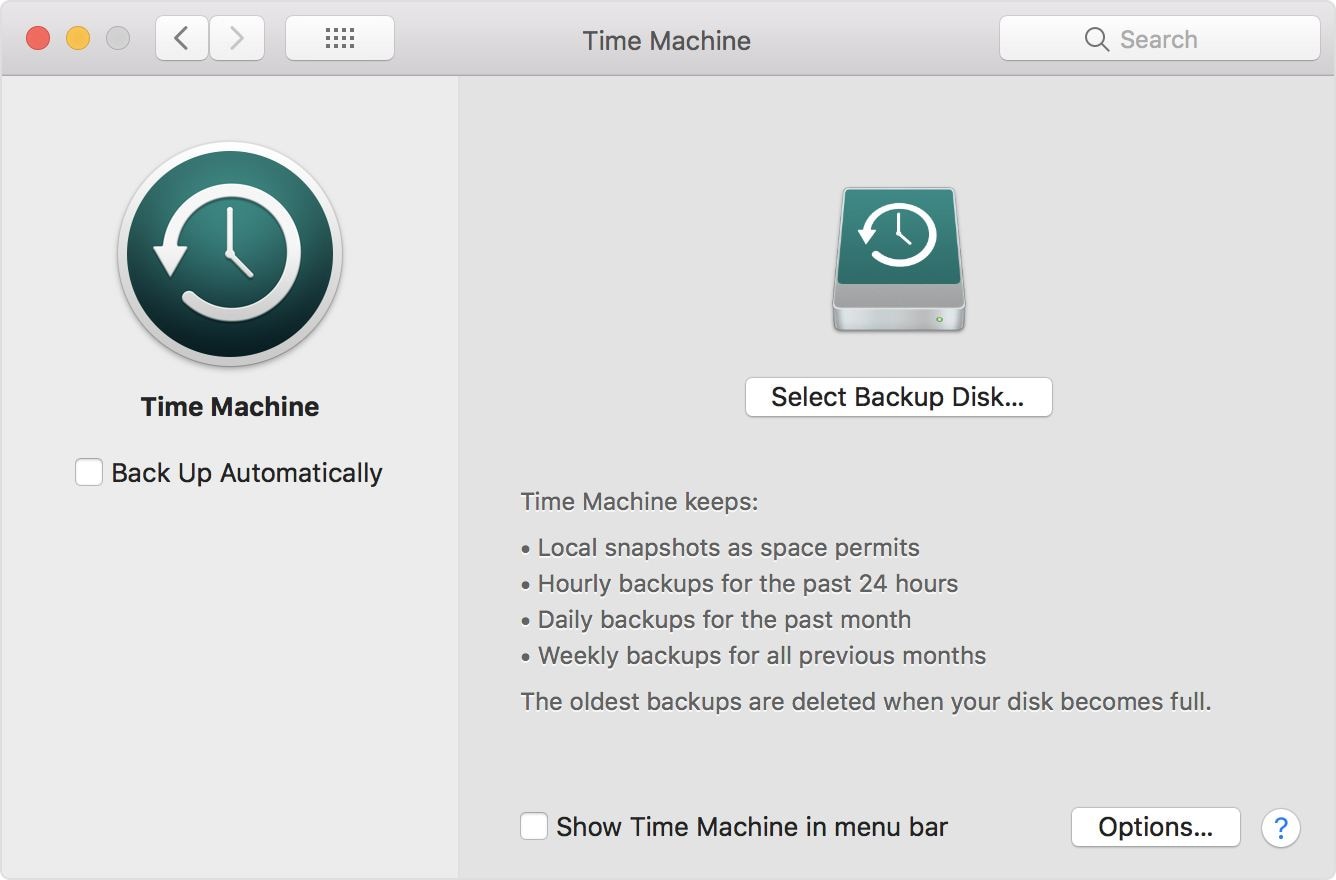
- Cliquez sur "Sélectionnez le disque de sauvegarde" et choisissez votre disque externe dans la liste résultante. Il est recommandé de choisir "Crypter les sauvegardes" pour la sécurité de vos fichiers. Enfin, cliquez sur "Utiliser le disque".
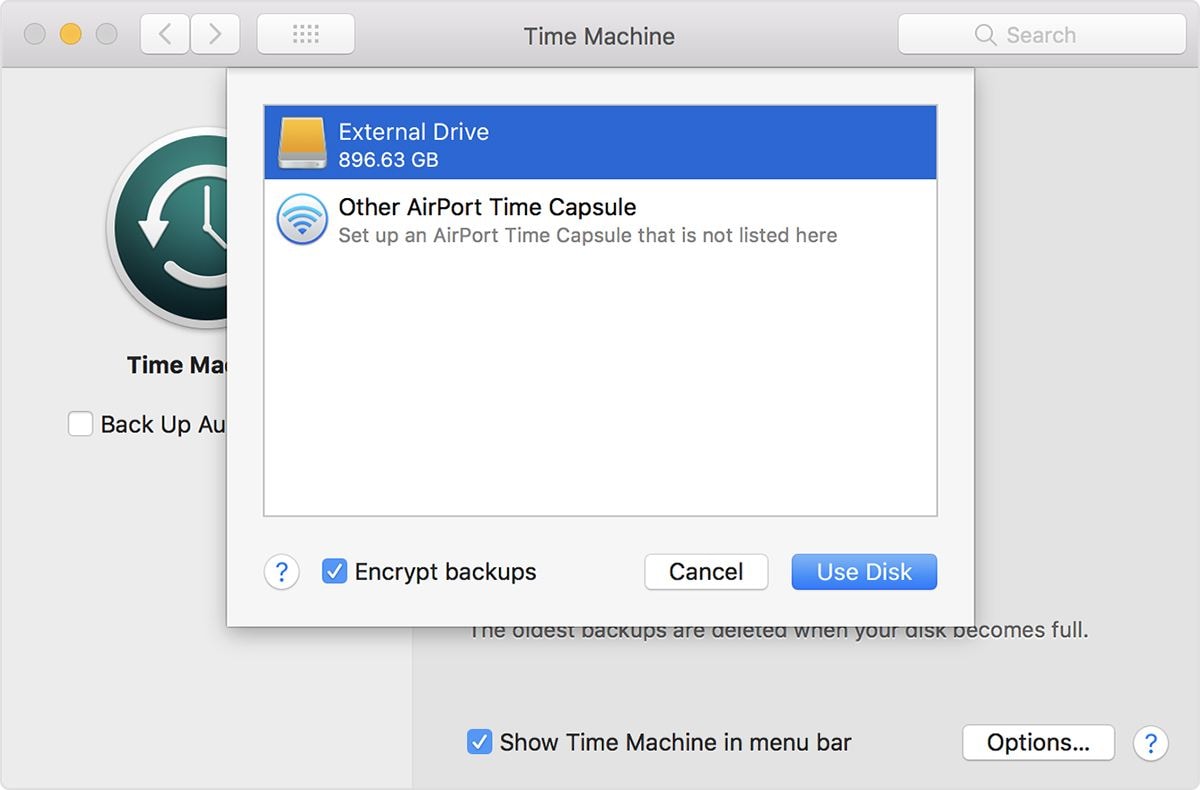
Time Machine peut vous demander d'effacer le disque s'il n'est pas dans un format utilisable par Time Machine. Cliquez sur "Effacer" pour continuer.
2. Les bons conseils pour éviter les problèmes de Time Machine
- Configurez correctement votre Time Machine dès le départ
- Connectez et déconnectez correctement le disque de la machine à remonter le temps chaque fois que vous l'utilisez
- Veillez à corriger les erreurs à temps
- Procurez-vous un bon programme de récupération de données, tel que Recoverit Mac Récupération des données, au cas où vous perdriez des données lors de la création d'une sauvegarde Time Machine.
En conclusion
Time Machine est un excellent outil pour sauvegarder les fichiers de votre Mac sur un disque externe. Si vous obtenez l'erreur Time Machine n'effectue pas de sauvegarde, suivez les étapes décrites dans le guide ci-dessus et résolvez le problème. Si vous perdez des fichiers, utilisez Recoverit Mac Récupération des données pour les récupérer.



