De nos jours, de nombreux formats vidéo sont disponibles pour le confort de l'utilisateur. Plusieurs formats de fichiers sont pris en charge par divers logiciels, tandis que d'autres ne le sont pas. Si vous êtes confronté à une erreur indiquant que le format vidéo n'est pas pris en charge, cela peut s'avérer être une cause grave de désagrément.
Alors, comment réparer le format de fichier non pris en charge ? Avant d'être le guide ultime pour savoir ce qui cause le problème en premier lieu et ce qui peut être fait pour s'en débarrasser une fois pour toutes, sans plus tarder, commençons !
Dans cet article
Partie 1 : Qu'est-ce qui cause l'erreur " Format vidéo non pris en charge " ?
Certains cas se produisent lorsque votre Windows affiche une notification indiquant que votre fichier vidéo ne peut pas être lu. L'erreur peut parfois s'avérer une véritable nuisance. Il est essentiel de connaître les raisons du problème avant d'apprendre à l'éliminer.
Le problème de format vidéo non pris en charge peut survenir pour plusieurs raisons. Comme son nom l'indique, le problème provient principalement du format de fichier non pris en charge par le lecteur multimédia respectif. Quelques autres causes potentielles sont énumérées ci-dessous.
-
Codecs manquants
La principale raison pour laquelle un format vidéo n'est pas pris en charge est le manque de codecs appropriés. Les codecs sont des parties de fichiers qui contiennent des informations adéquates pour encoder ou décoder des données. En d'autres termes, les codecs sont le principal moteur d'un fichier. Si votre fichier ne contient pas les codecs appropriés, il ne sera pas lu sur votre appareil. En outre, voici un article sur la correction de l'erreur de codec manquant 0xc00d5212 lors de la lecture de fichiers AVI.
-
Fichiers endommagés ou corrompus
Si vous ne pouvez pas lire la vidéo sur votre Windows, le fichier lui-même peut rencontrer des problèmes. Si le format vidéo est endommagé ou corrompu, il ne sera pas lu. Même lorsque le fichier n'est pas complètement téléchargé ou transféré ou est sensible aux virus et logiciels malveillants, Windows ne peut pas lire votre fichier.
-
Format de fichier incompatible
Une autre raison pour laquelle le " format vidéo n'est pas pris en charge " est que le format de fichier que vous essayez de lire n'est pas compatible avec le lecteur multimédia respectif. Dans de tels cas, le fichier multimédia utilise probablement un codec que le lecteur multimédia ne prend pas en charge. Par conséquent, le fichier n'est pas lu. Les images peuvent également rencontrer ce genre de problème, nous fournissons ici des conseils pratiques pour les résoudre.
Partie 2 : 4 solutions pour corriger l'erreur " Format vidéo non pris en charge "
Vous savez maintenant quelles sont les raisons du problème de format vidéo non pris en charge. Maintenant, il est important d'apprendre à se débarrasser de ce problème une fois pour toutes. Vous trouverez ci-dessous quatre solutions efficaces que vous pouvez essayer pour lire votre fichier vidéo sur votre Windows.
Solution 1 : Installez les codecs appropriés
Comme indiqué précédemment, le problème du fichier vidéo non pris en charge se pose principalement en raison d'un manque de codecs requis. Ainsi, les télécharger peut résoudre efficacement votre problème. Différents lecteurs multimédias ont leurs propres façons d'installer les codecs.
Pour installer les codecs dans Windows Media Player, suivez les étapes ci-dessous :
1. Lancez Windows Media Player.
2. Dans les onglets disponibles en haut à gauche de l'écran, choisissez " Outils. "
3. Dans l'onglet Outils, sélectionnez " Options. "
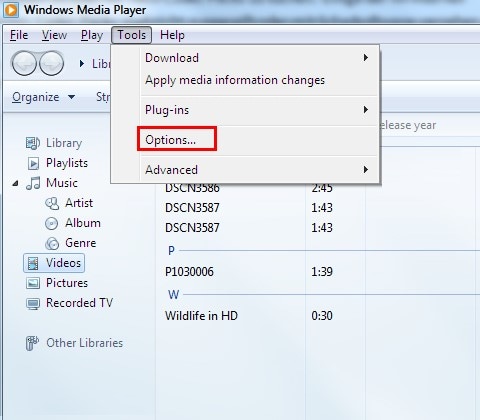
4. De là, cliquez sur l'onglet " Joueurs ".
5. Une boîte indiquera " Télécharger les codecs automatiquement. " Cliquez dessus pour cocher la case et appuyez sur " OK. "
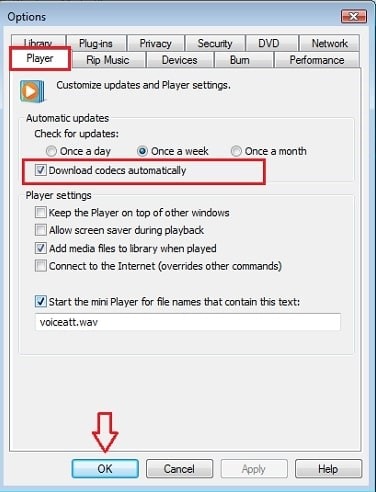
6. Maintenant, la prochaine fois que vous essaierez de lire le fichier vidéo, une notification apparaîtra vous demandant d'installer les codecs requis. Cliquez sur " Installer " et vous avez terminé.

Si vous utilisez un lecteur multimédia VLC, les étapes pour y installer les codecs sont les suivantes :
1. Lancez le lecteur multimédia VLC.
2. Accédez à l'onglet " Aide ".
3. Dans le menu déroulant, cliquez sur " Vérifier les mises à jour. "

4. Une boîte de dialogue apparaîtra vous informant de la mise à jour disponible. Cliquez sur " OK. "
Solution 2 : essayez un autre lecteur multimédia
Parfois, un format vidéo, en particulier, n'est pas pris en charge par un lecteur multimédia spécifique. La solution simple est donc de changer l'un d'entre eux, soit le format, soit le lecteur multimédia. Afin de se débarrasser du problème d'incompatibilité, plusieurs lecteurs multimédias sont disponibles sur Windows. Vous pouvez choisir n'importe qui pour lire efficacement votre fichier vidéo.
Pour changer de lecteur multimédia, procédez comme indiqué ci-dessous.
1. Faites un clic droit sur votre fichier vidéo.
2. Dans le menu déroulant, sélectionnez " Ouvrir avec. "
3. Une série de programmes sera disponible et pourra être utilisée pour lire le fichier. Choisissez n'importe quelle option appropriée.
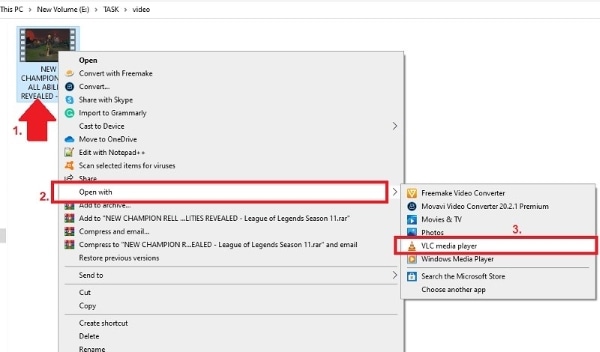
Solution 3 : modifier le format de fichier
Si votre lecteur multimédia n'est pas compatible avec votre format de fichier et ne souhaite pas changer de lecteur multimédia, une autre solution possible consiste à changer de format de fichier. La conversion du format de fichier en un format plus compatible et pris en charge par le lecteur multimédia devrait lire efficacement votre fichier.
Vous pouvez modifier le format de fichier en utilisant divers outils de conversion de fichiers disponibles en ligne et en utilisant de nombreux programmes de bureau. VLC et Wondershare Uniconverter peuvent également faire la tâche pour vous.
Solution 4 : essayez le logiciel de réparation vidéo Wondershare Repairit
Si aucune des méthodes mentionnées ci-dessus ne fonctionne et que l'erreur de format vidéo non pris en charge persiste, il est probable que votre fichier soit endommagé ou corrompu. Dans de tels cas, vous ne pouvez pas faire grand-chose à part réparer le fichier. Divers logiciels de réparation de données sont disponibles sur le marché ces jours-ci.
Wondershare Repairit est un logiciel qui permet à ses utilisateurs de réparer des fichiers vidéo corrompus, endommagés ou autrement cassés. Le programme prend en charge plusieurs formats de fichiers et répare presque tous les scénarios de dommages et de corruption possibles.

Wondershare Repairit - Réparation vidéo
5 481 435 personnes l'ont téléchargé.
-
Réparez les vidéos endommagées avec tous les niveaux de corruption, telles que la vidéo qui ne joue pas, la vidéo sans son, la vidéo ou l'audio désynchronisée, les erreurs de lecture, la corruption de l'en-tête, la vidéo scintillante, le codec vidéo manquant, etc.
-
Réparez des vidéos de divers formats, y compris MOV, MP4, M2TS, MKV, MTS, 3GP, AVI, FLV, MXF, KLV, INSV, M4V, WMV, MPEG, ASF, etc.
-
Réparez les vidéos endommagées ou corrompues causées par la compression vidéo, le plantage du système, le changement de format vidéo, etc.
-
Réparez les vidéos gravement endommagées ou corrompues disponibles sur les cartes SD, les téléphones portables, les appareils photo, les clés USB, etc.
-
Repairit dispose d'un mode de numérisation rapide et avancé. Vous pouvez utiliser l'un ou l'autre en fonction du niveau de corruption subi par le fichier vidéo.
-
Compatible avec Windows PC, Mac OS et prend en charge le transfert/partage PC vers mobile.
Pour réparer votre fichier vidéo à l'aide de Wondershare Repairit, lancez le programme sur votre appareil et suivez ces étapes simples.
Étape 1 : Insertion de la vidéo corrompue
La première étape consiste à ajouter la vidéo au programme. Vous pouvez le faire en cliquant sur le bouton " Ajouter " présent au milieu de l'écran.

Étape 2 : Démarrez le processus de réparation
Une fois qu'une vidéo est téléchargée, cliquez sur le bouton " Réparer " pour laisser le programme faire sa magie.

Étape 3 : Aperçu de la vidéo réparée
Une fois que le programme a terminé la réparation, il vous permettra de visionner la vidéo. Vous pouvez voir et vérifier si le fichier vidéo est récupéré selon vos attentes.

Étape 4 : Récupération avancée (facultatif)
Dans les cas où une maintenance supplémentaire est requise, sélectionnez l'option " Récupération avancée. " Il vous sera demandé d'insérer un exemple de fichier créé sur le même appareil et au même format que le fichier à réparer.

Étape 5 : Enregistrer le fichier
La dernière étape consiste à cliquer sur le bouton " Enregistrer " et à choisir un emplacement approprié pour votre fichier.

Conclusion :
Faire face à des revers alors que vous attendiez vraiment quelque chose avec impatience peut s'avérer être une véritable déception. Mais vous pouvez anticiper le problème si vous avez suffisamment de connaissances à ce sujet. Ici, nous avons fait de notre mieux pour vous fournir exactement cela.
Vous savez maintenant que faire lorsque vous rencontrez le problème d'un format vidéo non pris en charge par Windows. Des tâches simples telles que changer le lecteur multimédia ou le format de fichier peuvent facilement vous aider à vous débarrasser efficacement du problème.
Mais dans les cas où le fichier lui-même est endommagé, ces méthodes ne feront pas grand-chose. Dans de tels cas, vous devrez réparer le fichier à l'aide d'outils tiers spécifiques, de préférence Wondershare Repairit, afin de lire votre vidéo.
Les gens demandent aussi
-
Qu'est-ce que cela signifie lorsque le format n'est pas pris en charge ?
Lorsqu'un format n'est pas pris en charge, cela signifie que le fichier, en particulier, ne dispose pas des codecs appropriés requis pour le lire dans votre lecteur multimédia choisi. -
Comment modifier un format de fichier non pris en charge ?
Un format de fichier non pris en charge peut être modifié via des convertisseurs de fichiers en ligne ou des logiciels tiers tels que Wondershare Uniconverter. -
Comment puis-je corriger le format vidéo non pris en charge sur mon iPhone ?
Vous pouvez corriger le format vidéo non pris en charge sur iPhone en modifiant le codec, en le convertissant dans un autre format vidéo ou en utilisant un autre lecteur multimédia pour cette tâche. . -
Quel est le format vidéo standard ?
Le format vidéo le plus couramment utilisé et considéré comme standard de nos jours est MP4. En dehors de cela, MOV et AVI sont également fréquemment utilisés.
 100% sécurité pour le téléchargement gratuit
100% sécurité pour le téléchargement gratuit

