Microsoft Outlook comporte un filtre spécifique qui analyse les spams entrants et les dirige vers la corbeille. Si elle est correctement paramétrée, cette fonctionnalité est tout à fait intéressante. Il arrive cependant que les e-mails importants et les spams d'Outlook soient mélangés parce que vous recevez des centaines d'e-mails par jour. Il n'est donc pas facile pour Outlook de bloquer les spams. En conséquence, vous êtes confronté au problème du blocage de l'expéditeur dans Outlook qui ne fonctionne pas sur votre ordinateur. Fort heureusement, il est possible de résoudre rapidement ce problème en mettant en œuvre certaines méthodes. Lisez cet article pour découvrir les méthodes efficaces pour résoudre ce problème. Entrons donc dans le vif du sujet.
Partie 1 : Pourquoi le blocage de l'expéditeur dans Outlook ne fonctionne-t-il pas ?
Avant de chercher à résoudre le problème du blocage des e-mails par Outlook, il faut impérativement identifier les causes de ce problème. Voici donc les principales causes de cette situation :
Cause 1 : Les spammeurs n'envoient pas deux fois des e-mails à partir de la même adresse.
Cause 2 : Dossier spam mal configuré dans le client Outlook.
Cause 3 : Logiciel client Outlook obsolète.
Cause 4 : Les spammeurs vous induisent en erreur en utilisant la technique du spoofing. Cette technique donne l'impression que les e-mails ont été envoyés par un destinataire différent de celui qui les a envoyés.
Partie 2 : Comment résoudre le problème du blocage des e-mails par Outlook ?
Vous savez désormais pourquoi Outlook ne bloque pas les e-mails. Il est donc temps d'aborder le problème. Dans cette section, j'expliquerai quelques méthodes avancées pour résoudre le problème du blocage des e-mails par Outlook.
Mais avant tout, j'aimerais vous recommander de supprimer le cache des applications de votre ordinateur. Pour ce faire, ouvrez l'invite d'exécution en appuyant sur la touche Windows + R et entrez %LOCALAPPDATA%\NMicrosoft\Outlook. Localisez le dossier .ost dans les données de l'application et supprimez le fichier.
Passez ensuite à l'étape suivante de la solution.
Les méthodes suivantes sont plus techniques et permettent de résoudre le problème de l'expéditeur bloqué d'Outlook.
Méthode 1 : Choisir le bon filtre de courriers indésirables
Outlook n'est pas configuré par défaut pour filtrer les courriers indésirables. La procédure de réglage doit être établie manuellement. Vous ne comprenez pas le fonctionnement des paramètres préconfigurés ? Jetez un coup d'œil à la liste ci-dessous.
- Pas de filtrage automatique : Si vous choisissez cette option, le filtre automatique des couriers indésirables sera désactivé.
- Faible : seules les communications de spam les plus claires sont filtrées dans le cadre de cette option, la plus tolérante. Un seuil bas est conseillé si vous recevez un nombre important de spams.
- Élevé : Pour obtenir la meilleure protection possible, il est préférable de régler le niveau de protection sur Élevé. Cependant, il peut classer par erreur des messages authentiques dans la catégorie des courriers indésirables et les y déplacer. Par conséquent, si vous choisissez le niveau élevé, n'oubliez pas de vérifier régulièrement votre dossier de spam.
- Listes sûres uniquement : si vous choisissez cette option, seuls les e-mails provenant des contacts que vous avez ajoutés à vos listes d'expéditeurs et de destinataires sûrs arriveront dans votre boîte de réception.
Choisissez le filtre que vous voulez utiliser pour arrêter les spams. La stratégie choisie peut ensuite être utilisée.
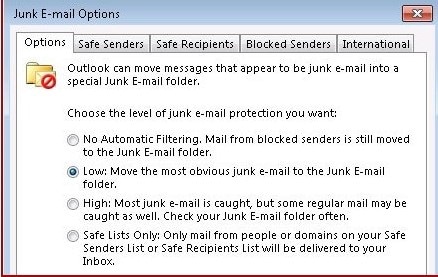
Voici comment modifier le niveau de protection des dossiers de spam :
Étape 1 : Ouvrez Outlook et sélectionnez l'onglet Accueil.
Étape 2 : Dans le coin supérieur droit, cliquez sur les trois points..
Étape 3 : Allez dans courriers indésirables > Options pour les e-mails indésirables.
Étape 4 : Régler le niveau de filtrage (faible/élevé) pour qu'il n'y ait pas de filtrage automatique..
Étape 5 : Marquer les suggestions en commençant par le bas.
Étape 6 : Appliquer > OK pour terminer le processus.
Outlook bloquera les courriers indésirables une fois que vous aurez défini ces paramètres.
Méthode 2 : Inscrire les expéditeurs dans la liste des expéditeurs sûrs
Une liste d'expéditeurs sûrs, souvent appelée liste d'autorisation, est une liste d'expéditeurs qui peuvent vous envoyer des e-mails sans être bloqués. Lorsque vous attribuez une liste d'expéditeurs sûrs à Outlook, celui-ci affiche les autres adresses e-mail dans votre dossier spam.
En résumé, une liste d'expéditeurs sûrs est un filtre qui exclut tous les autres e-mails. Je pense donc qu'il serait opportun d'augmenter votre liste d'expéditeurs sûrs. Il est impossible de savoir quel message important vous pourriez manquer en bloquant les spams.
Voici comment ajouter des contacts réguliers à une liste d'expéditeurs sûrs :
Étape 1 : Ouvrez Outlook sur votre appareil.
Étape 2 : Choisissez le menu Courrier indésirable sous l'onglet Accueil. Pointez ensuite votre souris sur ce dernier.
Étape 3 : Sélectionnez Options de Courrier Indésirable dans le menu flottant.

Étape 4 : Accéder à l'onglet des expéditeurs sûrs.
Cliquez ensuite sur Ajouter dans le menu de droite.
Étape 5 : Ajoutez les adresses électroniques dont vous souhaitez recevoir des e-mails.

Étape 6 : Cochez la case située à côté de Faire également confiance aux e-mails de mes contacts..
Cliquez ensuite sur Appliquer > ok pour terminer la transaction.
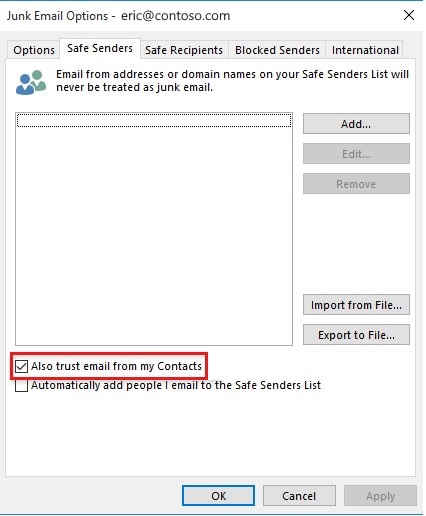
Méthode 3 : Créer une règle Outlook anti-spam
Si aucune des solutions précédentes ne vous a aidé à éviter les e-mails de phishing, celle-ci le fera. L'objectif ultime de l'élaboration d'une règle Outlook est de pouvoir modifier les fonctionnalités comme bon vous semble.
Lorsque vous créez une règle Outlook pour éviter le spam, le seul objectif de cette règle est de déplacer les spams vers le dossier "courrier indésirable" et de les supprimer. La mise en place d'une bonne règle décuple les chances de bloquer les spams.
Voici comment configurer une règle Outlook pour résoudre le problème de blocage des e-mails par Outlook :
Étape 1 : Ouvrez Outlook et allez dans l'onglet Fichier.
Étape 2 : Choisissez Gérer les règles et les alertes dans le menu principal.
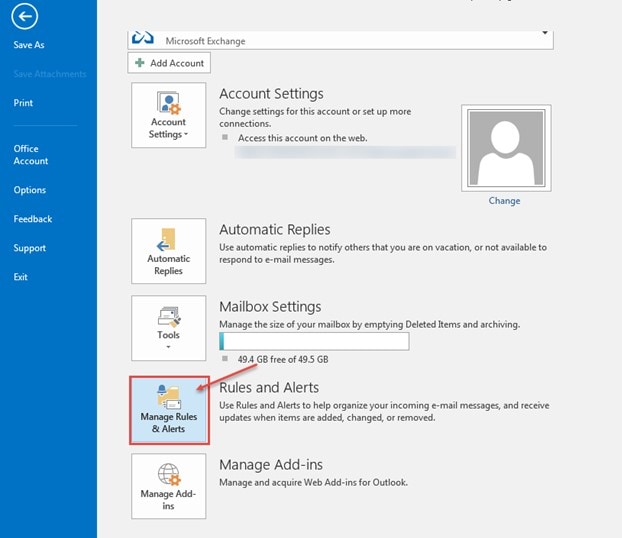
Étape 3 : Choisissez la nouvelle règle sous l'onglet Règle de messagerie..
Étape 4 : Dans l'onglet Rester organisé, sélectionnez une catégorie. Cliquez ensuite sur le bouton suivant.

Étape 5 : Choisissez les conditions à appliquer pour considérer un e-mail comme du spam.
Étape 6 : Appuyez sur la zone spécifiée à partir du bas.

Étape 7 : Sélectionnez le dossier Spam en cliquant sur Ok dans la fenêtre suivante.

Après avoir créé la règle, si vous fermez Outlook et que vous le rouvrez, votre filtre de courrier indésirable recommencera à fonctionner.
Partie 3 : Procédure de blocage détaillée des e-mails ?
Ici, je vous montrerai comment bloquer les e-mails dans Outlook. Outlook permet à ses utilisateurs de bloquer les e-mails provenant d'utilisateurs déterminés. Cette fonctionnalité est très utile pour éliminer les spams. De plus, il est très facile de bloquer des e-mails sur Outlook en quelques clics.
Voici un guide détaillé sur la façon de bloquer les e-mails dans Outlook :
Étape 1 : Démarrer Outlook sur votre ordinateur.
Étape 2 : Saisissez votre mot de passe et une adresse e-mail valide pour vous connecter à votre compte.
Étape 3 : Vous devez à présent choisir l'adresse e-mail individuelle ou l'emplacement sur Outlook que vous voulez bloquer..
Étape 4 : Après avoir choisi l'adresse e-mail, vous verrez plusieurs options directement sous la boîte de recherche..
Les options disponibles sont les suivantes : supprimé, archivé, poubelle, balayé, déplacé vers, classifié et ignoré.
Étape 5 : Choisissez la rubrique Courrier indésirable dans le groupe Supprimer de l'onglet Accueil..

Étape 6 : Choisissez l'option Bloquer l'expéditeur dans la liste déroulante.

Étape 7 : Faites un clic droit sur l'e-mail choisi.
Choisissez ensuite courriers Indésirables>Bloquer l'expéditeur.

Outlook affiche le message suivant lorsqu'un expéditeur est bloqué :

Partie bonus : Que faire lorsque les fichiers e-mails sont corrompus ?
Vos e-mails sont-ils souvent corrompus ? Si oui, que pouvez-vous faire ? Bien évidemment, vous essayez de résoudre ce problème en mettant en œuvre différentes méthodes. J'ai une solution rapide pour résoudre ce problème. Cette solution consiste à utiliser un logiciel de réparation d'e-mails fiable.
Heureusement, Wondershare Repairit for Email est très utile pour réparer les fichiers PST/OST endommagés et restaurer les données dans un nouveau fichier PST.
Il répare également les fichiers e-mail endommagés dans tous les scénarios de corruption possibles. Ces scénarios de corruption d'e-mails sont parfois dus à des défaillances du disque dur, à des secteurs défectueux, à des attaques de virus, etc.
Tout ceci décrit ce qu'est Wondershare Repairit pour Email. Voyons à présent comment ce logiciel répare les e-mails corrompus sous Windows.

Wondershare Repairit pour Email
Quelque 751 557 personnes l'ont téléchargé.
-
Réparez les fichiers PST et OST endommagés dans Outlook dans tous les scénarios de corruption de courrier électronique, tels que les pannes de disque dur et les secteurs défectueux, les attaques de virus et les chevaux de Troie, la corruption et les dysfonctionnements des perspectives, la procédure d'arrêt inappropriée, etc.
-
Restaurez les e-mails Outlook supprimés depuis longtemps et extrayez les e-mails, dossiers, calendriers, etc. en quelques secondes.
-
Réparez les e-mails corrompus et restaurez les e-mails supprimés avec un taux de réussite très élevé.
-
Réparation d'e-mails par lots sans limites de taille et possibilité de les prévisualiser avant de les enregistrer.
-
Compatible avec Windows 7/8/8.1/10/11, Windows Server 2012/2016/2019 et MacOS X 10.11~ MacOS 12 (Monterey).
Pour découvrir comment réparer votre fichier Outlook corrompu, téléchargez Wondershare Repairit pour Email. Puis, suivez les instructions ci-dessous.
Étape 1 : Ajouter des fichiers PST/OST.
Ouvrez Wondershare Repairit Pour Email. Appuyez ensuite sur l'option " Sélectionner un fichier " pour ajouter les fichiers PST/OST endommagés.

Choisissez le bouton " Réparer " après avoir prélevé des fichiers dans un emplacement spécifique. Il est possible d'ajouter un seul e-mail ou un groupe d'e-mails.

Étape 2 : Réparer les fichiers PST/OST ajoutés.
Repairit pour Email restaurera instantanément vos fichiers PST/OST endommagés en quelques minutes.

Étape 3 : Prévisualiser et enregistrer les fichiers PST/OST réparés..
Une fois la réparation terminée, Repairit vous permet de prévisualiser les données de la boîte aux lettres Outlook restaurées. Le fichier PST/OST corrigé sera enregistré sur votre ordinateur lorsque vous aurez sélectionné ce que vous souhaitez enregistrer et cliqué sur le bouton " Enregistrer ".

Voici comment vous pouvez utiliser cet outil pour réparer vos fichiers e-mail PST/OST corrompus.
Voici comment vous pouvez utiliser cet outil pour réparer vos fichiers e-mail PST/OST corrompus.
Vous êtes prêt ! Vous serez en mesure de résoudre ce problème une fois que vous aurez lu nos instructions complètes sur la façon de résoudre le problème de blocage de l'expéditeur qui ne fonctionne pas dans Outlook. Ainsi, ce problème survient pour diverses raisons, selon les éléments déclencheurs et les problèmes présents. Cependant, j'ai présenté un certain nombre de solutions simples pour résoudre ce problème et vous faciliter la tâche. Pour restaurer la qualité de vos fichiers Outlook s'ils sont corrompus, essayez Wondershare Repairit pour Email.


