Partie 1: Notions de base À propos de this Video is Unavailable on YouTube
On ne peut contester le fait que YouTube est la plate-forme vidéo la plus populaire avec des millions d'utilisateurs actifs dans le monde. Des créateurs de contenu aux stars de cinéma en passant par les vloggers, de nombreuses personnes publient des vidéos sur YouTube et interagissent avec leur public cible grâce à des vidéos de haute qualité. Pour les téléspectateurs, la plate-forme propose des milliards d'heures de contenu qu'ils peuvent regarder en frénésie pour étancher la soif de leurs sessions de divertissement.
Cependant, malgré toutes ces fonctionnalités clés, même YouTube peut rencontrer des erreurs inattendues. This video is not available on YouTube est l'une de ces erreurs que de nombreux utilisateurs de YouTube rencontrent dans leur vie quotidienne. Cette erreur est généralement déclenchée en raison d'une erreur liée au réseau ou si le créateur n'a pas rendu la vidéo disponible dans un pays dédié. En plus de cela, certains des facteurs supplémentaires qui peuvent rendre les vidéos YouTube indisponibles incluent:
- La vidéo peut avoir des problèmes de droits d'auteur - en raison desquels YouTube peut avoir supprimé la vidéo de la plate-forme
- Vous essayez peut-être de lire une vidéo géo-restreinte
- Il y a une erreur réseau sur votre appareil
- Le serveur de YouTube est peut-être en panne et c'est pourquoi vous voyez la vidéo non disponible sur YouTube erreur
Maintenant, peu importe ce qui a déclenché lesdites erreurs, il est possible de le résoudre vous-même. Étant donné que le problème peut également survenir en raison d'erreurs réseau de votre côté, vous pouvez implémenter différentes solutions pour le résoudre. Dans ce guide, nous vous expliquerons certains des moyens les plus efficaces de corriger l'erreur “this video is unavailable on YouTube” et de regarder vos vidéos préférées sans aucune interruption.
Alors, sans plus tarder, plongeons-nous.
Partie 2: 9 Méthodes pour corriger cette erreur
1. Actualisez la page Web et redémarrez votre navigateur
Tout d'abord, vous pouvez simplement essayer d'actualiser la page Web car la vidéo n'a peut-être pas été lue en raison d'une erreur réseau. Si tel est le cas, l'actualisation de la page rechargera la vidéo à partir du serveur officiel et vous pourrez la regarder sans voir aucune erreur inattendue.
Pendant que vous y êtes, vous pouvez également redémarrer votre navigateur Web car cela vous aidera à restaurer les paramètres réseau du navigateur spécifique. Effectuer cette méthode au début vous aidera à exclure la possibilité d'une mauvaise connexion réseau et la vidéo se chargera sur votre écran sans aucune erreur.
2. Essayez d'utiliser un VPNMM
Comme nous l'avons mentionné précédemment, les restrictions géographiques sont l'une des raisons courantes de l'erreur “this video is unavailable on YouTube” . Fondamentalement, les créateurs ont la liberté de décider dans quels pays ils souhaitent publier leurs vidéos. Ainsi, si un créateur n'a pas rendu sa vidéo publique dans votre région, vous ne pourrez pas la regarder. C'est à ce moment-là que l'utilisation d'un VPN s'avérera bénéfique.
VPN (Virtual Private Network) est une application dédiée conçue pour masquer l'adresse IP actuelle d'un utilisateur et la remplacer par une autre. De cette façon, le serveur de YouTube ne pourra pas détecter votre emplacement exact et la lecture de la vidéo commencera instantanément sur votre appareil.
À ce jour, le marché regorge d'une grande variété d'applications VPN et vous avez la liberté de choisir qui vous voulez. Tout ce que vous avez à faire est d'évaluer la compatibilité de l'appareil, vos besoins et l'argent que vous êtes prêt à dépenser pour un outil VPN. Une fois que tous ces facteurs sont clairs dans votre esprit, il deviendra facile de choisir le VPN le plus approprié pour accéder au contenu géo-restreint sur votre appareil.
3. Désactivation de l'accélération matérielle
La désactivation de l'accélération matérielle est un autre moyen efficace de corriger l'erreur vidéo indisponible sur YouTube. Pour les utilisateurs qui ne le savent pas, l'accélération matérielle est une fonctionnalité qui améliore les performances globales d'un navigateur Web. Lorsque l'accélération matérielle est activée, le navigateur Web utilise le GPU pour exécuter des tâches lourdes telles que le chargement/la lecture de vidéos.
Cependant, il est également important de comprendre que le fait de garder cette fonctionnalité activée tout le temps peut également déclencher une série d'erreurs indésirables, et“this video is not available on YouTube” en fait partie. Donc, si vous avez également activé l'accélération matérielle pendant un certain temps, assurez-vous de la désactiver pour corriger l'erreur.
Étape 1 - Ouvrez Google Chrome sur votre système et appuyez sur l'icône” Menu " dans le coin supérieur droit. Ensuite, cliquez sur “Settings” pour continuer.
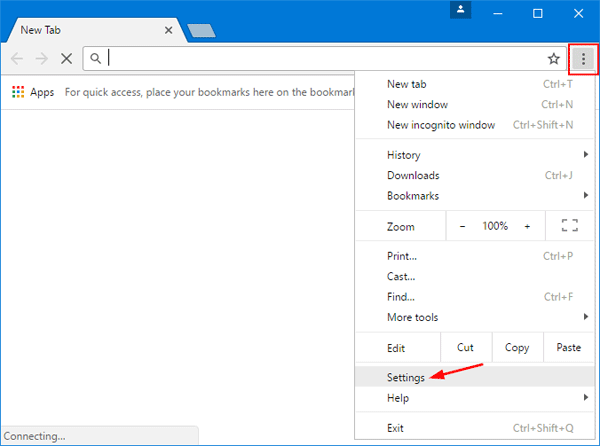
Étape 2 - Dans la fenêtre “Settings” appuyez sur “Advanced” pour charger les paramètres avancés. Ensuite, désactivez l'option “Use hardware acceleration when available” pour terminer le processus.
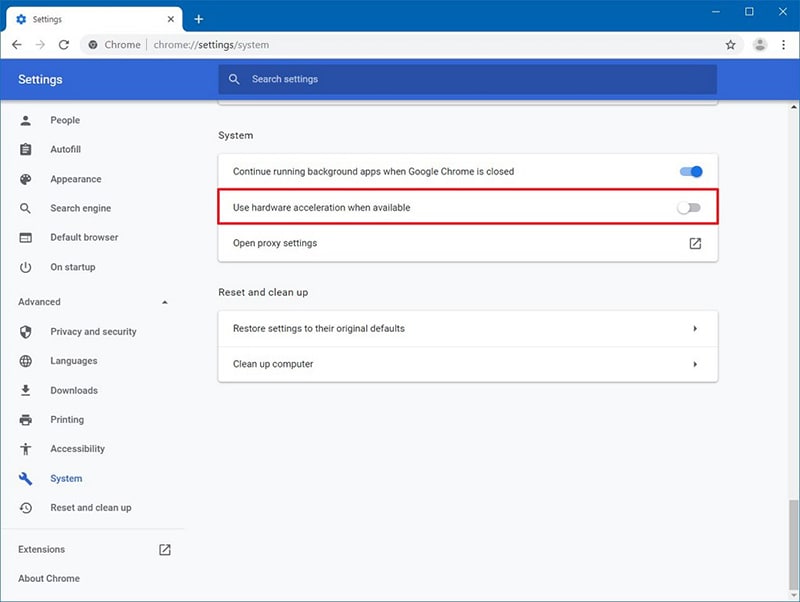
Maintenant, retournez sur YouTube et essayez de lire la vidéo pour voir si le problème est résolu ou non.
4. Essayez de vider le cache
L'effacement des caches du navigateur est l'un des meilleurs moyens de corriger les erreurs inattendues de votre navigateur Web. Les caches sont des fichiers temporaires que le navigateur Web crée automatiquement pour améliorer l'expérience utilisateur globale. Bien que ces fichiers ne causent aucun problème, ils peuvent déclencher des erreurs inattendues lorsqu'ils continuent à s'accumuler pour un fichier. Donc, si aucune des solutions mentionnées ci-dessus ne fonctionne, vous pouvez essayer d'effacer les caches pour corriger l'erreur.
Suivez ces étapes pour effacer les caches du navigateur Web dans Google Chrome.
Étape 1 - Encore une fois, ouvrez Google Chrome et appuyez sur le bouton” Menu". Ensuite, cliquez sur “More Tools” et sélectionnez “Clear Browsing Data”.
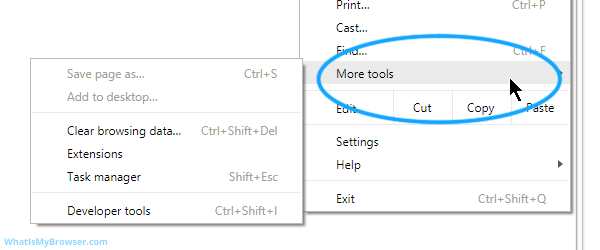
Étape 2 - Vous serez invité à la fenêtre “Clear History” instantanément. Ici, cochez les options “Cookies and Other Site Data” et “Cached Images and Files” et cliquez sur le bouton “Clear Data”.
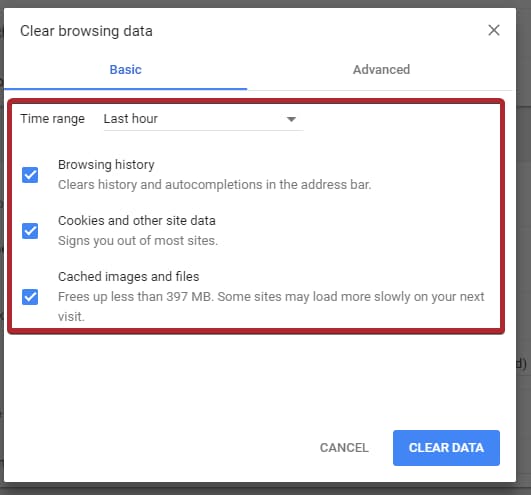
Cela supprimera tous les caches de navigateur non nettoyés de votre appareil. Une fois le processus terminé, ouvrez YouTube et vérifiez si la vidéo est lue ou non.
5. Essayez de changer la qualité vidéo
Bien que cela puisse sembler un peu surprenant, le simple fait de changer la qualité de la vidéo peut également résoudre l'erreur “this video is unavailable on YouTube”. Il est à noter que YouTube supporte même les vidéos 4k. Mais, si le matériel de votre appareil ne prend pas en charge la lecture 4k, vous ne pourrez pas regarder ces vidéos et rencontrerez très probablement l'erreur d'indisponibilité. Dans cette situation, tout ce que vous avez à faire est de réduire la qualité vidéo à une résolution compatible.
Étape 1 - Ouvrez YouTube et lisez la vidéo que vous souhaitez regarder.
Étape 2 - Maintenant, cliquez sur l'icône “Settings” et cliquez sur“Quality”. Dans la liste, choisissez une vidéo basse résolution et vérifiez si la lecture de la vidéo est correcte ou non.
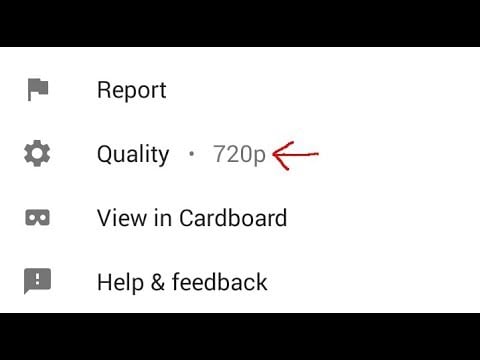
6. Supprimer les extensions problématiques
Les extensions font partie intégrante de la vie d'une personne qui utilise quotidiennement un navigateur Web dédié. Les extensions sont spécialement conçues pour aider les utilisateurs à intégrer des outils tiers au navigateur et à accéder plus rapidement à leurs fonctionnalités. Cependant, dans certaines situations, certaines extensions peuvent également déclencher différentes erreurs et endommager complètement l'expérience utilisateur. Si cela se produit, vous pouvez simplement désactiver toutes les extensions de votre navigateur Web pour corriger l'erreur d'indisponibilité de la vidéo sur YouTube.
Voici le processus détaillé étape par étape pour désactiver différentes extensions dans Google Chrome.
Étape 1 - Ouvrez Google Chrome et cliquez sur le bouton” Menu".
Étape 2 - Cliquez sur “More Tools” et appuyez sur l'option “Extensions”.
Étape 3 - Vous verrez une liste complète de toutes les extensions sur votre écran. À ce stade, désactivez simplement l'interrupteur à côté de chaque extension pour l'éteindre.
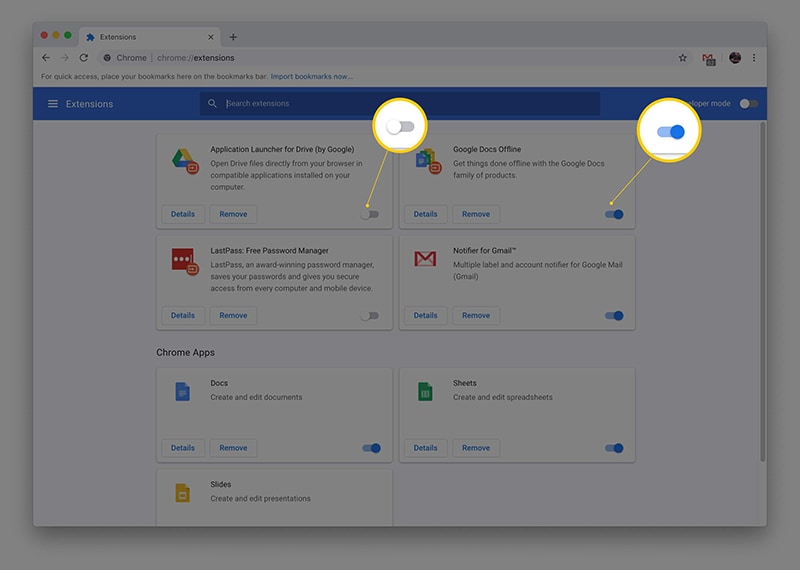
Une fois toutes les extensions désactivées, redémarrez Google Chrome et ouvrez YouTube. Ensuite, lisez la vidéo qui montrait l'erreur d'indisponibilité plus tôt. Dans le cas où l'erreur a été déclenchée par une extension défectueuse, vous pourrez la lire à partir de maintenant.
7. Activer les paramètres par défaut de Google chrome
Ce n'est un secret pour personne que chaque utilisateur configure son navigateur Web pour obtenir une expérience utilisateur personnalisée. Cependant, lorsque vous personnalisez vous-même les paramètres, ils peuvent également affecter les fonctionnalités normales du navigateur Web et provoquer différentes erreurs telles que“video is not available on YouTube”. Dans un tel scénario, la seule façon de résoudre le problème serait de restaurer les paramètres par défaut sur Google Chrome.
Suivez ces étapes simples pour restaurer les paramètres par défaut sur Google Chrome.
Étape 1 - Suivez la même procédure (mentionnée dans les solutions précédentes) pour accéder à la fenêtre “Settings” de Google Chrome.
Étape 2 - Cliquez sur le bouton “Advanced” et localisez l'option“Reset Settings”.
Étape 3 - Enfin, cliquez sur le bouton “Reset” pour restaurer les paramètres par défaut de Google Chrome.
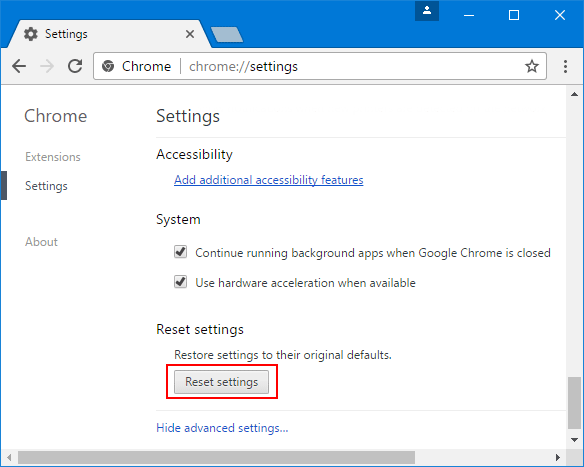
À la fin, redémarrez votre navigateur Web et vérifiez si vous êtes en mesure de lire la vidéo souhaitée sur YouTube ou non.
8. Réinstaller le navigateur Web
Si vous ne parvenez toujours pas à lire la vidéo, il y a de fortes chances que le problème vienne uniquement du navigateur Web. Donc, au lieu de perdre votre temps à mettre en œuvre différentes solutions, allez-y et réinstallez simplement le navigateur Web à partir de zéro. Pour ce faire, vous devrez d'abord désinstaller l'application du gestionnaire d'applications de votre PC. Vous pouvez accéder au gestionnaire d'applications dans “Ce PC".
Après avoir désinstallé le navigateur Web, l'étape suivante consisterait à accéder au site Web officiel et à utiliser le fichier d'installation d'origine pour télécharger sa dernière version sur votre système. Une fois le processus d'installation terminé, suivez les instructions à l'écran pour configurer votre navigateur.
Enfin, ouvrez YouTube et vérifiez si l'erreur “this video is not available on YouTube” a disparu ou non.
9. Optez plutôt pour un autre navigateur
Si la réinstallation du navigateur Web ne résout pas le problème, la solution finale consisterait à essayer un autre navigateur Web. Par exemple, si vous utilisez Google Chrome, vous pouvez passer à Mozilla Firefox ou Safari pour corriger l'erreur d'indisponibilité de la vidéo sur YouTube.
Bonus: Vidéo corrompue / Perdue? Essayez Recoverit - Video Repair!
Pendant que nous sommes sur le sujet, nous tenons également à souligner que de nombreux utilisateurs font également face à des erreurs liées à la vidéo après les avoir téléchargées sur leurs appareils. Cela se produit généralement lorsque la vidéo téléchargée est corrompue ou perdue.
Dans les deux cas, vous pouvez utiliser Wondershare Recoverit pour résoudre l'erreur. C'est un outil de récupération de données professionnel conçu pour récupérer des fichiers supprimés sur n'importe quel périphérique de stockage. Donc, disons que si vous avez accidentellement supprimé une vidéo YouTube téléchargée sur votre système - dans cette situation, Recoverit vous aidera à la récupérer facilement.
Un autre facteur clé qui fait de Recoverit le bon outil pour le travail est sa fonction de réparation vidéo intégrée. Fondamentalement, si vous avez affaire à un fichier vidéo corrompu, Recoverit vous aidera à le réparer, quel que soit le format de fichier. Et, peu importe si le fichier a été corrompu en raison d'une erreur logique ou logicielle, Repairit le réparera et vous aidera à poursuivre facilement vos sessions de divertissement.
Suivez ces étapes pour réparer une vidéo corrompue à l'aide de Wondershare Recoverit.
Étape 1-Installez et lancez l'outil
Installez et lancez Recoverit sur votre système. Dans le panneau latéral gauche, sélectionnez “Corrupted Video Repair” sous l'onglet “File Repair”.

Étape 2-Ajouter une Vidéo corrompue
Maintenant, cliquez sur le bouton ”Add Video" pour ouvrir l'Explorateur de fichiers et sélectionnez les fichiers vidéo que vous souhaitez réparer à l'aide de Repairit. Étant donné que l'outil prend en charge le traitement par lots, vous pouvez également ajouter plusieurs fichiers en même temps. Une fois les vidéos chargées avec succès, cliquez sur le bouton “Réparer” dans le coin inférieur droit.

Étape 3-Réparer la vidéo
L'outil commencera à réparer les vidéos instantanément. Une fois le processus terminé, vous verrez un message de confirmation sur votre écran.

Étape 4-Prévisualiser et enregistrer
À ce stade, cliquez sur le bouton “Preview” pour regarder un aperçu des vidéos réparées et cliquez sur “Save” pour les enregistrer sur votre appareil.

Conclusion
“This video not available on YouTube” est une erreur YouTube courante que des milliers d'utilisateurs rencontrent chaque jour. Mais, comme ce n'est pas l'une des erreurs techniques graves, il est possible de le résoudre vous-même. Tout ce que vous avez à faire est de mettre en œuvre les solutions mentionnées ci-dessus et de lire les vidéos indisponibles sur votre appareil. Et, si l'une des vidéos téléchargées sur votre écran est corrompue, vous pouvez utiliser la fonction “Video Repair” de Wonderhsare Recoverit pour résoudre le problème.


