Dans certains cas, la suppression d'une partition de la carte SD peut entraîner une perte de données. Le seul moyen de résoudre ce problème est de faire appel à un professionnel logiciel de récupération de partitions vous permet de récupérer vos données perdues de manière pratique, en quelques minutes.
Partie 1. A propos de la suppression de la partition de la carte SD
Vous supprimez la Partition de la carte SD pour libérer de l'espace pour d'autres programmes ou préparer un ordinateur à étendre une autre partition.
La suppression de la partition de la carte SD implique la fusion de la partition dans le lecteur d'origine pour ajouter de l'espace à nouveau au lecteur, qui a été partitionné initialement
Au fait, pour dissiper toute confusion future sur les différences entre la suppression d'une partition de carte SD, formatage de la carte SD, et effacement de la carte SD, lisez la brève explication ci-dessous.
Supprimer les partitions ou formater la carte SD ou effacer la carte SD.
Je pense que la différence entre ces termes est claire, mais certains ne semblent pas en comprendre le sens.
Le partitionnement d'une carte SD implique la division logique de la mémoire de masse d'une carte SD en divisions distinctes. Ainsi, supprimer une partition est le contraire du partitionnement de la carte SD.
Néanmoins, la suppression de la partition d'une carte SD, en termes simples, implique la fusion d'une carte SD partitionnée.
Après avoir compris que le partitionnement d'une carte SD permet de réunir une carte SD subdivisée en un tout, le processus de formatage d'une carte SD consiste à effacer toutes les données de la carte SD, en la laissant vide.
Cependant, l'effacement des données de la carte SD implique de sélectionner ou de supprimer les fichiers identifiés comme inutiles par l'utilisateur de la carte.
Apprenez des conseils avant de supprimer une partition
Suppression de la partition de Windows ou Mac peut être très délicat et peut entraîner la perte de données de la carte SD . Il est donc essentiel de sauvegarder vos données pertinentes avant de supprimer la partition de la carte SD.
Pour que vous puissiez exécuter efficacement l'opération de suppression de la partition de la carte SD, je vous ai présenté quelques méthodes utiles que vous pouvez utiliser pour vous assurer que rien ne se passe mal pendant le processus de suppression.
Partie 2 : Méthodes de suppression d'une partition de la carte SD
D'une manière générale, il existe deux solutions pour supprimer une partition de carte SD à l'aide de Windows, soit par la gestion des disques, soit par DISKPART. Ainsi, utilisez les solutions ci-dessous pour supprimer les partitions de votre carte SD.
Solution 1 : Suppression des partitions par la gestion des disques
Si vous essayez de supprimer la partition de votre carte SD avec Windows, utiliser la gestion des disques est une façon de le faire. Cependant, la gestion des disques de Windows est un utilitaire qui permet aux utilisateurs d'accéder et de gérer tous les lecteurs de disques installés dans l'ordinateur et la partition attribuée au lecteur. Suivez les étapes décrites ci-dessous pour supprimer la partition d'une carte SD.
Étape 1 : Naviguez vers le bas à gauche de l'écran de votre PC, cliquez sur le menu de démarrage, et lancez la page des paramètres.

Étape 2 : En haut à droite de la page de configuration, tapez "Gestion des disques" dans le champ de recherche et cliquez sur "Créer et formater des partitions de disque dur".
Étape 3 : Une fenêtre contextuelle s'affiche à l'écran, puis vous cliquez avec le bouton droit de la souris sur le lecteur ou la partition et cliquez sur Supprimer le volume. Ensuite, sélectionnez "Oui" pour permettre au système de terminer le processus de suppression.


Solution 2 : Supprimer des partitions à l'aide de DISKPART
DiskPart est un utilitaire de ligne de commande utilisé dans le système d'exploitation Windows pour gérer les partitions de disque des périphériques internes et externes. Quoi qu'il en soit, pour supprimer une partition avec ce programme, vous devrez suivre les étapes mentionnées ci-dessous.
Étape 1 : Cliquez sur Windows+R pour faire apparaître la boîte d'exécution, tapez cmd et cliquez sur OK.
Étape 2 : Une fenêtre d'invite de commande s'affiche sur l'écran de votre PC. Tapez 'diskpart' et cliquez sur entrée.
Étape 3 : Tapez 'list volume' lorsque la fenêtre suivante s'affiche sur l'écran du PC. Ensuite, tapez 'Sélectionnez le volume 3'.
Étape 4 : Tapez 'supprimer le volume' pour supprimer les partitions de la carte SD. Répétez les étapes pour supprimer d'autres partitions de la carte SD.

Note: Cliquez toujours sur 'Enter' après avoir tapé chaque commande. Mais la suppression d'une partition de la carte SD peut entraîner une perte de données. Par conséquent, avant de supprimer des partitions de votre carte SD, il est conseillé de sauvegarder les données pertinentes à l'avance.
Supprimer les partitions de la carte SD sur Mac
Le moyen le plus simple de supprimer des partitions de carte SD sur Mac est d'utiliser l'utilitaire de disque installé sur le système Mac. Par conséquent, lancez l'Utilitaire de disque en cliquant simultanément sur "Cmd+espace" et recherchez-le dans Spotlight.
Les étapes ci-dessous montrent plus d'explications sur le processus de suppression de la partition de la carte SD en utilisant Mac.
Étape 1 : Lancez l'utilitaire de disque via "Spotlight". Sur la barre latérale, vous verrez tous les disques durs disponibles et leurs partitions, tandis que le panneau central affiche les informations sur le disque que vous avez choisi.

Étape 2 : À l'aide de la barre latérale, localisez votre carte SD contenant la partition que vous souhaitez supprimer. Ensuite, les informations de votre carte SD seront mises en évidence dans le panneau central.
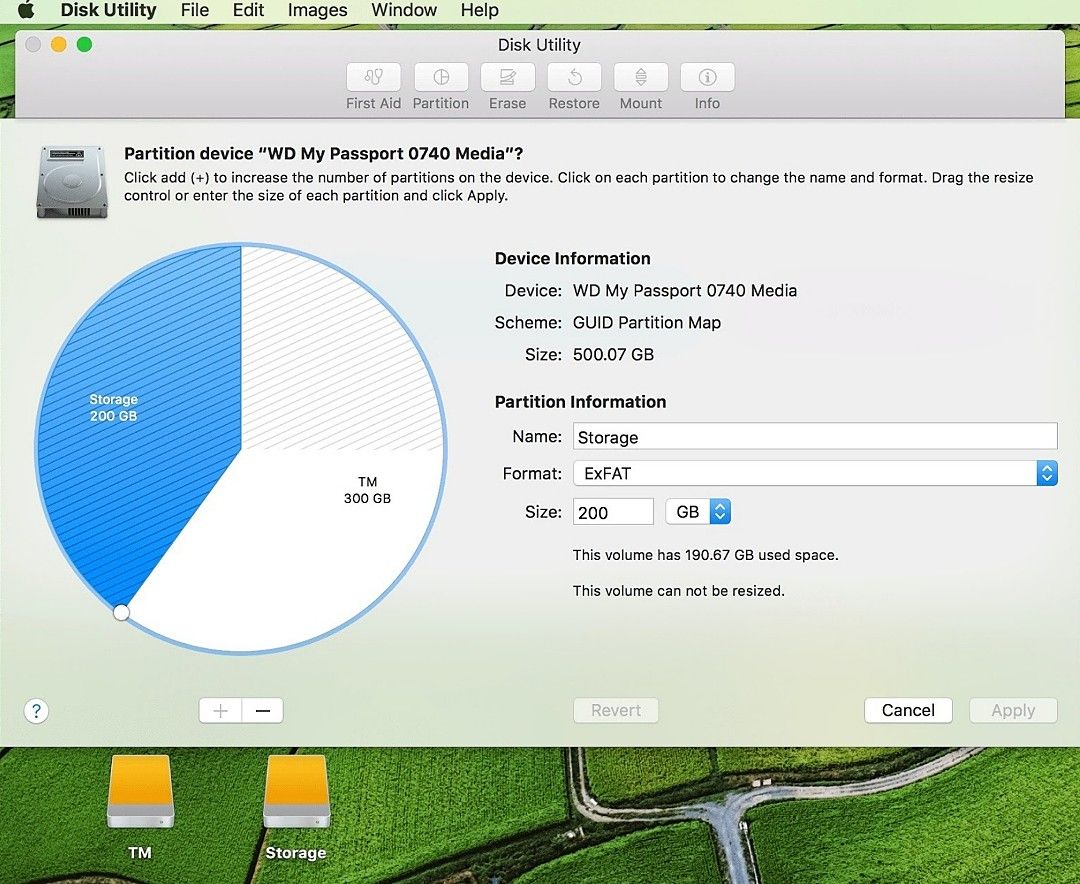
Étape 3 : Naviguez jusqu'à la barre supérieure de la fenêtre de l'utilitaire de disque et cliquez sur "Partition". Une autre fenêtre s'affiche, montrant la carte des partitions sous forme de diagramme circulaire.
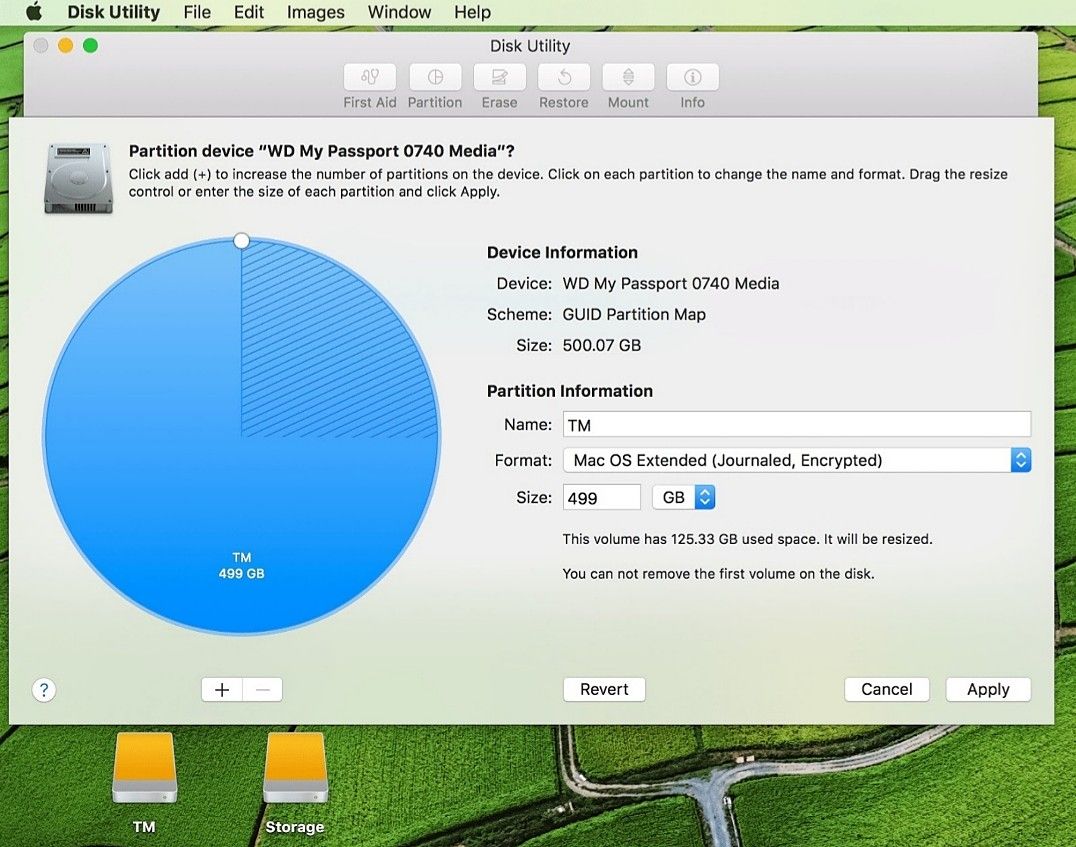
Étape 4 : Cliquez sur le graphique circulaire affiché à l'écran, une fenêtre s'ouvre, puis cliquez sur "Partition".

Étape 5 : Après avoir supprimé les partitions de la carte SD, cliquez sur "Appliquer" pour terminer le processus.
Note: Une fois l'opération terminée, une fenêtre de confirmation s'affiche à l'écran, résumant tout ce que vous avez fait jusqu'à présent. Il est conseillé de lire attentivement le dialogue de confirmation avant de poursuivre et de s'assurer que tous les changements que vous avez effectués sont implicites sur la carte SD.
Supprimer les partitions de la carte SD sous Linux
Pour supprimer la partition de la carte SD sous Linux, vous devez utiliser l'invite de commande fdisk pour exécuter le processus de suppression de la partition. Vous vous demandez peut-être ce qu'est ''FDISK''?
FDISK (fixed or format disk) est utilisé essentiellement pour manipuler les partitions sur les systèmes Unix et Linux.
Suivez les étapes ci-dessous pour supprimer la partition de la carte SD en utilisant votre système Linux.
Étape 1 : Tout d'abord, utilisez la commande mount pour localiser le point de montage de la partition et tapez 'P' pour afficher les partitions actuelles sur le système et la carte SD.
Étape 2 : Dans l'invite suivante qui apparaît, tapez 'D'. Cela vous demandera d'entrer le numéro de la partition.
Étape 3 : Indiquez le numéro du disque que vous souhaitez supprimer, puis la partition sera supprimée. Après avoir supprimé la partition de la carte SD, cliquez sur p pour vérifier votre table de partition.

Note: La procédure pour supprimer une partition étendue et une partition primaire est la même. Cependant, après avoir terminé le processus de suppression de la partition, la carte SD peut apparaître vide, mais fdisk finalisera les changements lorsque vous cliquerez sur "W".
Méthode 4 : Obtenir des astuces après avoir supprimé une partition sur une carte SD
Astuce 1 : Réparer le problème "Impossible de partitionner la carte SD" (Impossible de partitionner la carte SD)
De nos jours, beaucoup de gens ont du mal à partitionner leur carte SD, mais vous êtes-vous déjà demandé quelle pouvait être la cause de ce problème ennuyeux ou comment le problème peut être résolu en quelques minutes ? Nous allons vous expliquer les causes de ce problème et comment vous pouvez y remédier en peu de temps.
Causes de la carte SD qui ne peut pas être partitionnée
Il y a plusieurs causes au problème de la carte SD qui ne peut pas être partitionnée, consultez les raisons ci-dessous.
Protection de l'écriture : Cela peut se produire lorsque vous insérez la carte SD avec un adaptateur ou un lecteur de carte dans votre ordinateur, vous pouvez voir et lire tous les fichiers sur la carte SD mais ne pouvez effectuer aucune opération sur celle-ci.
Tous les fichiers vidéo, audio ou photo sur une carte SD protégée en écriture resteront indisponibles. Même lorsque vous essayez de formater ou de partitionner la carte SD, vous obtiendrez toujours un message d'invite de Windows disant que le disque est protégé en écriture.
Erreur de verrouillage:Lorsqu'il y a une erreur de verrouillage de la carte SD sur votre ordinateur, appareil photo ou appareil Android, vous ne pouvez pas obtenir l'accès pour ajouter de nouveaux fichiers sur la carte SD, modifier ou supprimer les données stockées sur la carte. En conséquence, la carte SD ne se partitionnera pas car elle sera bloquée pour recevoir et modifier des fichiers.
Corruption de la carte SD:Si vous rencontrez un problème de corruption de la carte SD, vous ne serez pas en mesure de partitionner la carte SD. Ceci est toujours le résultat d'une manipulation inappropriée de la carte SD et de nombreuses autres circonstances dévastatrices.
Solutions à l'erreur "Impossible de partitionner la carte SD
On pense que tous les utilisateurs de cartes SD sont susceptibles de rencontrer des erreurs lors de l'utilisation de leurs cartes. Ceci est toujours le résultat d'une mauvaise manipulation de la carte mémoire SD. Afin de corriger cette erreur efficacement, j'ai résumé deux solutions faciles que vous pouvez utiliser pour résoudre et éradiquer cette carte SD ne peut pas formater l'erreur de votre PC.
Solution 1 : Éjecter et réinsérer la carte SD
Cette solution oblige Windows à réorganiser la disposition des disques. Elle est facile à exécuter mais prend généralement un certain temps.
Étape 1 : Si vous rencontrez ce type d'erreur, retirez la carte SD de votre PC et quittez l'assistant d'installation pour revenir à la page principale où vous avez commencé le processus.
Étape 2 : Sur la page d'installation principale, cliquez sur "Installer maintenant" sans insérer votre carte SD.
Étape 3 : Un message d'erreur s'affiche, indiquant que Windows ne parvient pas à localiser les fichiers d'installation. Il vous sera demandé de charger un pilote de CD/DVD pour la configuration de Windows afin de continuer, cliquez sur 'OK' pour retourner à la page principale de configuration.
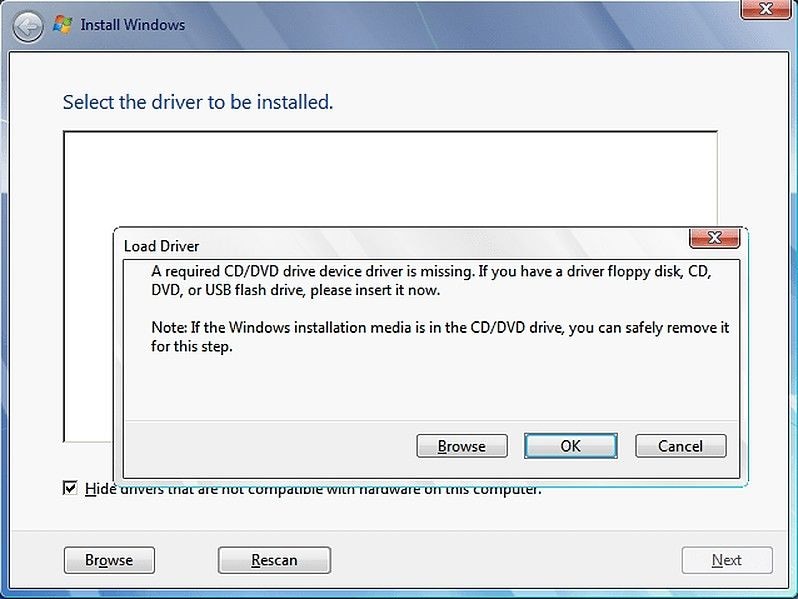
Étape 4 : Réinsérer votre carte SD dans le PC et sélectionnez "Installer maintenant" pour partitionner la carte SD.
Solution 2 : Créer manuellement une partition de démarrage
Alors que la première solution permet d'organiser la configuration des disques Windows, la création manuelle d'une partition de démarrage permet de supprimer toutes les données de la carte SD, la laissant vide. Ainsi, si vous voyez toujours le message d'erreur, vous pouvez utiliser cette solution.
Étape 1 : Cliquez sur Shift+F10 à l'endroit où vous voyez le message d'erreur, et cela va démarrer une console de ligne de commande. Tapez alors disk part et cliquez sur enter.
Step 2: Tapez List Disk et cliquez sur Entrée pour continuer. Ensuite, tapez Select disk 0 et cliquez à nouveau sur Entrée.
Étape 3 : Tapez Clean et cliquez sur le bouton enter pour nettoyer le disque. Ensuite, tapez crée une partition taille primaire = 5000 et cliquez sur le bouton entrée. (5000 indique 5000MB).
Étape 4 : effectuer un formatage rapide de la partition et la formater en NTFS en tapant 'format fs= NTFS quick' et cliquez sur entrée, ensuite, tapez assign et cliquez sur le bouton entrée pour attribuer une lettre de lecteur à la partition nouvellement établie.
Étape 5 : Activez la partition en tapant active. N'oubliez pas de cliquer sur entrée et sur la procédure suivante, tapez list volume et appuyez sur le bouton entrée. Cela donnera la liste des lettres de lecteur de cette carte SD, puis tapez exit, et cliquez sur entrée.
Étape 6 : Copiez le fichier d'installation sur la partition que vous venez de créer. Tapez e et cliquez sur entrée, puis tapez copy e: c:/e /h /k, appuyez sur entrée, et détendez-vous pendant que le processus de copie se termine.
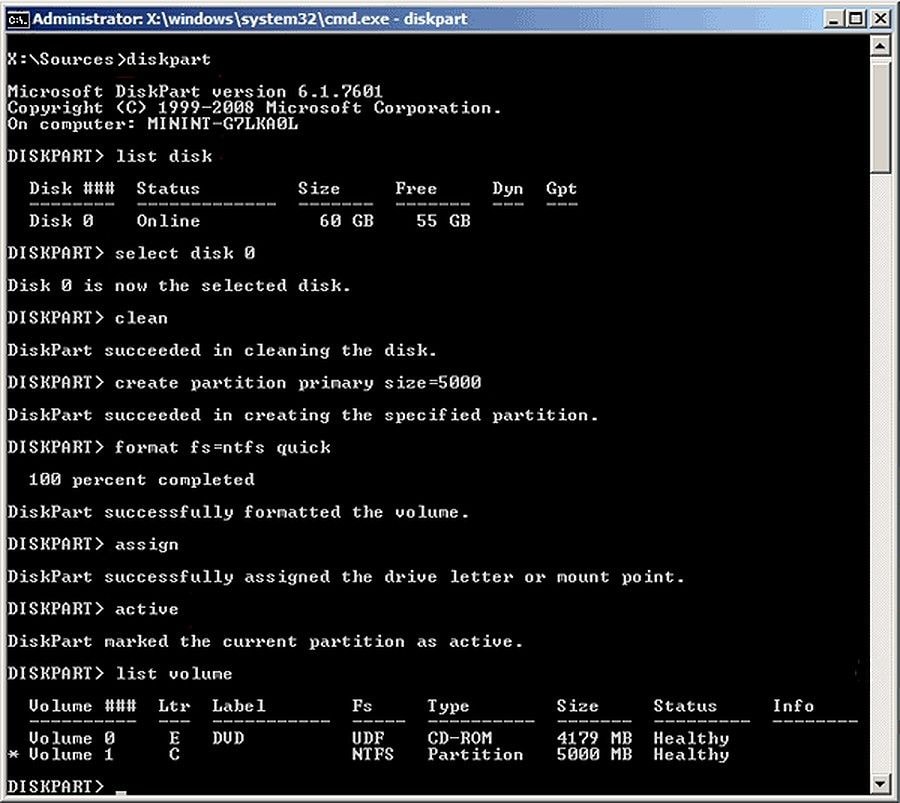
Étape 7 : Retirez la carte SD et redémarrez votre PC. Vous serez maintenant en mesure de partitionner votre carte SD de manière pratique.
Truc 2 : Récupérer les données perdues de la carte SD.
Dans un cas où vous supprimez la partition sans la sauvegarde préalable des données de la carte SD , vous pouvez rencontrer la perte de données. C'est parce que la suppression de la partition de la carte SD efface complètement les données de votre carte SD. Par conséquent, vous aurez besoin de l'intervention d'un logiciel de récupération de données professionnel et efficace pour récupérer les données de votre carte SD.
Cependant, l'un des principaux logiciels de récupération de données qui vous permettra d'exécuter cette opération facilement et commodément est le Logiciel de récupération de données Recoverit.
Avec le mode de récupération de partition perdue de Recoverit, vous pouvez récupérer la partition supprimée de la carte SD en quelques minutes.
Regardons comment récupérer des données de partition supprimée avec l'utilisation de Recoverit.
Étape 1 : Sélectionnez le stockage de votre fichier perdu

Téléchargez le logiciel Recoverit Data Recovery sur votre PC/Mac et insérez votre carte mémoire à l'aide d'un lecteur de cartes ou d'un adaptateur. Ouvrez l'outil du logiciel de récupération de données Recoverit, sélectionnez la carte SD insérée et cliquez sur Start pour commencer votre opération de récupération.
Étape 2 : Scanner votre carte mémoire SD insérée

Le logiciel de récupération Data Recovery effectuera un balayage pour rechercher vos fichiers vidéo, audio ou photo perdus et les prévisualiser.
Étape 3 : Prévisualisez et récupérez vos données de carte SD supprimées

Enfin, vos photos, audios ou fichiers vidéo perdus s'afficheront sur l'écran de l'ordinateur après le processus d'analyse rapide. En bas de votre écran, cliquez sur Récupérer pour accéder aux données perdues de votre carte SD.
Vous pouvez également regarder ce tutoriel vidéo:
Conclusion
Les supports de stockage numériques ont été une bénédiction dans la façon dont les individus stockent leurs fichiers. Vous connaissez peut-être l'expression "partitionner une carte SD", mais il est parfois nécessaire de supprimer ces partitions de la carte SD.
Les procédures décrites dans cette page sont connues pour être les moyens les plus simples et les plus rapides pour supprimer une partition d'une carte SD. Cependant, en raison de la perte de données de la carte SD qui peut se produire pendant le processus de suppression de la partition d'une carte SD, Recoverit est le logiciel de récupération de données parfait que vous pouvez atteindre pour récupérer vos fichiers.


