Besoin d'une réponse sur comment convertir des images sur Android ? Avec votre appareil Android, la rotation des photos peut être un excellent moyen de créer des effets intéressants ou d'expérimenter différentes méthodes. Des outils conviviaux facilitent l’application du surréalisme ou l’amélioration d’une collection, rendant le processus rapide et facile. Ils offrent une interface utilisateur simple qui vous permet de changer la couleur de vos photos en quelques clics. Retoucher une photo sur Android permet de changer son image, de souligner ses différences et de découvrir de nouvelles possibilités artistiques. Le tout dans le confort de votre smartphone ou de votre tablette.

Dans cet article
Partie 1 : Pourquoi renverser les teintes d'une photo ?
À différentes fins, vous pouvez modifier la couleur de votre image.
Causes de tout renversement de teintes dans les images :
- Objectif décoratif : le changement de couleur est souvent effectué à des fins décoratives, ce qui contribue à créer une image intéressante et intéressante.
- Aide à la perception des couleurs : tourner le lit peut aider les gens à percevoir différentes couleurs, y compris les aveugles.
Avantages pour les daltoniens :
- Guérir le daltonisme : le transfert d’énergie profite aux personnes daltoniennes en les aidant à mieux percevoir les couleurs.
- Améliorer la perception des couleurs : les changements de teinte peuvent amener les personnes daltoniennes à voir des couleurs qu'elles n'avaient peut-être pas vues auparavant.
Contraste renforcé et fonctionnalités :
- Impact sur le contraste et les fonctionnalités : Le renversement des teinte influence non uniquement les couleurs d'une image, mais aussi son contraste et ses caractéristiques particulières.
- Aide à la basse vision : Ce dispositif peut être utile aux individus souffrant de basse vision, car il améliore la visibilité en assombrissant les zones lumineuses et en réduisant la fatigue oculaire.
Diminution de la lumière bleue :
- Réduction de la fatigue oculaire : Le renversement des teintes, qui fonce les zones claires, contribue à réduire la lumière bleue et la fatigue oculaire, ce qui est bénéfique pour les personnes souffrant de troubles de la vision.
Partie 2 : Comment renverser les teintes sur Android à l'aide de logiciels intégrés ?
Découvrez comment inverser des photos sur Android à l'aide de l'application intégrée :
Étape 1 :Lancez les programmes " Photos " ou " Bibliothèque ".
Étape 2 :Parcourez vos albums photos à la recherche de l'image que vous souhaitez inverser.
Étape 3 :Appuyez sur la photo pour la visualiser en taille réelle.
Étape 4 :Vérifiez la présence de l'option "Modifier" ou "Ajuster", typiquement symbolisée par un crayon ou une barre de commande. Appuyez dessus pour l'activer.
Étape 5 :En mode édition, vous verrez apparaître une série d’outils d’édition ou de filtres.
Étape 6 :Repérer et appuyer sur l'option ou l'icône "Filtres".
Étape 7 :Explorez les différents filtres proposés jusqu'à ce que vous rencontriez le filtre "Inverser".
Étape 8 :Apportez le filtre "Inverser" à votre photo en touchant celle-ci.
Étape 9 :Une fois le filtre appliqué, vous pouvez modifier la force ou l'intensité de la conversion si cette option est activée.
Étape 10 :Si vous êtes satisfait des couleurs converties, cliquez sur le bouton « Enregistrer » ou « terminer » pour enregistrer les modifications.
Partie 3 : Comment renverser les teintes sur Android à l'aide d'applications tierces ?
Application 1 : Snapseed
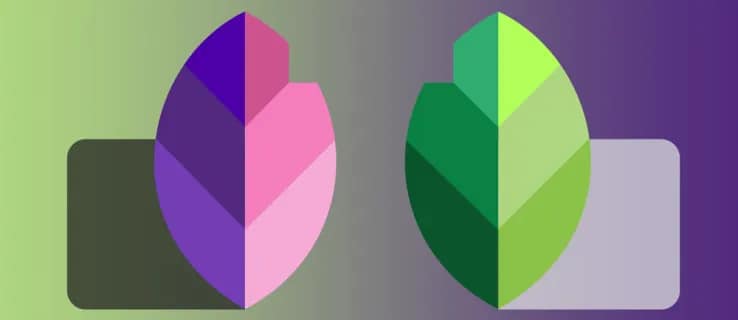
Vous trouverez ci-dessous un guide expliquant comment mettre en miroir des photos sur Android avec Snapseed pour Android :
Étape 1 :Vous pouvez télécharger l'application Snapseed depuis le Google Play Store si vous ne l'avez pas déjà fait.
Étape 2 :Sur votre appareil, ouvrez le logiciel Snapseed.
Étape 3 :Appuyez sur le bouton « Ouvrir » ou sur l'icône « + » dans la galerie de votre appareil pour sélectionner la photo que vous souhaitez modifier.
Étape 4 :Une fois la photo téléchargée, appuyez sur l'icône Outils en bas de l'écran.
Étape 5 :Dans la liste des options disponibles, sélectionnez « Édition d'images ».
Étape 6 :Diverses options d'ajustement sont disponibles sous l'outil "Ajuster l'image". Déterminez le paramètre "Saturation" et faites-le glisser vers la gauche jusqu'à "-100.".
Étape 7 :Parcourez la page jusqu'à ce que vous trouviez le curseur "Négatif". Si vous souhaitez renforcer l'effet d'inversion, tournez le bouton vers la droite. Vous pouvez l'adapter à votre guise.
Étape 8 :Quand vous êtes sûr de votre inversion, appuyez sur la coche ou sur le bouton "Appliquer".
Étape 9 :Dans le bas de l'écran, cliquez sur le bouton "Exporter" pour enregistrer la photo inversée sur votre appareil.
Application 2 : Adobe Photoshop Express
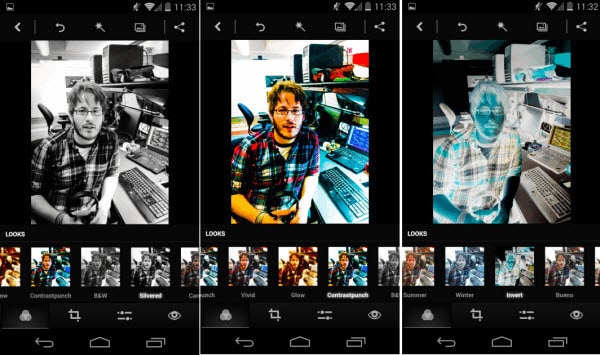
Consultez ces conseils pour faire pivoter des photos sur Android à l’aide d’Adobe Photoshop Express :
Étape 1 :Téléchargez l'application Adobe Photoshop Express sur votre appareil.
Étape 2 :Vous pouvez également ajouter des photos à votre galerie ou à votre pellicule en cliquant sur le bouton "+ ".
Étape 3 :Vous pouvez ensuite consulter l'image que vous désirez renverser à partir de votre galerie.
Étape 4 :Une fois que vous avez ajouté la photo, cliquez sur le bouton « Modifier » sur l'écran.
Étape 5 :Appuyez sur l'icône " Adaptations " dans la barre d'outils de modification. Elle se compose habituellement d'un curseur ou d'un carré à curseur à l'intérieur.
Étape 6 :Sélectionnez les options d'édition jusqu'à atteindre la section "Effets".
Étape 7 :Appuyez sur "Effets" pour le compléter et obtenir d'autres effets.
Étape 8 :Repérer l'effet "Négatif" et appuyer dessus.
Étape 9 :Réglez l'intensité ou la force de l'inversion à l'aide du curseur indiqué.
Étape 10 :Une fois satisfait des couleurs renversées, cliquez sur la coche ou sur le bouton "Appliquer" pour activer l'effet.
Étape 11 :Vous pouvez enfin appuyer sur l'option "Enregistrer" pour conserver la photo inversée dans votre bibliothèque.
Application 3 : Pixlr

Observez les consignes ci-après pour inverser des photos sur Android à l'aide de l'application Pixlr :
Étape 1 :Téléchargez l'application Pixlr sur votre appareil.
Étape 2 :Pour inverser l'image, appuyez sur le bouton " Afficher l'image ". Les photos peuvent être extraites de la galerie ou prises à l'aide de l'appareil photo.
Étape 3 :Appuyez sur l'icône " Ajustement " après la visualisation de l'image. Il prend habituellement la forme d'un cercle à demi plein.
Étape 4 :Découvrez les outils de réglage possibles jusqu'à ce que vous atteigniez l'option " Renverser ".
Étape 5 :Choisissez "renverser" pour appliquer le renversement des couleurs à votre cliché.
Étape 6 :Au besoin, il est possible d'utiliser le curseur ou des arguments additionnels pour modifier la sévérité de l'inversion.
Étape 7 :Si le résultat vous convient, appuyez sur "Appliquer" ou "Enregistrer" pour sauvegarder la photo inversée.
Étape 8 :Si le système le demande, sélectionnez un emplacement pour stocker la photo et le format de fichier souhaité (par exemple, JPEG, PNG).
Étape 9 :Vous pouvez retrouver la photo inversée dans votre galerie ou parmi les photos sauvegardées dans l'application Pixlr.
Partie 4 : Comment renverser les teintes sur Android à l'aide de programmes photographiques en ligne :
Monteur 1 : Monteur en ligne Fotor

Les instructions suivantes concernent la mise en miroir de photos sur Android à l'aide de l'éditeur en ligne Fotor :
Étape 1 : accédez à l'icône " Retoucher une photo " sur la page principale.
Étape 2 :On vous demandera de télécharger une photo. Dans la galerie de votre appareil, sélectionnez la photo que vous souhaitez convertir en cliquant sur le bouton « Télécharger ».
Étape 3 : Une fois la photo téléchargée, elle apparaîtra dans la galerie en ligne de Fotor.
Étape 4 : Recherchez et cliquez sur le bouton « Effets » sur le côté gauche.
Étape 5 :Explorez les effets disponibles jusqu'à ce que vous voyiez l'effet "Inverser".
Étape 6 :En cliquant sur votre photo, vous appliquerez l'effet "Inverser".
Étape 7 :En utilisant le curseur qui s'affiche, vous pouvez modifier la gravité de l'inversion
Étape 8 :Si vous êtes satisfait des couleurs modifiées, cliquez sur le bouton « Appliquer » ou « Enregistrer » pour enregistrer vos modifications.
Étape 9 :Vous êtes invité à choisir un emplacement de sauvegarde et un format de fichier (JPEG, PNG, etc.). Faites vos sélections et cliquez sur « Enregistrer » pour enregistrer à nouveau les photos sur votre appareil.
Monteur 2 : : PhotoEditor.com
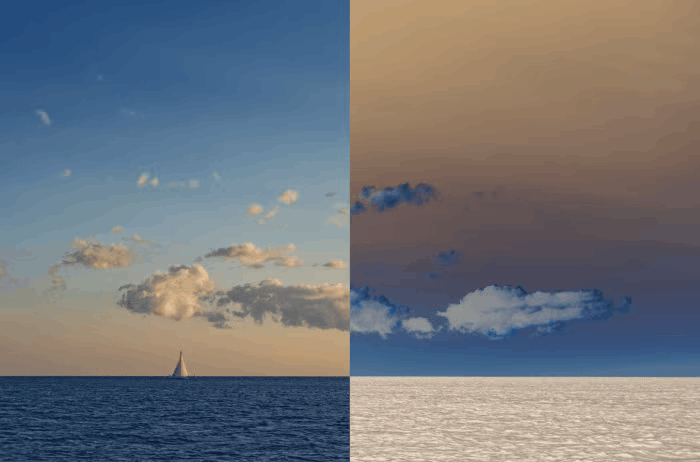
Suivez ces étapes pour modifier des photos sur Android à l'aide d'un éditeur de photos en ligne comme PhotoEditor.com :
Étape 1 : Recherchez l'option permettant de télécharger ou d'importer une photo sur la page. Effleurez-le pour sélectionner une photo de la galerie de votre appareil à inverser.
Étape 2 :Après le transfert de la photo, l'éditeur de photos en ligne s'ouvre et affiche de nombreux outils d'édition et paramètres.
Étape 3 :Vérifiez si vous disposez d'une option nommée "Ajustements", "Filtres" ou quelque chose de ce genre. Effleurez pour accéder aux options de réglage.
Étape 4 :Sous les options de réglage, vous trouverez une zone "Couleur" ou "Tonalité".
Étape 5 :Vérifiez la présence d'une option "Inverser" ou "Négatif" dans la colonne des couleurs ou des tons. Apportez l'effet d'inversion à votre photo en tapant dessus.
Étape 6 :Vous pouvez modifier les options ou les curseurs de l'effet d'inversion afin d'obtenir le résultat souhaité.
Étape 7 :Quand les couleurs inversées vous conviennent, recherchez l'option "Enregistrer" ou "Télécharger" dans l'interface de l'éditeur de photos.
Étape 8 :Pointez sur les boutons pour sauvegarder l'image renversée sur votre dispositif Android.
Monteur 3 : Pixlr Online Editor
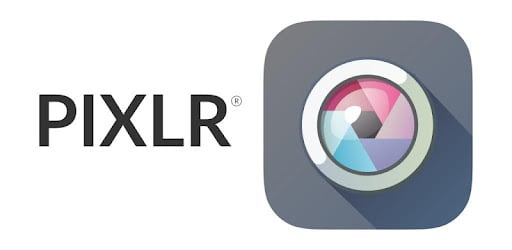
Vous pouvez mettre en miroir vos photos sur Android à l'aide de l'éditeur en ligne Pixlr en suivant ces instructions :
Étape 1 :Quand le site web se charge, il y a des options pour ouvrir une image. Si vous souhaitez ouvrir l'image depuis votre appareil, sélectionnez l'option.
Étape 2 :Parcourez votre photothèque et sélectionnez l’image que vous souhaitez convertir. Pointez sur le bouton pour lancer l'Éditeur en ligne Pixlr.
Étape 3 :Une fois la photo ouverte, recherchez le menu ou l'icône "Ajustement". Ils prennent souvent la forme d'un curseur ou d'une série d'outils.
Étape 4 :En sélectionnant "Réglage" dans le menu, de multiples options de réglage s'offrent à vous.
Étape 5 :Les options de modification comprennent une fonction nommée "Inverser" Appuyez sur votre photo pour lui appliquer l'effet d'inversion.
Étape 6 :Une fois la transition appliquée, vous pouvez ajuster le paramètre en modifiant la luminosité, le contraste ou la saturation.
Étape 7 :Lorsque vous êtes satisfait de la conversion et des autres modifications, recherchez le bouton « Enregistrer » ou « Télécharger » pour télécharger l'image convertie sur votre appareil.
Étape 8 :Conservez la photographie à un autre endroit de votre appareil, donnez-lui un nom si besoin est, puis validez l'option "Enregistrer" ou "<stTélécharger".
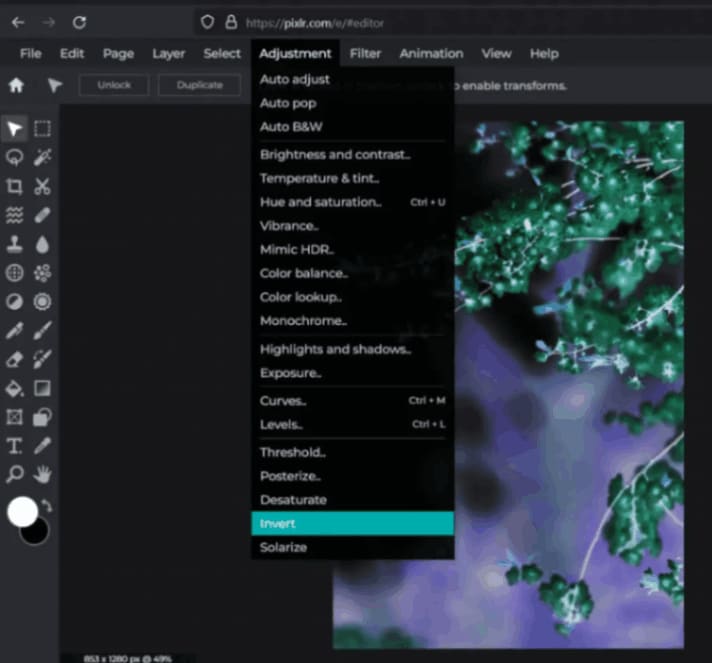
Partie 5 : Analyse comparative des méthodes
Sur Android, il existe diverses alternatives pour inverser les couleurs d'une photo, notamment des outils intégrés, des applications tierces et des éditeurs de photos en ligne. Il est très pratique d'utiliser les outils intégrés tels que l'application arbre ou l'application photo, puisqu'aucune installation supplémentaire n'est requise. D’un autre côté, les possibilités d’édition peuvent être limitées et la qualité de la traduction peut être inférieure à celle des programmes spéciaux ou des éditeurs en ligne.
D'autres logiciels tels que Snapseed ou Adobe Photoshop Express offrent des fonctions d'édition plus étendues, telles que le réglage des couleurs et les effets. Ils offrent une grande flexibilité, mais nécessitent une installation et peuvent inclure des fonctionnalités supplémentaires dont vous n'avez peut-être pas besoin. Les solutions d'édition de photos en ligne, telles que Pixlr Online Editor ou Fotor, sont basées sur le Web et ne nécessitent pas d'installation de logiciel. Ceux-ci offrent des options d’édition plus étendues, telles que la conversion des couleurs, créant souvent un produit professionnel de qualité. Cependant, ils nécessitent une connexion Internet stable et peuvent être limités en termes de fonctionnalités hors ligne. Pour finir, la question de la liberté de choix est dictée par vos désirs et vos goûts.
Astuce bonus : Réparer des photos en ligne avec Repairit si vos photos sont corrompues
Online Photo Repair est un service de réparation de photos en ligne qui restaure rapidement les photos endommagées ou corrompues. Quelques excellentes caractéristiques de cet outil en ligne
- Rapidité de restauration : Repairit permet de reconstituer instantanément les photos endommagées ou corrompues, et de sauvegarder ainsi les souvenirs importants.
- Conception ergonomique : Son interface ergonomique facilite l'accès au service.
- Puissants algorithmes : De puissants algorithmes permettent d'évaluer et de réparer les fichiers images endommagés en les téléchargeant sur Repairit.
- Redonner aux images leur qualité d'origine : Repairit peut aider à redonner aux images leur qualité d'origine, même s'il s'agit d'une erreur de formatage ou d'une corruption de fichier.
- Exit les photos abîmées : Avec le programme de réparation de photos en ligne Repairit de Wondershare, dites adieu aux photos endommagées ou illégales et restaurez vos souvenirs les plus importants.
Consignes de restauration de photos en ligne de Wondershare Repair
Étape 1 : Mettre en ligne une photographie.
Premièrement, tirez vos photos accidentées dans la zone fonctionnelle de réparation des photos ou téléchargez-les en cliquant sur le bouton "+Add".

Étape 2 :Démarrer le processus de réparation
Après le transfert des photos altérées, l'interface divulgue toutes les informations relatives à la photo. Patienter jusqu'à la fin du cycle avant de cliquer sur " Réparation</strong> " dans le coin inférieur droit.

Des techniques de réparation avancées sont nécessaires pour réparer les images endommagées si elles ne peuvent pas être réparées. La situation est simple. Veuillez ensuite appuyer sur "Télécharger une photo d'exemple". La photographie de référence a été prise avec le support et le format de l'appareil photo des images défectueuses.
Après une à deux minutes, cliquez sur " Réparation " pour lancer le processus de réparation avancée des photos.

Étape 3 :Prévisualisation et sauvegarde de l'image
Une fois que vous avez achevé le processus de restauration rapide ou de restauration avancée, vous pouvez voir les images et sélectionner celles qui doivent être transférées sur votre ordinateur local.
Pour voir un aperçu des vidéos, cliquez sur l'icône "lecture", puis sur l'icône "téléchargement" pour les enregistrer. Si vous cliquez en même temps sur "Télécharger tout", vous pouvez sauvegarder les photos restaurées.

Étape 4 :Rehausser l'image réparée
Cela peut également vous aider à élargir les photos réparées avec la nouvelle fonction "AI Image Upscaler" avant de les télécharger ; cliquez et visualisez votre photo réparée, puis sélectionnez l'option de traitement "2x", "4x", ou "8x", et cliquez ensuite sur le bouton "Traiter".
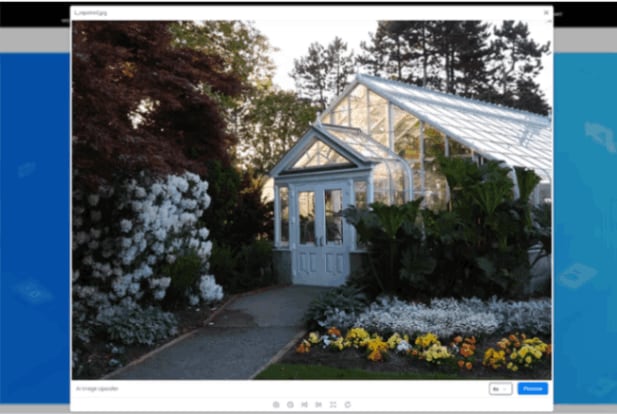
Repairit procède à la mise à l'échelle de votre image à l'aide d'une technologie d'intelligence artificielle.
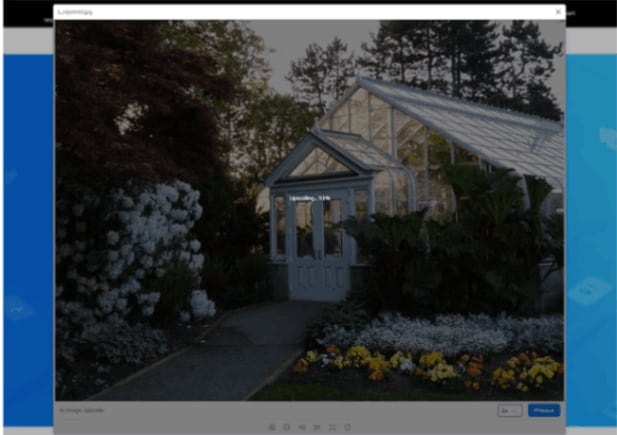
Étape 5 :Sauvegarde de l'image mise à l'échelle de l'IA
Après avoir terminé le processus d'analyse des photos AI, sélectionnez les images à modifier et modifiez-les à partir des résultats, puis cliquez sur Télécharger tout pour les enregistrer localement.
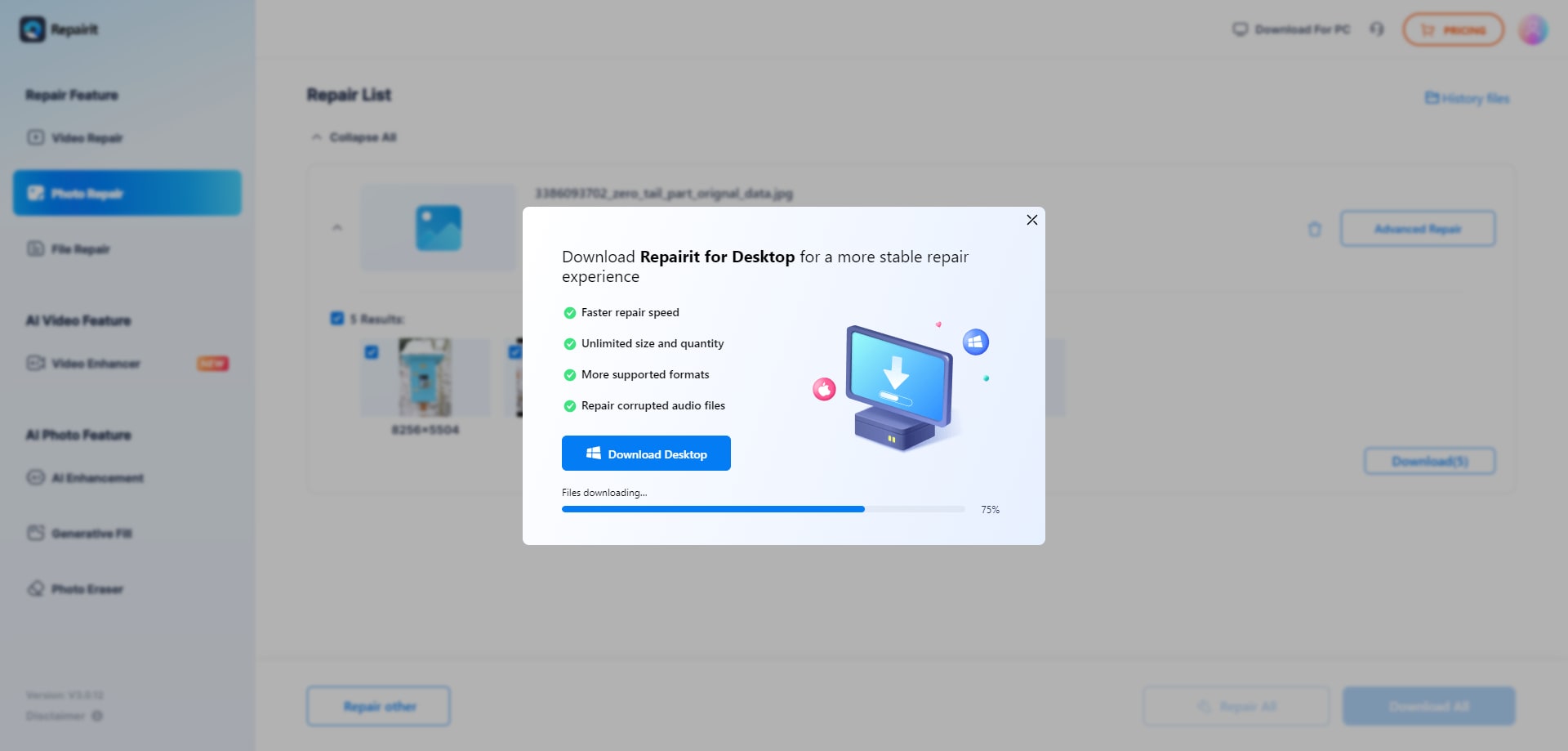
Conclusion
Lors de la mise en miroir de photos sur Android, il s'agit d'un processus simple qui peut être effectué via les paramètres d'accessibilité de l'appareil. Pour obtenir rapidement les résultats souhaités et explorer les possibilités artistiques de vos photos, vous pouvez activer le changement de couleur.
Vous devez disposer d’une solution fiable pour récupérer et réparer vos images si elles ont été endommagées ou détruites. Wondershare Repairit est une excellente méthode de réparation d'images pour Android. Il présente une interface facile à utiliser et d'excellentes capacités de récupération, vous permettant de restaurer et de réparer rapidement des photos corrompues. C'est une pratique qui récupère vos opportunités importantes à retenir et garantit que vos images restent intactes et utilisables avec Wondershare Repairit.



