Outlook est depuis longtemps le client de messagerie préféré de nombreux utilisateurs du monde entier. Il dispose d'une option de recherche efficace, qui simplifie et facilite vos recherches dans l'application même. Grâce à cette fonctionnalité, vous pouvez rechercher efficacement des e-mails ou d'autres éléments dans Outlook. Que vous soyez un utilisateur fréquent ou non, rencontrer le problème de la barre de recherche Outlook qui ne fonctionne pas est un inconvénient. C'est pourquoi j'ai rédigé cet article qui vous aidera à résoudre le problème de la barre de recherche Microsoft Outlook manquante. Alors, commençons !
Partie 1 : Qu’est-ce qui cause l’absence du champ de recherche ?
L'erreur indiquant que la barre de recherche dans Outlook est manquante se produit pour plusieurs raisons. Et ces raisons sont :
Raison 1 : Corruption de fichier Outlook
Raison 2 : Add-ins problématiques
Raison 3 : Un problème temporaire avec Outlook
Raison 4 : La barre de recherche n'est peut-être pas activée par défaut
Raison 5 : Nouvelle version d'Outlook
Ce sont les raisons derrière le problème de la boîte de recherche Outlook manquante. Dans la partie qui suit, j'expliquerai comment afficher la zone de recherche dans la nouvelle version d'Outlook.
Partie 2 : Comment afficher le " champ de recherche " dans la nouvelle version d'Outlook ?
Voyons tout de suite les méthodes efficaces pour afficher le " champ de recherche " dans la nouvelle version d'Outlook.
Méthode 1 : Redémarrez Outlook
Avant de procéder à des méthodes de dépannage complexes, je vous recommande de redémarrer Outlook. Et voyez si cela a réglé le problème.
Des problèmes temporaires et des erreurs de corruption peuvent entraîner la désactivation ou le dysfonctionnement de certaines fonctionnalités. Dans ces cas, redémarrer l’application est la solution la plus simple. La plupart du temps, cela éliminera l’erreur.
Si vous rencontrez des difficultés pour fermer l'application, essayez les étapes suivantes :
Étape 1 : Entrez Gestionnaire des tâches dans la barre de recherche et appuyez sur Entrée.
Étape 2 : Dans la barre de recherche, accédez à l'onglet Processus.
Étape 3 : Vous devriez voir une liste des applications actuellement en cours d’exécution sur le système. Localisez Outlook et cliquez dessus avec le bouton droit.
Étape 4 : Sélectionnez Terminer pour fermer la fenêtre du Gestionnaire des tâches.

Maintenant, redémarrez Outlook et voyez si vous pouvez y voir la barre de recherche.
Si cela ne fonctionne pas, essayez les méthodes suivantes.
Méthode 2 : Ajoutez manuellement une barre de recherche
La cause la plus fréquente de notre problème est la dernière fonctionnalité d'Outlook. En effet, celle-ci améliore la fonctionnalité de la barre de recherche, mais la masque, vous devez donc ajouter manuellement une barre de recherche pour qu'elle apparaisse comme dans les anciennes versions.
Voici la procédure :
Étape 1 : Cliquez sur l'onglet Home avec le bouton droit de la souris dans Outlook.
Étape 2 : Personnalisez le ruban qui peut être sélectionné dans le menu contextuel.
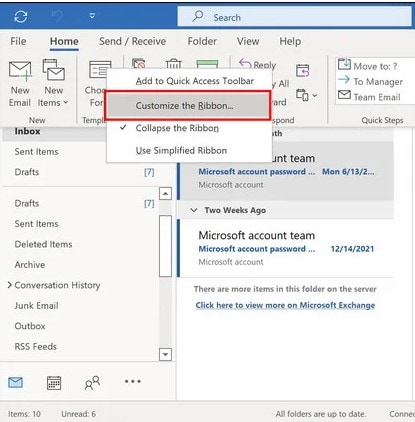
Étape 3 : Développez les commandes Choose dans la liste déroulante de la boîte de dialogue suivante et choisissez All tabs..

Étape 4 : Accédez à la deuxième colonne après avoir sélectionné Search.
Étape 5 : Pour ajouter l'onglet Search, cliquez maintenant sur le bouton Add.

Étape 6 : Cliquez sur OK pour enregistrer les modifications.
Désormais, vous pouvez accéder à la barre de recherche dans la nouvelle version d'Outlook sans aucun problème.
Méthode 3 : Exécutez Outlook en mode sans échec
Si la barre de recherche est manquante dans Outlook, cela signifie que les add-ins pourraient créer des problèmes. Vous devez donc exécuter Outlook en mode sans échec pour vérifier si les add-ins installés sont responsables de l'absence de la barre de recherche d'Office 365 Outlook.
Voici les étapes à suivre pour exécuter Outlook en mode sans échec :
Étape 1 : Pour lancer la boîte de dialogue Exécuter, appuyez sur Windows + R.
Étape 2 : Saisissez outlook/safe dans le champ.

Étape 3 : Appuyez sur la touche Entrée.
Outlook fonctionne désormais en mode sans échec. Vérifiez si cela vous pose des problèmes. Si tout se passe comme prévu, cela signifie que vous devez supprimer les add-ins parce qu'ils provoquent l'erreur de " barre de recherche manquante dans Outlook ".
Méthode 4 : Supprimez les add-ins
Voici les étapes à suivre pour supprimer les add-ins :
Étape 1 : Lancez l'application Outlook.
Étape 2 : Sélectionnez l'onglet File. Puis, cliquez sur le bouton Options.
Étape 3 : Lorsque la fenêtre Options d'Outlook apparaît, sélectionnez l'onglet Add-ins.
Une liste d'add-ins apparaîtra sur le côté droit de celle-ci.

Étape 4 : Regardez sur le côté droit de la fenêtre actuelle, sélectionnez COM Add-ins dans la liste déroulante et appuyez sur le bouton Go..

Étape 5 : Vous verrez maintenant une boîte de dialogue intitulée COM Add-ins.
Décochez les cases à côté des add-ins, puis cliquez sur le bouton OK pour les désactiver.

Vérifiez si la barre de recherche apparaît dans Outlook après avoir désactivé les add-ins.
Méthode 5 : Mettez à jour la version d'Outlook
Vous pouvez essayer de mettre à jour Outlook vers une nouvelle version s'il y en a une plus récente disponible. Pour mettre à jour Outlook, procédez comme suit :
Étape 1 : Dans Outlook, accédez à l'onglet File.

Étape 2 : Sélectionnez l'option Office Account.

Étape 3 : Sélectionnez l'option Update Options.

Étape 4 : Sélectionnez l'option Apply updates.
Vérifiez si la barre de recherche revient une fois la mise à jour terminée. Si elle reste inaccessible, la dernière option consiste à réinstaller Outlook.
Partie 3 : Comment réparer les e-mails Outlook qui ne s'ouvrent pas ?
Quand les e-mails Outlook sont corrompus, vous pouvez recevoir une erreur indiquant que le champ de recherche est manquant dans Outlook 365. Dans de tels cas, il suffit de réparer le fichier PST. Heureusement, il existe des solutions comme Wondershare Repairit for Email qui peuvent réparer les fichiers PST endommagés et récupérer les données en un nouveau fichier PST. Cet outil peut vous aider à récupérer toutes les données de votre boîte mail, et cela inclut les contacts, les e-mails, les tâches et d'autres éléments. Quoi d'autres ? Les données qui ont été vérifiées peuvent être enregistrées au format PST ou dans un autre format. J'ai également utilisé cet outil à plusieurs reprises lorsque mes e-mails Outlook étaient corrompus ou perdus.

Wondershare Repairit for Email
751 557 personnes l'ont téléchargé.
-
Réparez les fichiers PST et OST endommagés dans Outlook dans tous les scénarios de corruption d'e-mail possibles, tels que les pannes de disque dur et les secteurs défectueux, les attaques de virus et les chevaux de Troie, la corruption et les dysfonctionnements d'Outlook, la procédure d'arrêt inappropriée, etc.
-
Restaurez les e-mails Outlook supprimés depuis longtemps et extrayez les e-mails, dossiers, calendriers, etc. en seulement quelques secondes.
-
Réparez les e-mails corrompus et restaurez ceux qui ont été supprimés avec un taux de réussite très élevé.
-
Réparez les e-mails par lots sans limites de taille et prévisualisez-les avant de les enregistrer.
-
Compatible avec Windows 7/8/8.1/10/11, Windows Server 2012/2016/2019 et MacOS X 10.11~ MacOS 12 (Monterey).
Repairit for Email vous aidera à réparer votre fichier PST/OST en trois étapes simples, quelle que soit la gravité des dommages.
Étape 1 : Accédez au fichier PST corrompu.
Étape 2 : Lancez la procédure de réparation de l'e-mail.
Étape 3 : Ouvrez et enregistrez le fichier réparé.
Examinons de plus près ces étapes en détail.
Téléchargez et installez Wondershare Repairit for Email. Et pour savoir comment l'utiliser pour réparer votre fichier PST corrompu, suivez les étapes suivantes :
Étape 1 : Ajoutez les fichiers PST corrompus.
Ouvrez Wondershare Email Repair. Pour ajouter les fichiers PST endommagés, sélectionnez l'option " Select File ".

Cliquez sur le bouton " Repair " après avoir choisi les fichiers à l'emplacement souhaité. Vous pouvez ajouter un seul e-mail ou une liste d'e-mails à la fois.

Étape 2 : Réparez les e-mails ajoutés
Repairit for Email réparera instantanément les e-mails corrompus.

Étape 3 : Prévisualisez et enregistrez les e-mails réparés
Une fois le processus de réparation terminé, Repairit vous permet de prévisualiser les données de la boîte mail Outlook réparée. Sélectionnez ceux que vous souhaitez enregistrer, puis appuyez sur le bouton " Save " pour enregistrer les fichiers PST réparés sur votre ordinateur.

Ce sont donc les étapes pour réparer les e-mails Outlook qui ne s'ouvrent pas.
Conclusion
Maintenant que j'ai passé en revue toutes les causes et solutions possibles pour l'erreur de recherche Outlook ne fonctionnant pas sur Mac, il est temps de conclure. Pour augmenter votre productivité, essayez ces méthodes et affichez la " barre de recherche " dans la nouvelle version d'Outlook.
Et si vous souhaitez utiliser le meilleur logiciel de réparation, je recommande Wondershare Repairit for Email. Sur la base de ma vaste expérience et de l'analyse de divers outils de récupération, je vous recommande vivement ce logiciel de réparation. J'espère que vous avez pu résoudre l'erreur Outlook !
 100% sécurité pour le téléchargement gratuit
100% sécurité pour le téléchargement gratuit

