Vous avez perdu vos données Mac alors que la commande universelle ne fonctionne pas ?
Ne vous inquiétez pas! Recoverit est un expert dans la récupération de données dans n'importe quelle situation. Faites la récupération des données dès maintenant!
Avec la mise à jour d'iOS 15.4 et de macOS Monterey 12.3, Apple a annoncé Universal Control (Commande universelle), une toute nouvelle fonctionnalité permettant de contrôler plusieurs Mac et iPad avec une seule souris et un seul clavier. Dans ce tutoriel, nous vous donnerons des conseils pour résoudre les problèmes les plus courants liés au dysfonctionnement de la commande universelle.
Avant de passer à la résolution des problèmes, vérifions d'abord que toutes les conditions de base de la commande universelle sont remplies.
Il est maintenant temps d'obtenir les conseils de résolution du problème "Commande universelle ne fonctionne pas". Si vous vous trouvez dans la même situation, alors continuez à lire!
Dans cet article
problème 1 : Impossible de glisser-déposer
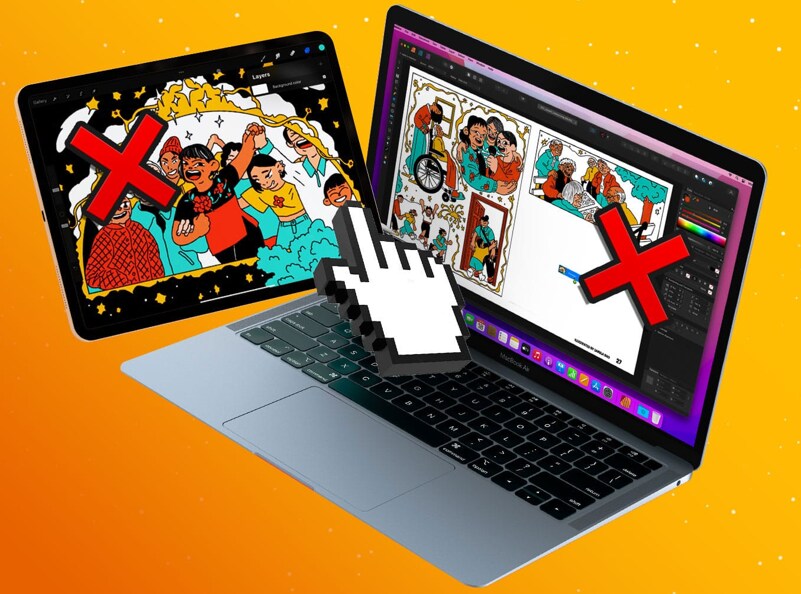
Les raisons pour lesquelles la commande universelle ne fonctionne pas peuvent être dues à des paramètres incorrects ou à un système d'exploitation ou un logiciel obsolète. Vous pouvez donc suivre le guide pour que le glisser-déposer fonctionne correctement sur votre Mac afin de résoudre ce problème. Il est préférable de parcourir cette liste dans l'ordre, car les méthodes simples sont indiquées au début. Jetez un coup d'œil!
Étape 1. Le redémarrage de votre Mac peut résoudre de nombreux problèmes. Pour ce faire, vous devez passer par le menu Apple > Redémarrer. Si vous ne voulez pas que les fenêtres de l'application se rouvrent après le redémarrage, désélectionnez "Réouvrir les fenêtres lors de la reconnexion".
Étape 2. Mettez à jour les logiciels de votre Macavec la dernière version de macOS Monterey. Vous devez mettre à jour le logiciel de votre Mac pour corriger certains bogues associés à votre souris ou à votre pavé tactile. Pour le mettre à jour, passez par le menu Apple > Préférences Système > Mise à jour logicielle > Mettre à jour maintenant ou Mettre à niveau maintenant.
Étape 3. Changez ou chargez la batterie de votre souris. Une batterie déchargée peut affecter l'utilisation de la souris, sans parler de l'utilisation du glisser-déposer. Pour charger votre souris, suivez les étapes suivantes :
- Retournez la souris Magic Mouse;
- Trouvez le port Lightning ;
- Branchez votre câble Lightning sur un adaptateur et une source d'alimentation ;
- Branchez votre câble Lightning sur votre souris Magic Mouse.
Étape 4. Nettoyez le trackpad et la souris de votre Mac car des saletés ou des huiles peuvent interférer avec la fonctionnalité de la souris. Vous pouvez utiliser une lingette d'alcool isopropylique à 70% et une lingette d'alcool éthylique à 75%. Vous pouvez essuyer délicatement les surfaces dures et non poreuses de votre clavier ou de votre souris. N'utilisez pas de produits contenant de l'eau de Javel ou du peroxyde d'hydrogène.
Étape 5. Changez vos ports USB. Si nécessaire, essayez de connecter votre souris à un autre port USB pour voir si cela fonctionne. En outre, vous pouvez réinitialiser vos paramètres. Pour résoudre ce problème, vous devez :
- Accédez à Réglages iPad > Accessibilité > Toucher > AssistiveTouch.
- Utilisez "Hey Siri" pour dire "Activez AssistiveTouch".
Étape 6. Pour désactiver le clic forcé et le retour haptique, allez dans le menu Apple> Préférences système > Trackpad, et décochez la case à côté de Clic forcé et retour haptique. Il est plus facile de faire du glisser-déposer lorsque ce paramètre est désactivé.
Si les conseils ci-dessus ne fonctionnent pas, vous pouvez hélas demander de l'aide au support Apple .
Problème 2 : Impossible de copier et coller
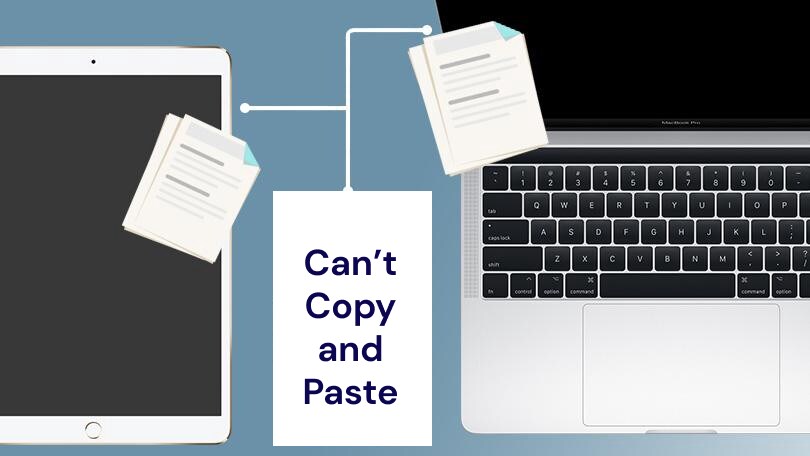
Avec la commande universelle, vous pouvez copier du texte, des images, des photos et des vidéos sur un appareil Apple, puis coller le contenu sur un autre appareil Apple. Exemples :
- Pour effectuer une copie sur un appareil, sélectionnez et copiez le contenu, appuyez sur Command-C, ou choisissez Édition > Copier sur votre Mac. Il convient de noter que le contenu copié ne peut être collé sur un autre appareil que pendant une courte période.
- Pour coller sur un appareil, collez le contenu à l'endroit voulu ou appuyez deux fois sur le bouton et choisissez Coller dans les options sur votre iPad.
Mais que faire si le guide ci-dessus ne fonctionne pas ? Dans un tel scénario, vous devez vérifier que le Wi-Fi, le Bluetooth et le Handoff sont activés sur votre mac et votre iPad dans les préférences système ou les paramètres. En outre, vous devez être connecté avec le même identifiant Apple sur votre Mac et votre iPad pour garantir une utilisation correcte de la fonction copier-coller.
Remarque : La fonction copier-coller ne fonctionne pas aussi bien pour certaines applications comme Safari, Chrome, etc.
Problème 3 : Impossible d'utiliser les gestes et les raccourcis clavier

Avez-vous déjà rencontré le problème des gestes tels que trois doigts vers le haut/bas/latéral qui ne fonctionnent pas ? Ou le défilement est court et sans élan lorsque vous contrôlez votre Mac depuis l'iPad - quel que soit le périphérique connecté ? De nombreux utilisateurs ont rencontré ces problèmes. Pour résoudre ce problème :
Faites attention à la position du curseur. Si le curseur se trouve sur l'écran de l'iPad, le trackpad et le clavier enregistreront et répondront aux gestes et raccourcis pris en charge par l'iPad. En clair, tous les raccourcis ou gestes du Mac ne fonctionneront pas sur l'iPad.
Remarque : Supposons que la suggestion ci-dessus ne puisse pas résoudre le problème. Dans ce cas, vous pouvez essayer de manipuler le Wi-Fi, le Bluetooth, le Handoff, de quitter le processus dans le moniteur d'activité et de redémarrer simplement le Mac et l'iPad.
Problème 4 : Le clavier, le trackpad ou l'Apple Pencil ne fonctionnent pas.
Il convient de noter que la commande universelle ne fonctionne pas avec l'Apple Pencil. Toutefois, si vous avez connecté votre clavier et votre trackpad/souris entre le Mac et l'iPad, cela devrait fonctionner sur tous les appareils. Et si ça ne marche toujours pas ? Vous pouvez :
- Redémarrer votre Mac si vous utilisez le clavier et le trackpad du Mac.
- Retirer l'iPad et le cordon d'alimentation USB-C du clavier (c'est-à-dire qu'aucune source d'alimentation n'alimente le Magic Keyboard) pour réinitialiser suffisamment les choses pour qu'il recommence à fonctionner.
- Lorsque vous utilisez un clavier, un trackpad et une souris tiers (avec ou sans fil), déconnectez-les et connectez-les à nouveau.
FAQ
Comment configurer la commande universelle sur Mac ?
Vous pouvez suivre les étapes suivantes : Préférences système > Affichages > Commande universelle en bas du menu Affichages.
Puis-je utiliser Touch ID à partir du clavier sur tous les appareils ?
Non, Touch ID sur votre clavier Mac ne fonctionne pas avec d'autres appareils qui sont connectés avec la commande universelle.
Puis-je utiliser Sidecar et la commande universelle en même temps ?
Oui, si vous connectez deux appareils en même temps, vous pouvez effectivement en contrôler un avec la commande universelle et utiliser l'autre comme écran via Sidecar. Cela signifie que vous pouvez connecter votre Mac à un iPad via Sidecar pour obtenir un espace d'écran macOS supplémentaire, et de l'autre côté de votre Mac, vous pouvez contrôler un deuxième iPad ou Mac en utilisant le clavier et le trackpad de votre Mac principal.
Conclusion
La commande universelle est conviviale et pratique car vous pouvez contrôler plusieurs appareils à l'aide d'une simple souris ou d'un trackpad. Cette nouvelle fonctionnalité de la marque présente le développement de la technologie et vous pouvez facilement convertir des fichiers ou terminer d'autres tâches entre plusieurs appareils Apple, afin d'améliorer l'efficacité du travail. De plus, cet article a permis de résoudre les problèmes liés à l'impossibilité d'utiliser la commande universelle, permettant ainsi une meilleure expérience logicielle.



