Microsoft Outlook est un outil pratique pour envoyer et recevoir des courriels, mais il peut être exaspérant si Outlook démarre toujours en mode hors ligne . Depuis Outlook 2013, vous pouvez travailler hors ligne ou en ligne pour certaines tâches telles que la rédaction d'e-mails, mais l'application doit être en ligne pour l'envoi et la réception d'e-mails. Si vous cherchez des moyens de résoudre le problème de l'erreur Outlook fonctionnant hors ligne, vous êtes au bon endroit. Continuez à lire pour connaître les astuces permettant de corriger cette erreur sans effort.
Comment faire passer Outlook du mode hors ligne au modet en ligne?
Outlook fournit à ses utilisateurs une option pour faire fonctionner Outlook hors ligne ou en ligne avec votre serveur de messagerie. Nous vous recommandons donc d'essayer de basculer votre Outlook du mode hors ligne au mode en ligne avant de procéder à la réparation. Sans oublier que le passage du mode hors ligne au mode en ligne dans Outlook varie d'une version à l'autre. Pas d'inquiétude ! Ci-dessous nous allons couvrir toutes les versions d'Outlook :
Pour Outlook 2013/2016, suivez les étapes ci-dessous :
Etape 1Ouvrez Outlook sur votre PC
Etape 2 Assurez-vous qu'Outlook est hors ligne. Vous pouvez le déterminer de plusieurs façons :
- Vous verrez l'option Travailler hors ligne en bas à droit de votre fenêtre Outlook.
- Un " X " blanc sur un cercle rouge apparaîtra sur l'icône de l'application Outlook dans la barre des tâches de Windows.
Etape 3 Maintenant, cliquez sur l'option " Envoyer/Recevoir " située en haut de la fenêtre Outlook.
Etape 4 Assurez-vous que l'option " Travailler hors ligne " est active. Si l'option est active, l'arrière-plan sera gris foncé. Si elle n'est pas active, il ne sera pas gris foncé.
Si le mode hors connexion est actif, cliquez dessus une fois. S'il n'est pas actif, essayez de cliquer deux fois dessus - une fois pour activer le mode hors ligne et une fois pour le désactiver.

Etape 5Il suffit d'attendre que l'option " Travailler hors ligne " disparaisse.
Si l'arrière-plan de l'option " Travailler hors ligne " est ombragé, cela signifie que vous êtes toujours hors ligne. Mais, s'il est éclairé, alors vous êtes maintenant en ligne ou connecté.
Pour Outlook 2007, suivez les étapes ci-dessous:
Etape 1 Ouvrez Outlook sur votre système.
Etape 2 Allez dans l'option " Fichier ".
Etape 3 Assurez-vous que l'option " Travailler hors ligne " est cochée. Si elle est cochée, cliquez à nouveau dessus.

C'est ainsi que vous pouvez basculer du mode hors ligne au mode en ligne dans Outlook. Comme vous pouvez le voir, c'est facile et ne nécessite aucune compétence technique particulière. Mais, que faire si vous rencontrez toujours le message d'erreur " Outlook hors ligne " ? Soyez patient car il existe plusieurs solutions de contournement du problème pour vous aider.
C'est ainsi que vous pouvez basculer du mode hors ligne au mode en ligne dans Outlook ?
Les utilisateurs qui ne peuvent toujours pas se connecter à un serveur dans Outlook sont invités à essayer les méthodes de dépannage suivantes pour résoudre le problème d'Outlook hors ligne. Mais, avant de poursuivre, assurez-vous que le système sur lequel vous utilisez Outlook est connecté à une connexion Internet fiable. S'il est connecté à un réseau stable et que vous rencontrez toujours le même problème, essayez les solutions suivantes pour résoudre le problème.
1Réinitialiser le statut " travail hors ligne "
Si l'erreur de fonctionnement hors ligne d'Outlook persiste, la première chose à faire est de réinitialiser le statut de fonctionnement hors ligne dans votre Outlook. En d'autres termes, vous pouvez activer et désactiver l'option "Travailler hors ligne" dans Outlook. Si cela ne vous aide pas, essayez les options suivantes.
1Vérifier les mises à jour
Avant d'aller plus loin, vérifiez s'il y a des mises à jour en attente pour Windows et Outlook. En général, l'Office est mis à jour automatiquement dès que de nouvelles mises à jour sont disponibles.
Les mises à jour d'Office sont des composants des mises à jour de Microsoft en soi, il n'est donc pas nécessaire de faire quoi que ce soit vous-même. Cependant, si vous avez annulé ou désactivé manuellement la mise à jour à venir, Outlook ne sera pas mis à jour automatiquement vers la dernière version. Les bugs sont assez courants dans tous les programmes, même s'il s'agit d'applications Microsoft. Une nouvelle mise à jour, en plus des nouvelles fonctionnalités, corrige les bugs existants. Vous pouvez donc résoudre le problème en vérifiant simplement les mises à jour de Windows et d'Outlook
Pour vérifier les mises à jour sur Outlook, suivez les étapes suivante :
Sur les versions plus récentes :
- Ouvrir Outlook.
- Allez dans l'option " Fichier ".
- Cliquez sur " Compte Office " et " Options de mise à jour ".
- Si des mises à jour sont disponibles, téléchargez-les et installez-les immédiatement.

Sur Outlook 2007 :
- Ouvrez Outlook.
- Tapez sur l'option " Aide " et " Vérifier les mises à jour "
- Si des mises à jour sont disponibles, téléchargez-les et installez-les immédiatement.
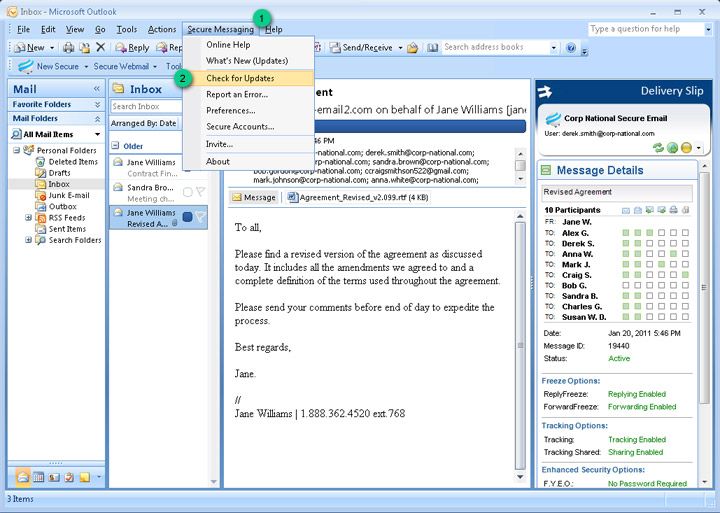
Pour vérifier les mises à jour de Windows, suivez les étapes suivantes:
- Appuyez sur la touche " Windows + S " et entrez " update " dans la boîte.
- Dans les paramètres de mise à jour, tapez sur l'option " Vérifier les mises à jour ".
- Si des mises à jour sont disponibles, téléchargez-les et installez-les immédiatement.

3 Créer un nouveau profil
Si vous rencontrez une erreur de fonctionnement hors ligne au démarrage de l'application, la création d'un nouveau profil dans Outlook peut résoudre ce problème. Vous trouverez ci-dessous comment créer un nouveau profil dans Outlook 2010/2013/2016 :
Etape 1 : Appuyez sur le menu " Démarrer " et recherchez " Panneau de configuration ".
Etape 2 :Tapez sur le " panneau de configuration " et assurez-vous que la fonction " afficher par " est réglée sur de grandes icônes. Après cela, tapez sur " mail " (32 bits).

Etape 3 : Cliquez sur " afficher les profils ", tapez sur " ajouter "
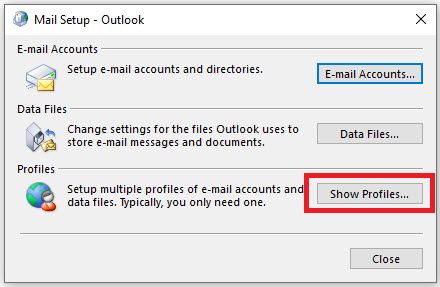
Etape 4 : Entrez le nouveau nom de profil et cliquez sur " Ok ".

Etape 5 : Localisez l'option " Toujours utiliser ce profil " et choisissez le nouveau nom de profil ". Enfin, cliquez sur le bouton " Appliquer "

Maintenant, vous pouvez rouvrir Outlook, il s'ouvrira avec le nouveau profil.
4 Réparer le fichier PST
Si l'erreur Outlook hors ligne persiste même après avoir essayé les solutions ci-dessus, alors il est possible que votre fichier PST Outlook soit endommagé. Dans de tels cas, il devient crucial de réparer votre fichier PST et c'est à ce moment que des solutions telles que Stellar Outlook Repair Tool rentre en jeu. Cet outil peut vous aider à réparer le fichier PST et à en récupérer les données en un rien de temps. La meilleure chose est qu'il le fait sans causer aucun dommage au reste de vos données Outlook.
Pour apprendre à utiliser Stellar Outlook Repair, téléchargez-le d'abord à partir de sa version officielle sur votre ordinateur, puis suivez les étapes ci-dessous pour réparer votre fichier PST.
Etape 1 : Ajouter un fichier PST
Déplacez Stellar Outlook Repair et à partir de l'onglet " Accueil ", sélectionnez l'option " Outlook PST ". Ensuite, appuyez sur le bouton " Parcourir ", ajoutez le fichier PST et appuyez sur le bouton " Réparer ".

Etape 2 : Réparer le fichier PST
Laissez le logiciel terminer le processus de réparation.

Etape 3 : Prévisualiser et sauvegarder
Une fois la réparation effectuée, vous pouvez prévisualiser les données de la boîte aux lettres Outlook restaurée dans le panneau de gauche.
Vous pouvez choisir les données de la boîte de réception en sélectionnant les dossiers individuels et en cliquant sur l'option " Enregistrer le fichier réparé " dans l'onglet Accueil. Enfin, sélectionnez PST comme format de fichier, cliquez sur " Parcourir " et cliquez sur " Ok " pour enregistrer le fichier PST restauré sur votre ordinateur.

Conclusion
C'est tout ce qu'il faut faire pour résoudre l'erreur "Outlook hors ligne". Nous espérons que ce guide vous aura fourni un moyen de résoudre le problème de mode hors ligne dans votre Outlook. Si le problème est dû à un fichier PST corrompu, alors nous vous recommandons d'essayer Stellar Outlook Repair. Utilisez cet outil pour restaurer les données de la boîte réception à partir de fichiers PST endommagés en un rien de temps et avec une intégrité de 100%.


