Il peut y avoir des situations où vous devez pirater votre propre Mac et cette situation lorsque vous avez des difficultés à vous souvenir de votre mot de passe de connexion. Ne pas paniquer quand cela arrive - ce n'est pas une grosse affaire. Apprendre comment réinitialiser ou contourner le mot de passe de Mac OS X sera un grand avantage, car non seulement vous pouvez avoir accès à votre Mac, mais aussi vous protéger davantage car il est très facile de contourner le mot de passe de connexion.
Dans cet article
Partie 1 : Comment réinitialiser le mot de passe de connexion ?
En tant que bonne pratique, nous vous recommandons de rafraîchir régulièrement votre mot de passe de connexion. Il y a plusieurs façons de le faire.
Ouvrez le menu Apple situé dans le coin supérieur droit de l'écran. Ouvrir Préférences de système et cliquez sur Groupes d'utilisateurs.
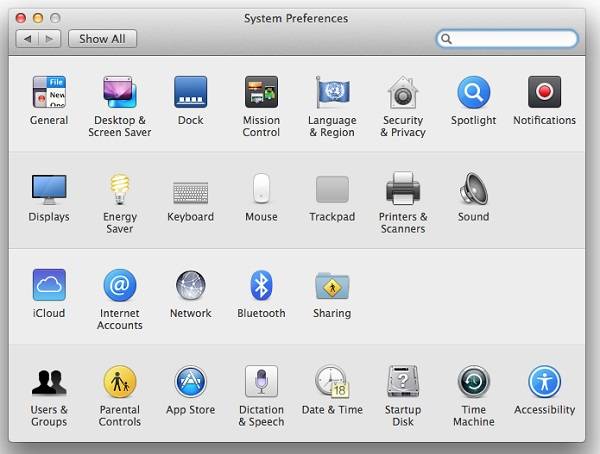
Tapez votre nom d'utilisateur et mot de passe pour Ouvrir les préférences des groupes d'utilisateurs.
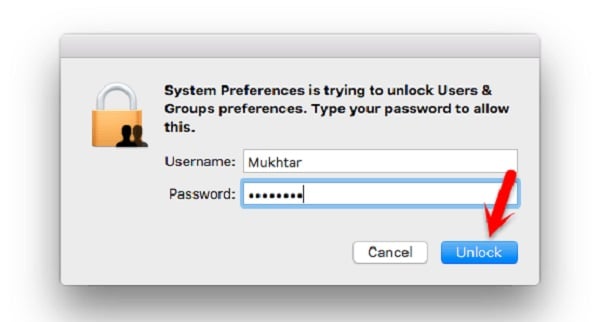
Dans le panneau de gauche, mettez en surbrillance votre nom d'utilisateur. Cliquez réinitialiser le mot de passe.
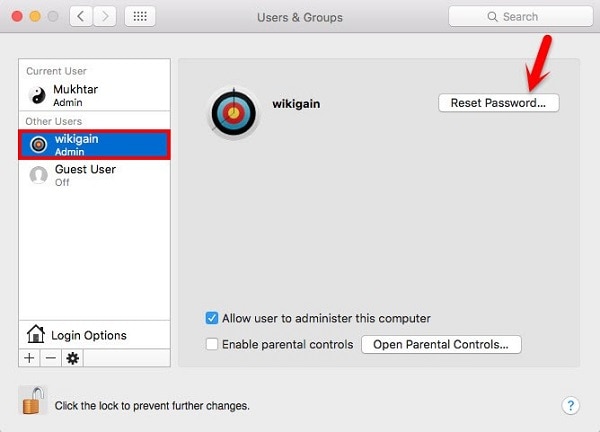
Entrez votre nouveau mot de passe et vérifiez-le. Pour référence future, il est fortement recommandé de placer un indice. Pour terminer le processus, cliquez sur le bouton Changer le mot de passe .
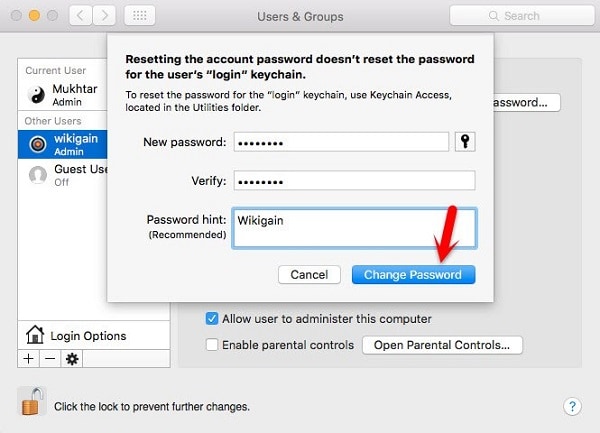
Partie 2 : Comment contourner le mot de passe Mac OS X ?
Maintenant, tout en rafraîchissant votre mot de passe peut être une bonne pratique, il peut être fastidieux de se souvenir de votre mot de passe. A un moment ou un autre, beaucoup d'entre nous oublient simplement nos mots de passe et il n'y a aucun moyen pour vous d'entrer votre compte sur votre Mac.
Ne vous inquiétez pas pour ça. Voici quelques moyens de contourner le mot de passe Mac OS X et de retrouver l'accès à votre ordinateur.
Méthode 1 : Installation de Mac OS X CD
Cliquez sur le CD d'installation de Mac OS X et maintenez le bouton C pendant que vous redémarrez votre Mac. Attendez jusqu'à ce que le logo Apple et la fenêtre Utilitaires mac OS X à apparaître. Sur la barre de menus en haut de l'écran, cliquez sur Utilitaires.
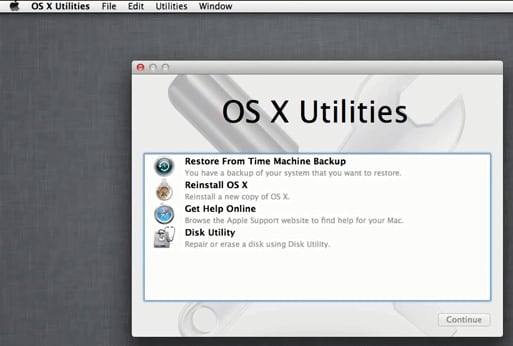
Cliquez Terminal et tapez reset password dans l'invite. Appuyez sur le bouton Entrer sur votre clavier.
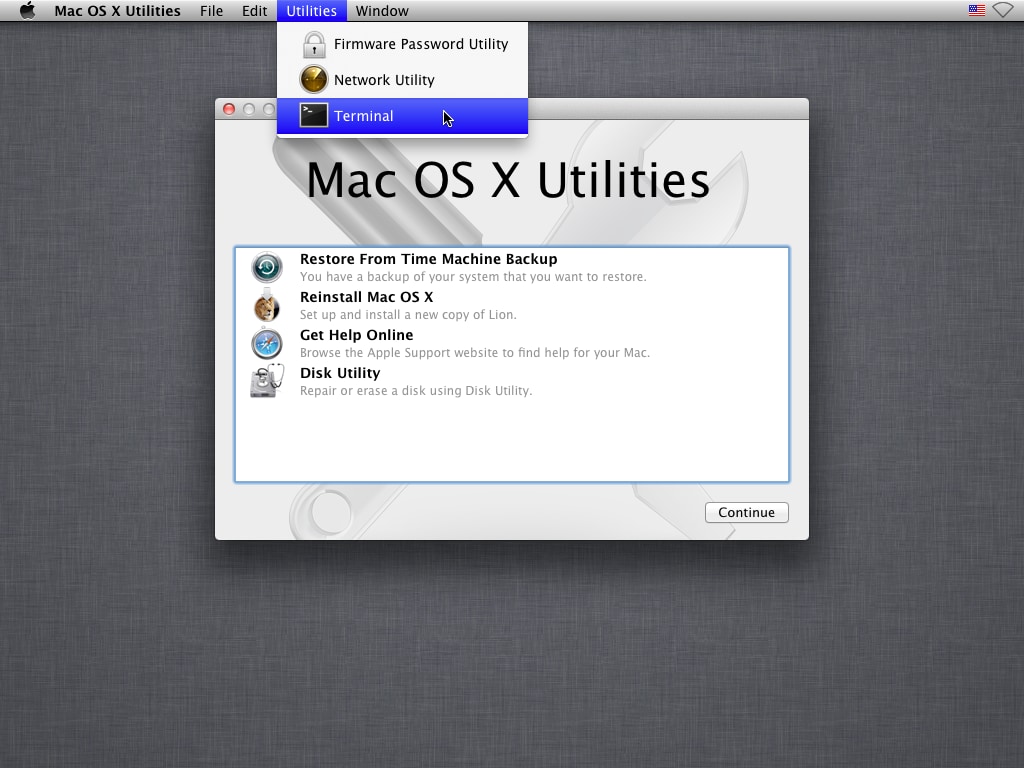
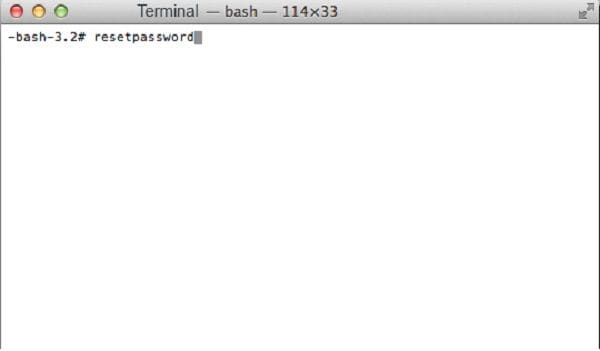
Sélectionnez le spécifique volume disque dur dans la partie supérieure de la fenêtre. Sélectionnez le Compte d'utilisateur qui a besoin de son mot de passe pour être réinitialisé et entrez le nouveau mot de passe. Vérifiez le mot de passe et cliquez sur le bouton sauvegarder .
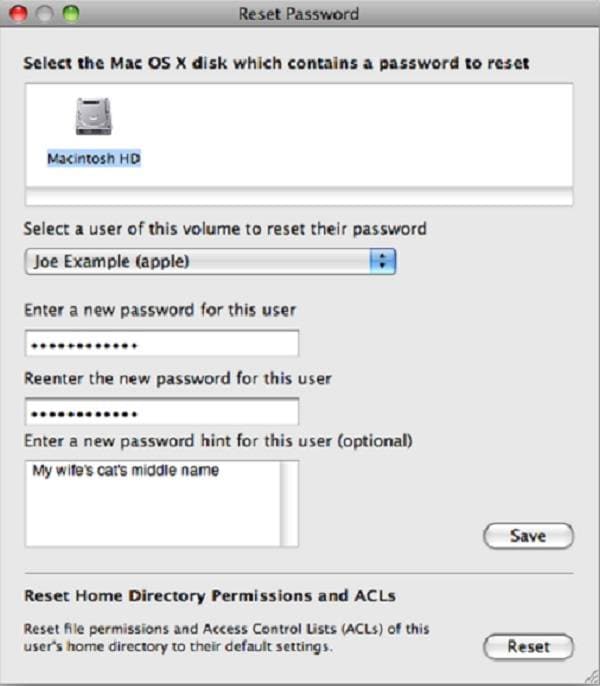
Cliquez OK lorsque l'invite vous demande de vérifier vos actions.
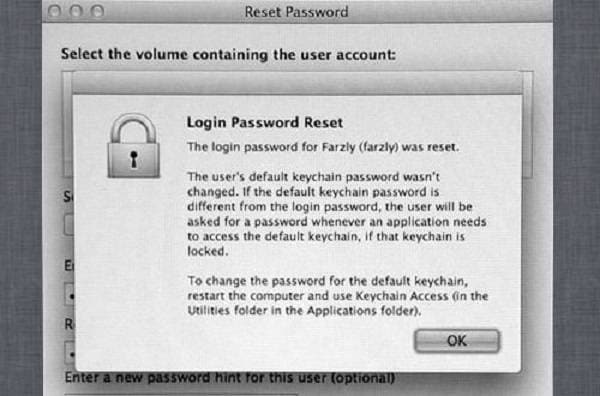
Une fois que vous êtes sur votre bureau, redémarrez votre Mac pour le redémarrer à la normale et connectez-vous en utilisant votre nouveau mot de passe.
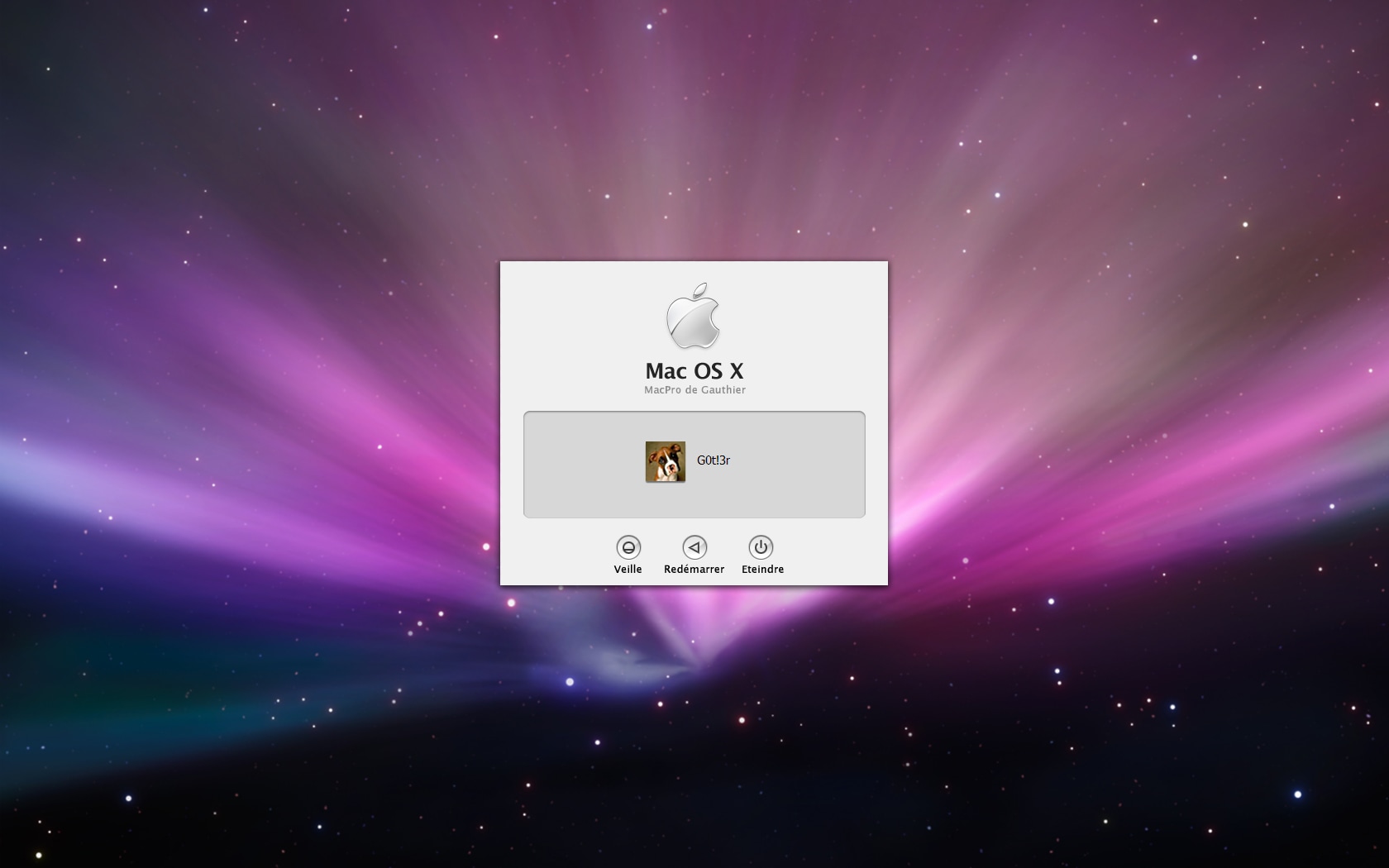
Deuxième méthode : réinitialiser le mot de passe en mode utilisateur unique
Nous ne conservons pas tous ou ne savons pas où nous avons conservé le CD d'installation. Par conséquent, cette méthode sera utile. Cela impliquera un peu de jeu en ligne de commande, mais ne laissez pas cela vous effrayer.
Redémarrez votre Mac tout en maintenant les boutons CMD et S . Votre Mac se lancera dans le mode mono-utilisateur.
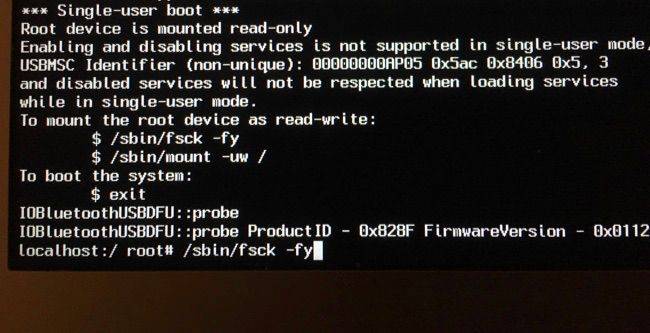
Tapez les commandes suivantes et appuyez sur Entrer sur votre clavier après chaque ligne et attendez qu'il vous invite à entrer la ligne suivante.
Si votre Mac exécute Snow Leopard ou ci-dessous, tapez ce qui suit et changez le nom d'utilisateur et newpassword en conséquence :

Si le Mac exécute Lion ou supérieur, tapez les commandes suivantes à la place, en changeant le nom d'utilisateur et newpassword en conséquence :

Vous devriez maintenant être en mesure d'accéder à votre Mac sans restrictions.
Partie 3 : Protection de votre Mac contre le contournement du mot de passe de Mac OS X
Comme vous pouvez le voir, il est vraiment facile de pirater votre propre Mac. Par conséquent, il est important pour vous de le protéger contre les intentions malveillantes. Pour ajouter une protection à votre appareil, vous pouvez configurer un mot de passe de firmware. En ayant cette couche de protection, un tiers non autorisé ne sera pas en mesure de réinitialiser votre machine, même en mode mono-utilisateur.
Voici comment s'y prendre.
Cliquez sur le CD d'installation de Mac OS X et attendez qu'il démarre. Vous serez bientôt en mesure de voir la fenêtre Utilitaires d'OS X .
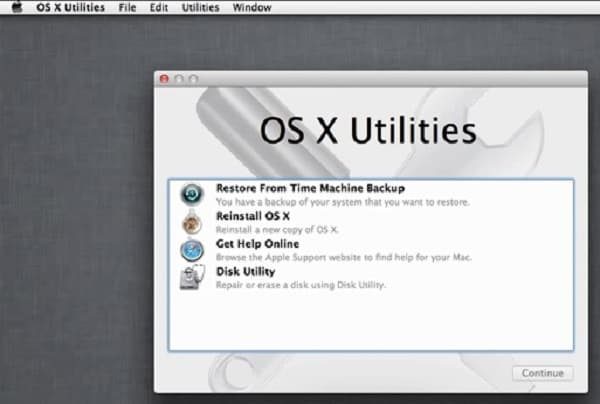
Ouvrez le menu Utilitaires et cliquez sur Utilitaire de mot de passe du firmware pour définir un mot de passe de firmware.
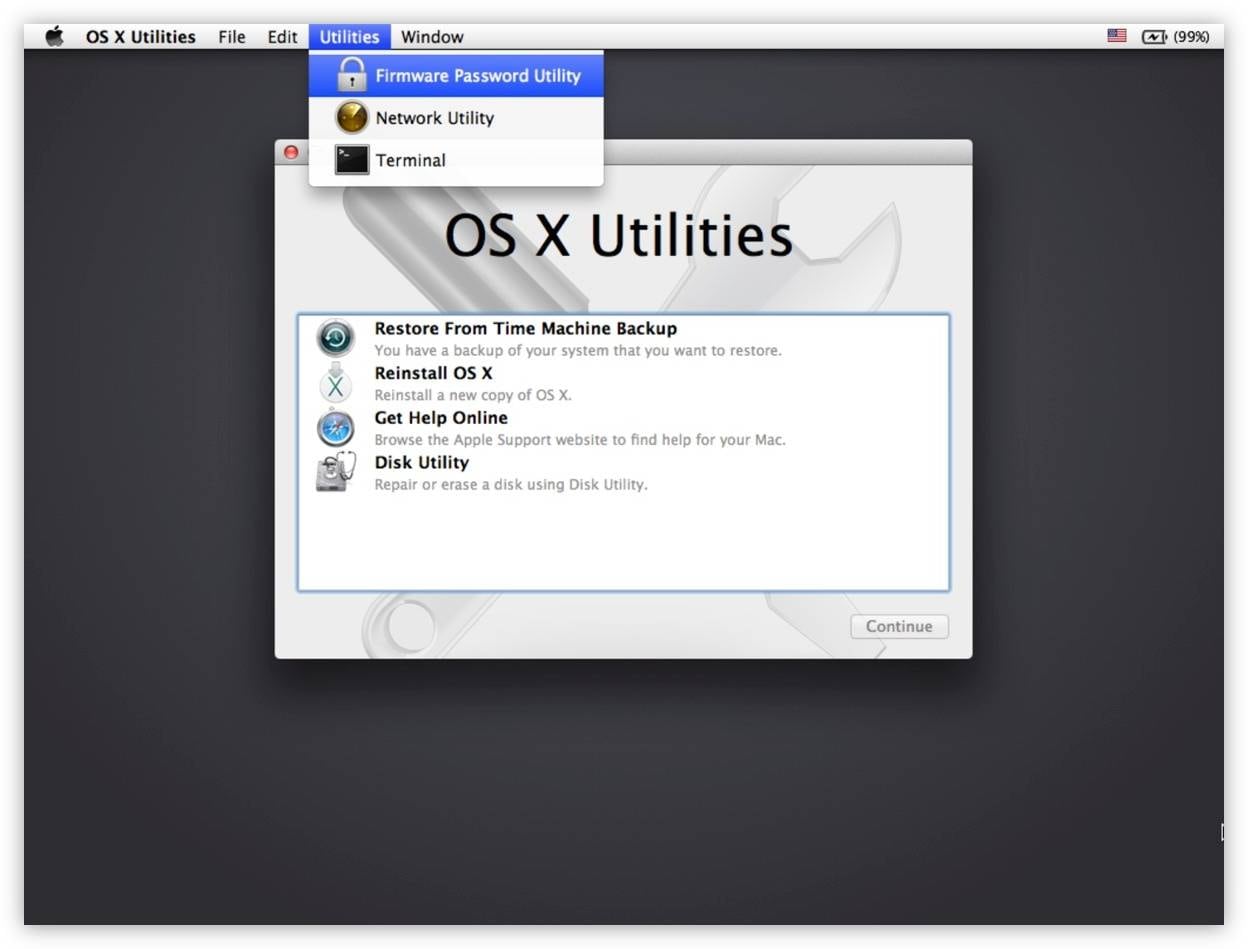
Cochez la case, entrez le mot de passe de votre microprogramme et vérifiez-le. Pour appliquer le mot de passe, cliquez sur OK .
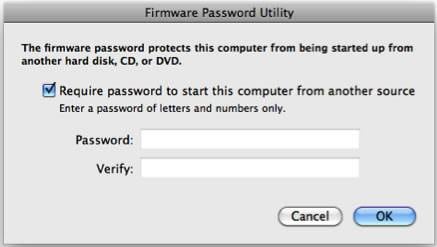
Vous pouvez également ajouter une autre couche de protection avec FileVault.
Ouvrez le Menu Apple situé dans le coin supérieur droit de l'écran. Ouvrez Préférences de système et cliquez sur Sécurité de confidentialité.
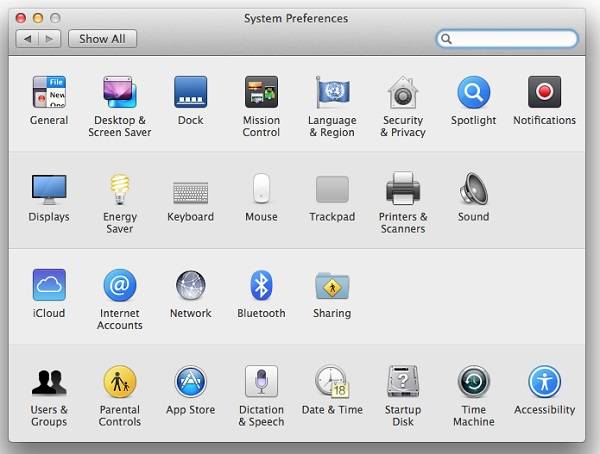
Ouvrez l'onglet FileVault et cliquez Activer FileVault. Votre disque est maintenant crypté.

Comme vous pouvez le voir, récupération de mot de passe pour Mac est facile à exécuter et ne prend généralement pas beaucoup de temps à faire - il est assez simple pour vous d'enregistrer un voyage à l'Apple Store. Cependant, comme il n'est pas compliqué de le faire, votre Mac est vulnérable à l'invasion. Par conséquent, il est important de savoir comment pirater votre propre Mac et le protéger contre toute attention indésirable !
Votre Logiciel de récupération de données Mac fiable
- Récupérez des fichiers en plus de 550 formats à partir de n'importe quel périphérique de stockage rapidement, en toute sécurité et totalement.
- Prise en charge de la récupération de données à partir d'une corbeille, d'un disque dur, d'une carte mémoire, d'une clé USB, d'un appareil photo numérique et de caméscopes.
- Systèmes d'exploitation pris en charge : Windows 11/10/8/7/XP/Vista, macOS 10.10 ~ macOS 12 (Monterey) sur iMac, MacBook, Mac Pro etc.

Remarque : Récupérer des données Mac perdues sous Mac OS X 10.13 (High Sierra)
En raison de l'exigence de macOS High Sierra (macOS 10.13), les utilisateurs Mac ne sont pas autorisés à accéder au lecteur système intégré depuis n'importe quelle application. Par conséquent, si vous avez besoin de restaurer les données perdues à partir du disque système sous macOS 10.13, veuillez d'abord "désactiver la protection de l'intégrité du système".
Comment "désactiver la protection de l'intégrité du système" ? Veuillez suivre les étapes ci-dessous.
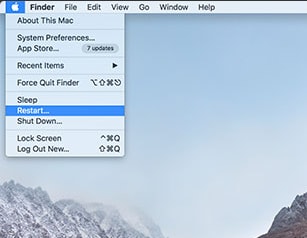
Étape 1 Redémarrez le Mac et maintenez les touches "Command+R" simultanément après avoir entendu le carillon de démarrage, cela amorcera OS X en mode de récupération.
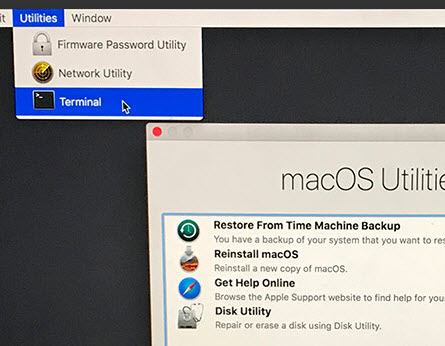
Étape 2 Quand l'écran "Utilitaires d'OS X" apparaîssent, abaissez le menu "Utilitaires" en haut de l'écran à la place et choisissez "Terminal".
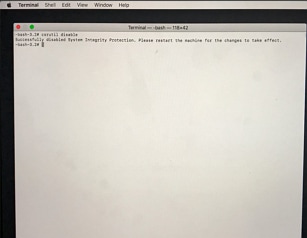
Étape 3 dans la fenêtre "Terminal", tapez "désavtiver csrutil" et appuyez sur "Entrer" puis redémarrez votre Mac.


