
Si vous êtes dans une situation où vous essayez de récupérer une ancienne version d'un fichier dans votre Windows 7, vous pouvez soit restaurer les versions précédentes de votre Windows 7 pour récupérer les fichiers, soit choisir d'utiliser une application de récupération tierce.
Cet article vous montrera comment utiliser les deux méthodes pour restaurer les versions précédentes des fichiers Windows 7, en fonction de votre situation.
Partie 1: Comment restaurer les versions précédentes des fichiers et dossiers de Windows 7
Tout d'abord, vous devez activer la protection du système en procédant comme suit:
- Dans le champ de recherche du bouton "Démarrer", tapez pour rechercher "Panneau de configuration". Lancez-le
- Dans la liste des éléments, choisissez "Sécurité du système" et poursuivez en sélectionnant "Système"

- Dans la section de gauche, choisissez "Protection du système". Appuyez sur le lecteur qui stocke vos fichiers et choisissez "Configurer".

- Sélectionnez l'option permettant de récupérer à la fois les versions précédentes de vos fichiers et les paramètres du système. Choisissez "OK"

Il est maintenant possible d'accéder aux versions précédentes pour restaurer les fichiers de Windows 7 en suivant les étapes suivantes :
- Commencez par faire un clic droit sur le dossier ou le fichier que vous souhaitez récupérer. Notez que si le fichier a été accidentellement supprimé et qu'il n'y a aucun moyen de le récupérer à partir de votre "Corbeille", il suffit de cliquer avec le bouton droit de la souris sur le dossier qui contenait le fichier perdu. Maintenant, sélectionnez "Restaurer les versions précédentes".
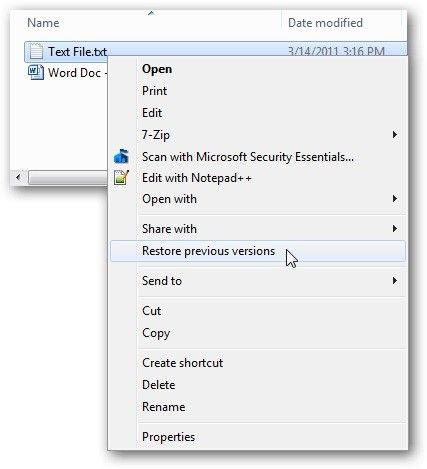
- Vous pourrez voir les versions précédentes ici, à partir des points de restauration ou de l'"Historique des fichiers". Vous pourrez également voir la boîte de dialogue "Propriétés" du dossier choisi pour le fichier. Elle sera ouverte sur l'onglet "Versions précédentes".
- Vous pouvez choisir l'édition du fichier que vous recherchez, puis sélectionner "Restaurer". Dans la boîte d'avertissement qui apparaît, confirmez votre action et sélectionnez "OK".

Notez que lorsque vous choisissez de "Restaurer", la version du fichier que vous avez actuellement sera écrasée. Par conséquent, vous devez copier l'ancienne version que vous avez restaurée sur votre bureau en utilisant les boutons "Copier" ou "Ouvrir".
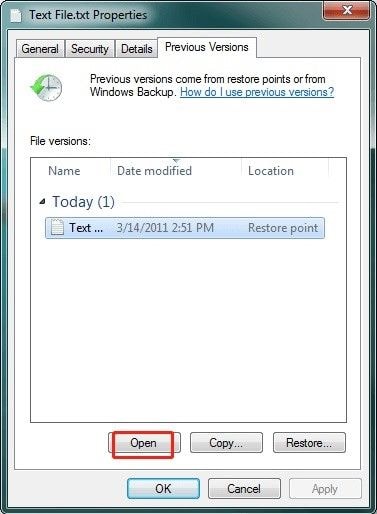
- Fermez la boîte de dialogue Propriétés du dossier ou du fichier. Passez en revue et utilisez l'ancienne version pour vous assurer qu'elle correspond à ce que vous voulez. Si vous êtes satisfait du contenu du fichier, vous pouvez le remettre à son emplacement d'origine et supprimer la version récente.
Partie 2: Comment récupérer des fichiers si aucune version précédente n'est trouvée
La solution ci-dessus est idéale si vous souhaitez restaurer un seul fichier ou quelques dossiers précédents. Mais qu'en est-il si vous souhaitez restaurer un grand nombre de fichiers? Et si on vous dit qu'il existe un meilleur moyen de restaurer les versions précédentes des fichiers en une seule fois, ne sauterez-vous pas sur l'occasion? Eh bien, soyez prêt à le faire car le Recoverit Data Recovery vous donnera ce dont vous avez besoin. Il est également nécessaire dans les situations où vous ne pouvez pas trouver les versions précédentes des fichiers que vous souhaitez restaurer. Tout ce que vous devez faire avec cet outil après l'avoir téléchargé et installé est de suivre les trois étapes simples qui vous seront expliquées et de récupérer ces fichiers, où qu'ils aient pu disparaître.
Recoverit Data Recovery prend en charge la restauration de fichiers dans des formats qui en comptent plus de mille, que ce soit sous forme d'images, de documents, de vidéos, d'audios, etc. Comme elle est compatible avec toutes les versions de Windows, y compris Windows 7, vous pouvez utiliser cette application dans votre système Windows 7. Par conséquent, les fichiers qui ont été perdus en raison d'une panne du système, de l'absence de versions précédentes, d'une suppression accidentelle ou intentionnelle, d'un formatage des corbeilles, d'erreurs de carte, et bien plus encore, peuvent être récupérés grâce à cet outil complet.
Suivez les étapes ci-dessous pour savoir comment utiliser Recoverit Data Recovery :
Étape 1: Choisir un lieu
Allez à l'endroit où votre dossier a disparu, sélectionnez-le et cliquez sur "Scanner"

Étape 2: Scanner l'emplacement
Maintenant que vous avez cliqué sur "Scanner", l'emplacement sélectionné sera analysé pour trouver tous les fichiers qui devraient s'y trouver.

Étape 3: Prévisualiser et enregistrer les fichiers récupérés
Prévisualisez tous les fichiers que Recoverit a trouvés pour vous, puis choisissez de les " récupérer " tous et de les enregistrer.

Partie 3: Comment restaurer Windows 7 à une installation Windows précédente en utilisant le dossier Windows.old
Cette solution est une marche à suivre manuelle pour Windows 7 version précédente en utilisant Windows. ancien dossier. Les étapes ci-dessous vous guideront en détail et vous serez en mesure de résoudre le problème que vous rencontrez en un rien de temps:
1. Tout d'abord, vérifiez si l'espace sur votre disque dur Windows sera suffisant et s'il existe un dossier Windows. old en procédant comme suit:
- Sélectionnez "Démarrer" > "Ordinateur"

- Sélectionnez l'option "Détails" dans la liste sous "Affichage"
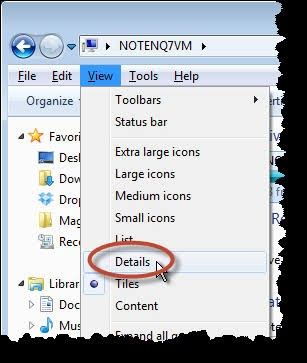
- Allez dans la colonne "Espace libre". Ici, trouvez la section "Disques durs" et notez l'espace disponible pour votre "Disque local". (C:)"

- Toujours dans la même section, double-cliquez sur le "Disque local (C :)" pour voir si le dossier pour Windows.old existe ou non.

- Si le dossier Windows. the old existe, cliquez dessus avec le bouton droit de la souris et attendez quelques secondes pendant que Windows 7 détermine la taille du dossier. Comparez cette taille avec celle de votre disque local C: et si elle est inférieure, passez à l'étape suivante.

2. Lancez "Environnement de récupération Windows".
- Vous avez besoin du disque d'installation de Windows 7. Une fois que vous l'avez, installez-le dans le lecteur DVD de votre ordinateur et redémarrez votre ordinateur
- Appuyez sur any lorsque vous obtenez l'invite à redémarrer à partir du disque
- La "Windows d'installation" est la prochaine chose que vous verrez. Ici, vous avez la possibilité de choisir une devise, une langue, une méthode de saisie au clavier, ou une autre méthode de saisie de votre choix, ainsi que l'heure exacte. Maintenant, sélectionnez "Suivant"

- Cliquez à nouveau sur "Réparer votre ordinateur"

- Une fenêtre "Options de récupération du système" apparaît, dans laquelle vous devez choisir la version de Windows 7 que vous souhaitez réparer. Cliquez à nouveau sur "Suivant"

- Dans la même fenêtre que ci-dessus, choisissez l'option "Invite de commande".

3. Créez un nouveau dossier Win7 et déplacez-y les dossiers Windows 7. Pour ce faire, tapez les commandes suivantes dans votre invite de commande et appuyez sur "Entrée" après chaque commande:
C:
Md Win7
Déplacer Windows Win7\Windows
Déplacer "Fichiers de programme" "Win7\Fichiers de programme"
Déplacer les utilisateurs Win7\Utilisateurs
Attrib –h –s –r ProgramData
Déplacer ProgramData Win7\ProgramData
Rd "Documents et paramètres"
Après avoir tapé chaque commande et appuyé sur la touche Entrée, vous pouvez recevoir un message du type "Le système ne peut pas trouver le fichier spécifié". Ne vous laissez pas décourager; continuez simplement avec la commande suivante et ainsi de suite.
4. Déplacez ou copiez le contenu du dossier Windows. old à l'aide de la série de commandes suivante. N'oubliez pas de poursuivre les commandes même si vous obtenez le message "Le système ne peut pas classer le fichier spécifié":
move/y c:\Windows.old\Windows c:\
move/y "c:\Windows.old\Program Files" c:\
move/y c:\Windows.old\ProgramData c:\
move/y c:\Windows.old\Users c:\
move /y "c:\Windows.old\Documents and Settings" c:\
5. Restaurez le secteur de démarrage de l'installation Windows précédente en saisissant l'une des commandes suivantes, selon ce qui s'applique à votre situation spécifique (par exemple, "D:" est la lettre représentant le lecteur dans ce cas.
- Si l'installation précédente de Windows était Windows Vista, saisissez cette commande:
D:\boot\bootsect /nt60 c: - Si l'installation précédente de Windows était Windows XP, Windows Server 2003, ou même Microsoft Windows 2000, entrez ceci:
D:\boot\bootsect /nt52 c:
6. Si le système Windows précédemment installé est Windows XP ou Windows 2000, restaurez le fichier boot.ini en utilisant les commandes suivantes. N'oubliez pas d'appuyer sur "Entrée" après avoir saisi chaque commande:
Attrib –h –s –r boot.ini.saved
Copy boot.ini.saved boot.ini
7. Quittez la zone d'invite de commande et redémarrez votre système:
- Dans la fenêtre de l'invite de commande, saisissez la commande: exit. Appuyez sur la touche "Entrée"
- Retournez pour choisir de "redémarrer" votre PC.

Conseil bonus sur l'installation et la configuration des versions précédentes
- Lorsque vous configurez les fichiers des versions précédentes de Windows 7, assurez-vous qu'ils se trouvent sur le disque dur qui contient votre système d'exploitation Windows. Cela n'est toutefois pas nécessaire si vous lui donnez l'instruction d'inclure le disque dur dans l'exécution de la version antérieure
- Lorsque Windows exécute un point de restauration de versions antérieures de fichiers, vous devez fermer un fichier. Cela permet de s'assurer que la version actuelle est sauvegardée. Laisser des fichiers ouverts ne fera que compromettre le bon déroulement du processus.
- La restauration et la configuration des versions précédentes sont plus efficaces si vous avez l'habitude de sauvegarder régulièrement vos fichiers. De plus, la fonction "Restauration du système" doit être activée ou active pour que cela fonctionne.
- Vous ne pouvez pas installer et configurer les versions précédentes sur vos mauvais programmes. Dans ce cas, une réinstallation du programme est conseillée
- Il suffit de désactiver la fonction "Restauration du système" si vous devez désactiver la fonction "Versions précédentes".
En conclusion
Cela peut vous choquer, mais parfois l'utilisation du raccourci "Annuler" peut tout simplement ne pas fonctionner en raison du changement de version des fichiers ou du délai. Grâce aux indications clés de cet article, vous pouvez maintenant récupérer efficacement les versions précédentes des fichiers Windows 7 en utilisant " restaurer les versions précédentes " ou l'outil Recoverit Data Recovery.


