Windows 11 fait partie des systèmes d'exploitation les plus riches en fonctionnalités de la planète. Si vous voulez le tester, vous devez le télécharger et l'installer sur votre appareil.
Mais que faire si vous n'avez pas d'ordinateur Windows pour accomplir votre souhait ? Si tel est le cas, il est possible de créer une clé USB bootable Windows 11 à l'aide de votre Mac. Toutefois, la procédure peut s'avérer compliquée. Pour cette raison, nous avons élaboré pour vous un guide détaillé sur la création de cette clé USB.
Dans cet article
Que faut-il prévoir pour créer une clé USB bootable Windows 11 sur un Mac ?
Avant de passer au processus de création de la clé amorçable, vous aurez besoin de quelques outils supplémentaires pour parvenir à vos fins. La liste suivante contient tout ce dont vous avez besoin :
- 💡 Une clé USB avec plus de 8 Go de mémoire que vous pouvez formater.
- 💻 Un appareil Mac (veillez à ce qu'il soit sous secteur afin de ne pas perdre l'alimentation en cours de route).
- 🌐 Une connexion internet stable et puissante.
Comment créer une clé USB bootable Windows 11 en utilisant un Mac ?
Il existe plusieurs façons de créer une clé USB bootable Windows 11 à partir d'un appareil Mac. Nous avons choisi de vous présenter les trois options les plus fiables, afin que vous puissiez déterminer celle qui correspond le mieux à vos besoins et à vos préférences.
| Si vous... | Vous pouvez opter pour... |
| 😊 préférez la méthode la plus simple | La solution n°1 : l'Assistant Boot Camp |
| 💪 êtes un utilisateur avancé du terminal | La solution n°2 : Commandes du Terminal |
| 💯 êtes à la recherche d'un utilitaire riche en fonctionnalités | La solution n°3 : UUByte ISO Editor |
Solution n°1 : Utiliser le logiciel intégré appelé l'Assistant Boot Camp
Lorsque votre fichier ISO Windows fait moins de 4,5 Go, Boot Camp Assistant est le choix idéal pour créer une clé USB amorçable (bootable). C'est un outil intégré par défaut qui permet de réaliser la tâche en quelques minutes. Néanmoins, cette fonctionnalité n'est disponible que pour les Mac Intel sous la version Catalina ou une version plus ancienne.
Si vous disposez d'un tel appareil, suivez les instructions suivantes pour créer une clé USB bootable :
- Ouvrez l'Assistant Boot Camp.
- Sélectionnez Créer un disque d'installation Windows 11 ou ultérieur pour lancer le processus.

- Importez l'ISO de Windows 11 dans l'application et choisissez la clé USB sur laquelle vous voulez placer le système d'exploitation.
- Pour terminer le processus, appuyez sur le bouton Continuer.

C'est peut-être la solution la plus simple, mais elle présente des avantages et des inconvénients, comme vous pouvez le constater ci-dessous.
Solution n°2 : Exécuter des commandes dans l'application Terminal
L'application Terminal est également un outil intégré dans lequel vous pouvez saisir des commandes et indiquer à votre appareil ce qu'il doit faire. Il s'agit toutefois de la solution la plus complexe pour créer une clé USB bootable. Ceux qui ne connaissent pas les commandes ou la fonction Terminal peuvent se tourner vers une autre solution.
En revanche, si vous souhaitez profiter d'une expérience entièrement personnalisable, choisissez cette méthode et suivez les instructions ci-dessous :
- Ouvrez l'application Terminal et entrez la commande diskutil list external.

- Repérez votre clé USB et mémorisez son nom.
- Ensuite, il faut formater la clé USB à l'aide de la commande suivante : diskutil eraseDisk MS-DOS WIN11 disk3. Prenez soin de modifier le nom du disque pour qu'il corresponde à celui de votre clé USB (ici, cela correspond à " disk 3 ").

- À présent, vous devez monter le système d'exploitation sur un Mac pour copier des fichiers. Saisissez la commande hdiutil mount ~/Desktop/Windows_11_DEV_EN.isoet modifiez le chemin et le nom en conséquence.
- Trouvez le volume de votre clé USB et de l'ISO de Windows en entrant la commande Is/Volumes/.

- Dans notre exemple, WIN 11 est le nom de la clé USB et CCCOMA_X64FRE_EN-US_DV9 est l'ISO de Windows 11 montée.
- La dernière étape consiste à copier les fichiers et à les transférer sur votre clé USB. Pour ce faire, entrez la commande suivante : rsync -avh — progress /Volumes/CCCOMA_X64FRE_EN-US_DV9/* /Volumes/WIN11/.
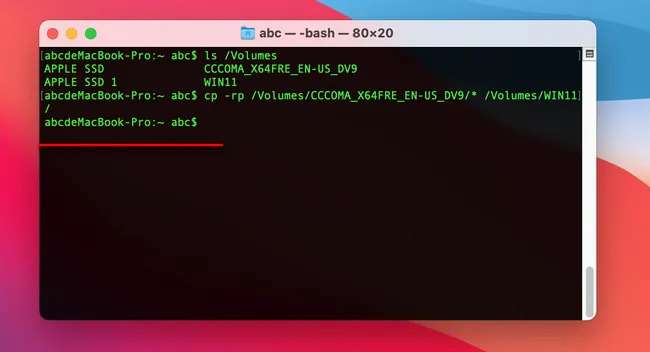
Bien que Terminal soit l'un des outils les plus efficaces, vous pouvez constater qu'il n'est pas vraiment facile à utiliser. Jetons un coup d'œil à ses avantages et à ses inconvénients.
Solution n°3 : Utiliser l'application tierce UUByte ISO Editor
Si vous ne voulez pas utiliser d'applications et de solutions intégrées et que vous souhaitez vous appuyer sur des solutions tierces riches en fonctionnalités, vous pouvez utiliser UUByte ISO Editor. Il s'agit de l'un des programmes les plus fiables et les plus simples du marché, qui convient parfaitement aux personnes qui n'ont pas d'expérience dans ce domaine.
Ce programme fonctionne avec tous les appareils et tous les systèmes d'exploitation Mac. Vous trouverez ci-dessous la marche à suivre pour utiliser UUByte ISO Editor :
- En premier lieu, téléchargez UUByte ISO Editor et exécutez le programme.
- Choisissez l'option Graver.

- Dans la fenêtre qui apparaît ensuite, ajoutez votre ISO Windows 11 et choisissez votre USB dans le menu déroulant.

- Cliquez sur le bouton Graver.
Vous obtiendrez une clé USB amorçable en seulement quelques minutes. Toutefois, certains inconvénients peuvent être gênants, comme vous le verrez ci-dessous.
Comment récupérer vos données lorsque votre Windows 11 ne redémarre pas ?
Il arrive parfois que les choses ne se passent pas comme vous l'avez prévu. Vous avez peut-être tout fait correctement, mais votre Windows 11 n'arrive toujours pas à démarrer. Dans ce cas, la perte de vos données peut être dévastatrice et stressante. Mais rassurez-vous, il existe une solution à ce problème.
Il vous faudra un logiciel tiers, tel que Recoverit, pour récupérer vos données intactes. Il est essentiel d'agir rapidement et de télécharger Recoverit dès que possible pour bénéficier d'une expérience optimale.
Après avoir téléchargé le programme, suivez le guide ci-dessous pour récupérer vos données :
- Ouvrez le programme et choisissez Ordinateur avec un système bloqué parmi les options proposées.

- Sélectionnez un mode pour votre disque de démarrage (USB ou CD/DVD) et cliquez sur le bouton Créer pour commencer.
- Il est nécessaire de formater votre périphérique. Veuillez cliquer sur le bouton Formater pour terminer le processus.
- Le programme va commencer à créer un disque amorçable, laissez-le allumé.
- Suivez le guide à l'écran pour récupérer les données.
Lorsque le disque bootable a été créé, vous devez redémarrer votre ordinateur. Entrez ensuite dans le BIOS en appuyant sur la touche F12. Lancez Recoverit avec WindowsPE et commencez à copier vos données.
Conclusion
La création d'un disque USB bootable Windows 11 à partir d'un périphérique Mac peut sembler difficile. Or, avec l'aide de notre guide, vous pouvez rapidement réussir votre mission. Nous avons présenté les meilleures façons de créer une clé USB bootable. Pensez à prévoir un plan de sauvegarde si vous perdez vos données ou si Windows ne démarre pas.



