Si vous recevez l'erreur "le disque dur n'est pas reconnu par Historique du dossier", cela est lié aux sauvegardes de Windows. Soit vous ne pouvez pas créer de sauvegarde, soit la sauvegarde n'est pas complète. La sauvegarde ne se poursuivra que lorsque vous aurez corrigé l'erreur en question.
La sauvegarde est d'une grande importance lorsque nous rencontrons une situation émergente telle qu'une panne de système, une attaque de virus ou une corruption de disque dur. Il existe des programmes de sauvegarde intégrés pour les systèmes d'exploitation Windows, par exemple, Recover and Restore pour Windows 7 et File History pour Windows 10.
L'article visera spécifiquement Windows 10 : son historique de fichiers ne peut pas détecter le disque dur. Suivez mon exemple pour découvrir comment réparer l'erreur.
L'aperçu de l'historique des fichiers ne reconnaît pas ce disque.
L'historique des fichiers est une fonctionnalité de Windows 10 qui permet la sauvegarde des données. Les données peuvent être des fichiers, des dossiers, des documents, des photos, des vidéos sur le disque dur ou des fichiers système, des mises à jour système, des pilotes système, des applications, etc. Mais parfois, les utilisateurs sont confrontés à une erreur, à savoir que l'historique des fichiers de Windows 10 ne reconnaît pas ce disque. Dans cette section, je voudrais présenter les symptômes et les causes de l'erreur.
1. Symptôme
Un symptôme courant de l'erreur est le message d'erreur lui-même, c'est-à-dire que l'historique des fichiers ne reconnaît pas ce lecteur. Lorsque vous essayez de transférer votre disque ou votre sauvegarde d'image système sur un autre disque dur, vous êtes confronté au message d'erreur qui interrompt l'opération. Outre le fait que le disque n'est pas reconnu, vous pouvez également obtenir un message indiquant que le fichier n'est pas spécifié. Dans les deux cas, c'est l'utilitaire d'historique du fichier qui ne fonctionne pas correctement. Comme nous l'avons mentionné plus haut, elle peut être observée dans les dispositifs internes et externes.
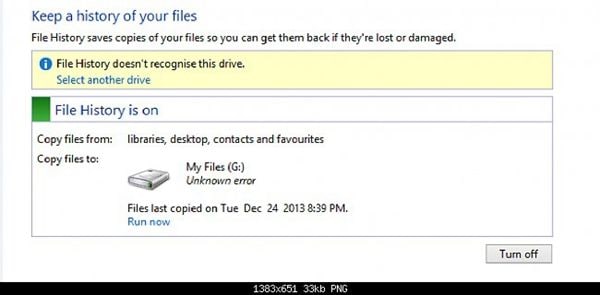
2. Causes
La raison potentielle de l'erreur, c'est-à-dire que l'historique des fichiers ne reconnaît pas ce lecteur, est le problème du démarrage. Lorsque votre appareil démarre, il est incapable d'amorcer le lecteur lié et lorsque vous essayez de vous connecter à ce lecteur particulier, vous obtenez le message d'erreur. Cela peut également se produire dans le cas où vous avez apporté des modifications au lecteur. La solution à ce problème consiste à modifier les priorités de démarrage ou à vérifier les connexions appropriées entre le périphérique et les lecteurs.
Une fois que vous êtes familiarisé avec les symptômes et les causes de l'erreur, il ne vous reste plus qu'à chercher des solutions à l'erreur de détection de l'historique des fichiers.
Comment résoudre l'erreur "L'historique des fichiers ne reconnaît pas ce lecteur" ?
Tout ce que vous avez à faire, c'est de taper Historique des fichiers dans la barre de recherche et de le lancer. Si vous recevez un message d'erreur indiquant qu'aucun historique de fichier n'a été trouvé, configurez les paramètres. Activez le cadre de l'historique des fichiers. Cet article explique toutes les erreurs et solutions liées à ce problème.
Les sauvegardes sont importantes pour faire face aux conséquences, à savoir une panne ou une défaillance du système, des disques corrompus ou endommagés en raison de catastrophes physiques, de virus ou d'attaques de logiciels malveillants. Toutes ces situations aboutissent à une perte potentielle de données. Les sauvegardes sont créées pour éviter la perte de données et si l'une des situations susmentionnées se produit, vous pouvez utiliser la sauvegarde pour remettre votre appareil dans son dernier état de fonctionnement. En ce qui concerne le sujet actuel, si vous êtes confronté à une erreur disant que l'historique des fichiers ne reconnaît pas ce lecteur, alors dans cette section, deux des solutions sont expliquées avec des étapes détaillées pour résoudre l'erreur. Commençons.
1 Sélectionnez un autre lecteur pour la sauvegarde de l'historique des fichiers
Si votre historique de fichiers est incapable de reconnaître le lecteur, il s'agit soit d'une connexion défectueuse, soit d'une connexion lâche du câble SATA pour le lecteur interne, soit d'une connexion inappropriée pour le lecteur externe. L'erreur peut également se produire en raison de secteurs défectueux, de partitions corrompues ou d'un disque endommagé. À cet égard, vous pouvez choisir de sélectionner un autre lecteur pour la sauvegarde de l'historique des fichiers.
Étape 1: Dans le menu principal de Windows, tapez historique des fichiers dans le champ de recherche. Cliquez sur l'utilitaire pour l'ouvrir.
Étape 2: Dans la fenêtre suivante, sélectionnez l'option de configuration des paramètres de l'historique des fichiers au cas où vous ne parviendriez pas à trouver l'historique des fichiers.
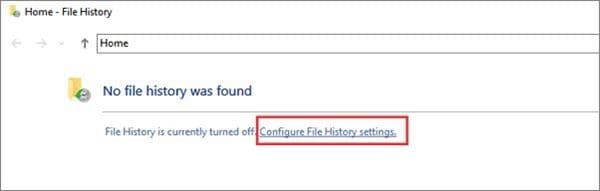
Étape 3: Sélectionnez maintenant l'option de sélection d'un autre lecteur dans la boîte de dialogue qui s'affiche avec le message d'erreur "L'historique des fichiers ne reconnaît pas ce disque dur".
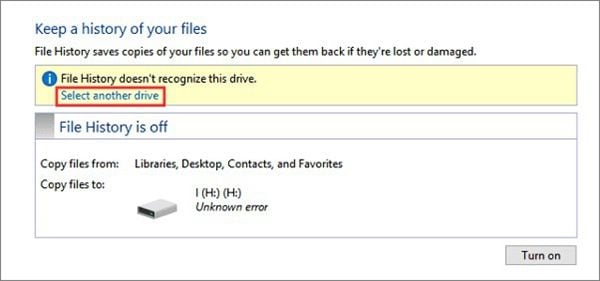
Étape 4: Sélectionnez maintenant le nouveau disque et cliquez sur ok pour procéder aux modifications.
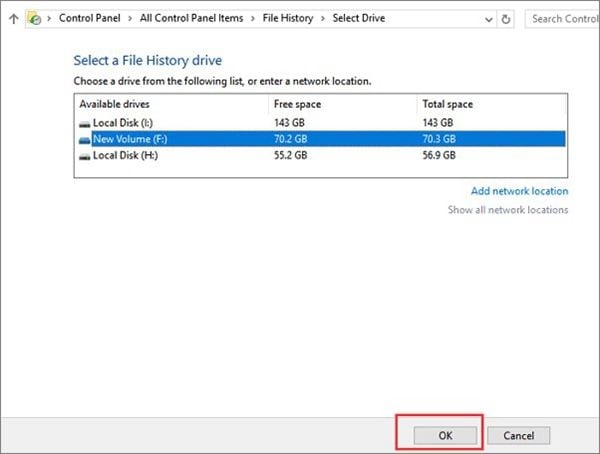
Une fois que toutes les étapes sont terminées, vous avez réussi à passer à un nouveau disque. L'erreur est donc résolue. Vous pouvez maintenant transférer facilement et efficacement la sauvegarde (système/image disque) vers un autre lecteur (externe/réseau).
2 Activez le service d'historique des fichiers pour réparer l'historique des fichiers qui ne fonctionne pas.
Parfois, l'historique des fichiers ne fonctionne pas parce que l'utilitaire est désactivé dans les paramètres. Cela empêchera l'historique des fichiers d'accéder à n'importe quel lecteur et d'exécuter ses fonctions. En activant l'utilitaire d'historique des fichiers, l'historique des fichiers sera réparé et ne reconnaîtra pas ce problème de disque et vous permettra de créer à nouveau les sauvegardes. Voici les étapes à suivre :
Étape 1: Dans le menu principal de Windows, tapez services dans le champ de recherche et accédez à l'option. Cliquez sur ouvrir les services pour lancer une nouvelle fenêtre.
Étape 2: Dans la fenêtre suivante des services, naviguez jusqu'aux services d'historique des fichiers.
Étape 3: Cliquez maintenant sur l'option de démarrage du service, puis sur l'option de définition du type de démarrage. Réglez-le sur automatique.
Étape 4: Redémarrez maintenant votre appareil pour enregistrer les modifications.
Une fois toutes les étapes terminées, vous pourrez à nouveau poursuivre l'historique des fichiers sans aucune erreur.
Que faire si vous perdez vos fichiers et que vous n'avez pas de sauvegarde de Historique du dossier ?
Il est simple et pratique à utiliser Wondershare Recoverit pour récupérer vos données. Il est désormais accepté par plus de 5 millions d'utilisateurs dans le monde. Téléchargez-le pour restaurer vos données pour une sauvegarde ultérieure. Si vous n'êtes pas sûr de sa qualité, vous pouvez vérifier les caractéristiques suivantes :
- Récupérez les données perdues sur un disque dur, une carte SD, un disque flash USB ou un ordinateur en quelques étapes simples.
- Prise en charge de plus de 1000 formats de fichiers de récupération.
- Réparez vos vidéos corrompues sans effort.

Les mot de la fin
La création d'une sauvegarde pour votre appareil relève de la responsabilité de certains utilitaires intégrés. Dans le cas de Windows 10, ce sont les sauvegardes et restaurations et l'historique des fichiers qui subissent le processus. Si l'historique des fichiers ne fonctionne pas correctement, vous pouvez être confronté à une erreur avec le message suivant : l'historique des fichiers ne reconnaît pas ce lecteur sous Windows 10 ou le lecteur de l'historique des fichiers est plein. Cette erreur apparaît soit à cause de connexions défectueuses, soit à cause de disques défectueux. Dans cet article, les deux perspectives sont expliquées en détail. De plus, deux des mécanismes intégrés sont discutés avec des étapes comme solutions pour résoudre l'erreur. Vous pouvez soit sélectionner un autre lecteur pour travailler avec l'historique des fichiers, soit activer l'utilitaire d'historique des fichiers dans les paramètres.



