Q : J'ai rencontré un problème avec macOS Catalina. Comment puis-je le résoudre ?
"Récemment, j'ai mis à jour mon MacBook Pro avec le dernier macOS Catalina, mais après cela, j'ai commencé à avoir plusieurs problèmes. Certaines des applications ne fonctionnent pas et le système continue de redémarrer. Quelqu'un peut-il me dire comment réparer ces bugs de MacOS Catalina ?"
Plus tôt en octobre 2019, Apple a publié la dernière version de macOS – Catalina (macOS 10.15). Bien que le système d'exploitation soit assez avancé et comporte des tonnes de fonctionnalités new-age, tous les utilisateurs de Mac ne sont pas satisfaits. Par exemple, la requête mentionnée ci-dessus est posée par un utilisateur de macOS sur le dysfonctionnement du système après la mise à niveau vers macOS Catalina. En dehors de cela, il y a plusieurs autres problèmes de macOS Catalina que vous pourriez rencontrer. Dans cet article, je vous informerai des 13 problèmes courants de macOS Catalina et de la manière de les résoudre.
- Problème 1 : Impossible d'installer macOS Catalina
- Problème 2 : Catalina se bloque au redémarrage
- Problème 3 : les applications de Catalina ne fonctionnent pas
- Problème 4 : macOS Catalina est au ralenti
- Problème 5 : Problème avec les paramètres d'identification d'Apple
- Problème 6 : problèmes de side-car sur macOS Catalina
- Problème 7 : problèmes iCloud sur Catalina
- Problème 8 : Blocage de la bibliothèque musicale
- Problème 9 : Trop de notifications
- Problème 10 : Bluetooth n'est pas disponible dans macOS Catalina
- Problème 11 : les extensions de safari ont cessé de fonctionner
- Problème 12 : Le stockage se remplit sans raison
- Problème 13 : Plantage des fichiers XML d'iTunes
Comment résoudre les bugs ou problèmes de macOS Catalina
Comme macOS Catalina est un système d'exploitation récemment sorti, il est assez évident de se heurter à des problèmes de fonctionnalité ou de compatibilité. Voici quelques-uns des bogues les plus courants de MacOS Catalina que vous pouvez facilement réparer.
Problème 1 : Impossible d'installer macOS Catalina
C'est le problème le plus fréquent dont se plaignent les utilisateurs de Mac. Puisque tant de gens essaient de mise à jour de macOS Catalina, le processus ne donne pas toujours les résultats escomptés. Il peut y avoir des problèmes de compatibilité avec votre Mac ou le téléchargement peut être bloqué.
Réparation 1 : Votre Mac est-il compatible avec macOS Catalina ?
Avant d'essayer de diagnostiquer ces problèmes de macOS Catalina, assurez-vous que votre système peut être supporté par macOS 10.15 Catalina. Vous pouvez simplement vous rendre sur le site officiel d'Apple pour consulter la liste complète des systèmes MacOS Catalina supportés.
Réparation 2 : Avoir une connexion Internet stable
Comme votre ordinateur téléchargerait une quantité importante de données à partir des serveurs d'Apple, vous devez maintenir une connexion internet stable. Il vous suffit de vérifier la connexion Ethernet ou WiFi sur Mac avant de commencer l'installation.
Réparation 3 : Redémarrer l'installation
Si l'installation est bloquée et ne peut pas continuer, vous pouvez choisir de la redémarrer. La meilleure façon de le faire est de redémarrer votre Mac en mode de récupération en appuyant sur Commande + R pendant le redémarrage. Maintenant, cliquez sur l'option "Réinstaller macOS" des Utilitaires macOS du mode de récupération pour continuer.

Réparation 4 : Vérifier si les serveurs d'Apple sont en panne
Cela peut paraître surprenant, mais même les serveurs d'Apple peuvent être en panne ou surchargés. Vous pouvez simplement vous rendre sur le site État du système Apple pour vérifier l'état actuel de ses serveurs.
Problème 2 : Catalina se bloque au redémarrage
Beaucoup d'utilisateurs ont rencontré ces bogues de MacOS Catalina dans lesquels le système se bloque au redémarrage. Cela se produit le plus souvent en raison d'un conflit dans le système ou d'un problème avec le microprogramme de macOS.
Réparation 1 : Redémarrer Mac en mode sans échec
S'il y a un problème avec le disque de démarrage de Mac, vous pouvez le vérifier en le démarrant en mode sécurisé. Cela supprimerait les fonctionnalités supplémentaires de Mac et ne chargerait que les composants de son micrologiciel de base. Pour cela, il suffit de redémarrer votre Mac et de maintenir la touche Shift enfoncée pendant le redémarrage. Relâchez la touche une fois que le Mac a redémarré et connectez-vous à votre compte.
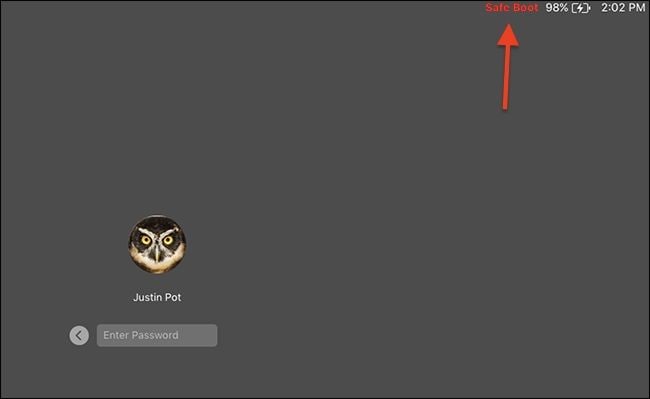
Vous pouvez également lancer Terminal et entrer le code suivant pour redémarrer Mac en mode sans échec :
sudo nvram boot-args="-x"
Réparation 2 : Déconnecter les périphériques
De nombreux utilisateurs de Mac ont remarqué que ces bogues de MacOS Catalina se produisent en raison de certains problèmes de connectivité. Il est donc recommandé de déconnecter tous les périphériques comme la souris, les haut-parleurs Bluetooth, la clé USB, etc. de votre Mac et de le redémarrer. Si tout se passe bien, vous pourrez alors démarrer votre Mac sans problème.
Problème 3 : les applications de Catalina ne fonctionnent pas
Avec la sortie de Catalina, Apple a radicalement changé la façon dont les applications fonctionnent sur un Mac. De nombreux utilisateurs de MacOS Catalina ont ainsi des problèmes liés à leurs applications. Il y a de fortes chances que vos applications ne soient pas compatibles ou n'aient pas été mises à jour depuis un certain temps.
Réparation 1 : Vérifier si vos applications fonctionnent sur 32 bits
Avec la sortie de macOS Catalina, Apple a rendu officiel le fait que les applications 32 bits ne sont plus supportées par le système d'exploitation. C'est-à-dire que seules les applications 64 bits fonctionneraient sous MacOS Catalina. Par conséquent, vous devez vérifier si l'application qui fonctionne mal est basée sur le 32 bits si elle ne fonctionne pas.
Réparation 2 : Mise à jour de l'application
Il y a de fortes chances que vous utilisiez une version ancienne ou dépassée de l'application. Pour y remédier, il vous suffit de lancer l'App Store sur votre Mac et d'aller dans sa section Mises à jour. Visualisez toutes les applications disponibles pour une mise à jour et cliquez sur le bouton "Mise à jour" à côté de celles-ci.
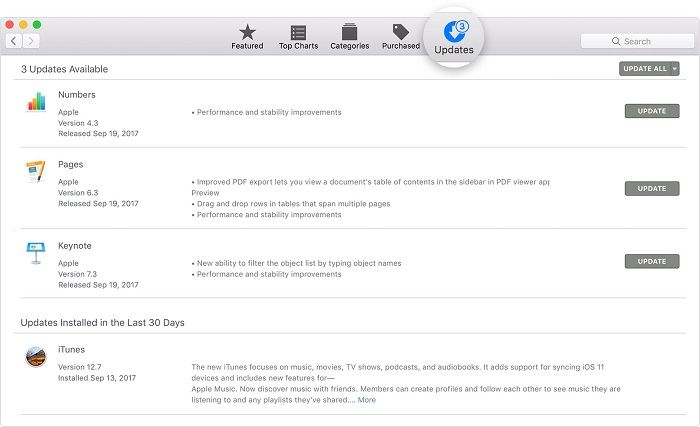
Problème 4 : macOS Catalina est au ralenti
Si votre système a subi des changements drastiques après avoir été mis à niveau vers macOS Catalina, vous devriez vous inquiéter. Essayez de réparer ces bugs de macOS Catalina car ils peuvent entraîner de sérieux problèmes à long terme. La plupart du temps, ce problème est dû à un manque d'espace ou à une installation de macOS corrompue.
Réparation 1 : Stockage gratuit sur Mac
Si votre Mac fonctionne déjà avec une capacité de stockage réduite, la mise à niveau peut même le ralentir. Pour le vérifier, il suffit de se rendre à son domicile et de cliquer sur le logo Apple ; À propos de ce Mac ; Stockage. Si votre système a un espace faible ou limité, supprimez toutes les données indésirables. Videz sa Corbeille, désinstallez les applications dont vous n'avez plus besoin, et supprimez simplement les photos/vidéos qui pourraient accumuler son stockage.
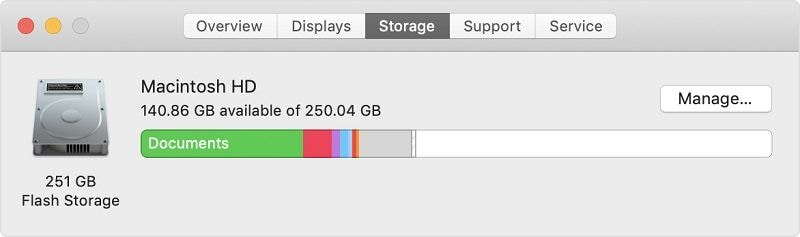
Réparation 2 : Mettre à jour votre macOS
Si votre système fonctionne lentement, il y a de fortes chances que vous l'ayez mis à jour avec une version instable ou une version bêta du système d'exploitation. Pour résoudre ces problèmes de MacOS Catalina, il suffit d'ouvrir l'App Store de Mac et de chercher Catalina. À partir de là, vous pouvez mettre à jour le système d'exploitation vers sa dernière version stable.
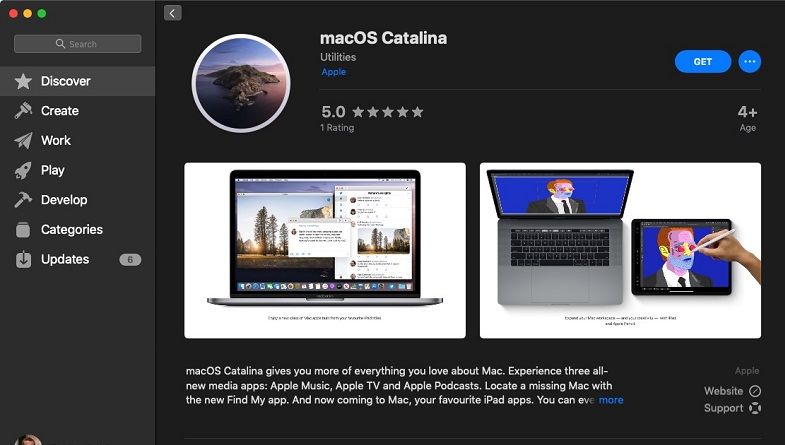
Problème 5 : Problème avec les paramètres d'identification d'Apple
Apple a rendu macOS Catalina extrêmement sûr et a également apporté quelques modifications au compte iCloud. De ce fait, les utilisateurs sont confrontés à des bogues de macOS Catalina liés à leur ID Apple, qui peuvent être facilement réparés.
Réparer : Réinitialisation de votre compte Apple
Le moyen le plus simple de résoudre ce problème est de réinitialiser votre compte iCloud. Il suffit de lancer l'application iCloud sur votre Mac et de cliquer sur le bouton "Sign Out". Attendez un moment ou redémarrez simplement votre Mac. Une fois de plus, lancez l'application iCloud et reconnectez-vous à votre compte. Si nécessaire, pensez à changer le mot de passe de votre compte iCloud pour un mot de passe plus fort (comme un code alphanumérique).
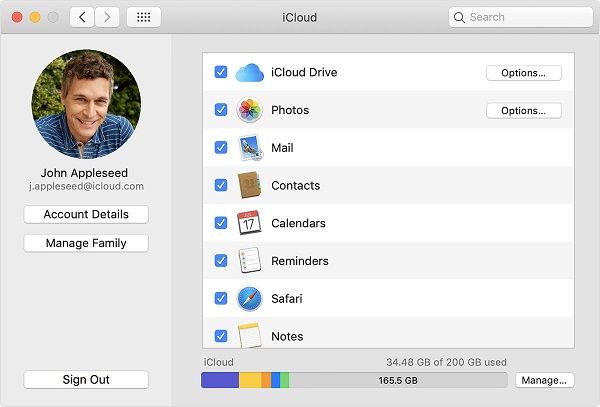
Problème 6 : Problèmes de side-car sur macOS Catalina
Apple a également introduit une toute nouvelle fonctionnalité du side-car dans macOS Catalina. Elle nous permet d'étendre ou de faire correspondre l'écran de notre Mac à un iPad connecté. Cependant, les utilisateurs rencontrent parfois des problèmes avec macOS Catalina lorsqu'ils utilisent la fonction de side-car. Il peut s'agir d'un problème de connectivité ou de compatibilité.
Réparation 1 : Si votre iPad est compatible ?
Tous les modèles d'iPad ne prennent pas en charge la fonction sidecar introduite dans macOS. Il vous suffit donc de vous rendre sur le site officiel d'Apple et de vérifier si l'iPad que vous possédez supporte cette fonction ou non.
Réparation 2 : Mettre à jour votre iPad
Le problème peut également survenir si vous utilisez une version ancienne ou périmée d'iOS sur votre appareil. La bonne nouvelle est qu'il peut être facilement corrigé en visitant les paramètres de votre iPad ; Général ; Mise à jour du logiciel. À partir de là, il vous suffit de choisir de télécharger et d'installer la nouvelle mise à jour et d'essayer de la connecter à nouveau à votre Mac.
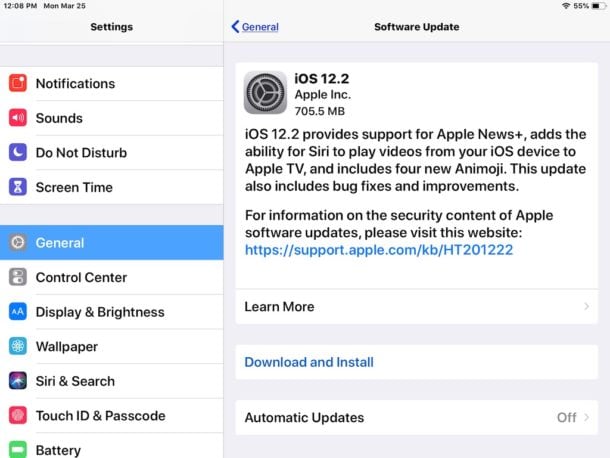
Réparation 3 : Vérifier toutes les connexions
Si vous utilisez un câble, vérifiez les ports et toutes les connexions. Si les deux appareils sont connectés sans fil, vérifiez que les fonctions Bluetooth et WiFi sont activées. Gardez-les à proximité et essayez de les connecter via AirPlay. Plus tard, vous pouvez aller dans les préférences système de votre Mac ; Sidecar et choisir votre iPad sous l'option "Se connecter à".
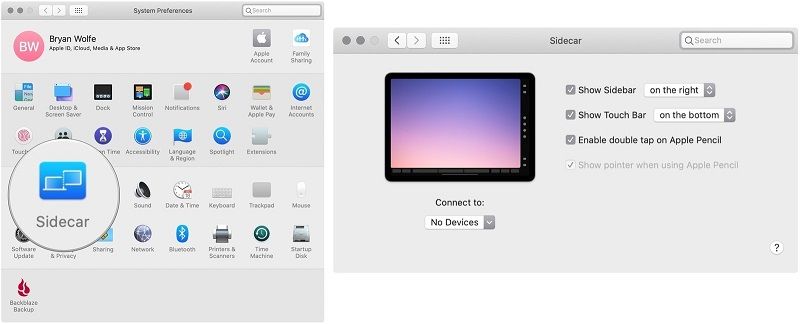
Problème 7 : Problèmes iCloud sur Catalina
Si vous êtes un utilisateur régulier d'iCloud, vous pourriez rencontrer des problèmes après la mise à jour vers macOS Catalina. Tout d'abord, réinitialisez le compte iCloud en vous déconnectant et en vous reconnectant. Si cela ne fonctionne pas, supprimez tous les dossiers vides du lecteur iCloud de votre système.
Réparation : Débarrassez-vous des dossiers vides sur iCloud
S'il y a trop de dossiers vides sur le lecteur iCloud, cela peut également causer des problèmes indésirables. Il suffit de lancer le Finder et de visiter le répertoire iCloud à partir de sa barre latérale. Maintenant, supprimez tous les dossiers vides et redémarrez Mac.
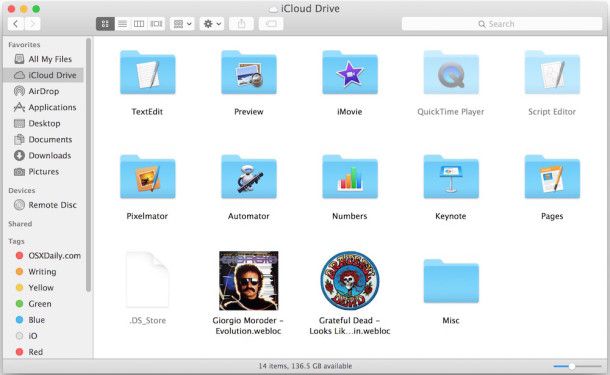
Problème 8 : Blocage de la bibliothèque musicale
Apple s'est débarrassé d'iTunes sur MacOS Catalina et l'a remplacé par différentes applications comme Music, Podcasts, TV, etc. Comme la fonctionnalité est relativement nouvelle, elle peut parfois sembler mal fonctionner.
Réparation : Vider la bibliothèque
L'une des façons les plus simples de résoudre ces problèmes de macOS Catalina est de réinitialiser votre bibliothèque. Cependant, vous devriez faire une sauvegarde de votre bibliothèque à l'avance. Il suffit d'ouvrir le Finder et d'aller dans ~/Library et de supprimer le dossier Musique à partir de là. Vous pouvez également visiter le dossier ~/Bibliothèque /Caches pour réinitialiser le cache de votre Mac.
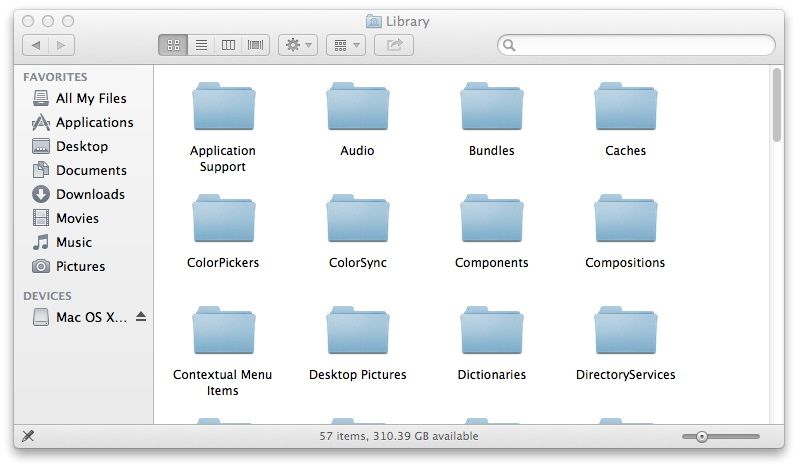
Problème 9 : Trop de notifications
C'est une chose dont presque tous les utilisateurs de Mac se plaignent après la mise à jour vers Catalina. Après la mise à jour, votre système doit avoir donné trop de permissions aux différentes applications et comptes. Pour résoudre ces problèmes de MacOS Catalina, vous devez révoquer ces permissions manuellement.
Réparer : Révoquer les autorisations pour les applications et les comptes
Cette solution prend un peu de temps car vous devez modifier manuellement les autorisations dans les différentes applications et comptes. Par exemple, vous pouvez aller dans les préférences système de votre Mac ; Comptes Internet et vérifier si un compte peut vous envoyer des notifications. Si c'est le cas, vous pouvez révoquer l'autorisation et faire de même avec d'autres applications.
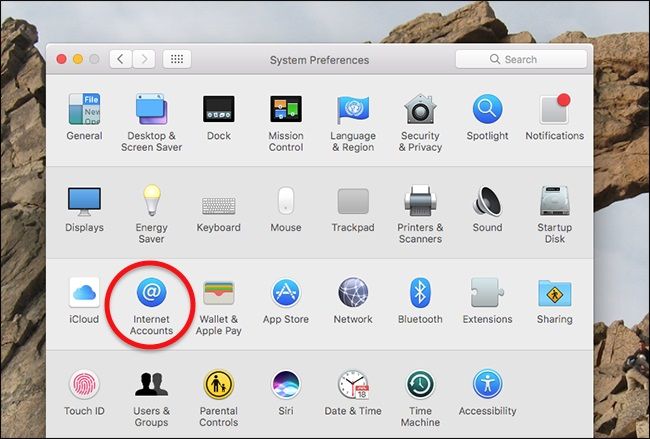
Problème 10 : Bluetooth n'est pas disponible dans macOS Catalina
Bluetooth est un élément évident du Mac car il est utilisé pour se connecter sans fil à d'autres appareils. Heureusement, une simple réinitialisation de son plist Bluetooth peut résoudre toutes sortes de problèmes avec lui.
Réparer : Supprimer le fichier Bluetooth plist
Cette solution est vraiment simple et fait gagner du temps. Tout ce que vous avez à faire est de lancer le Finder et de naviguer dans la Bibliothèque ; Préférences. De là, cherchez le fichier "com.apple.Bluetooth.plist" et supprimez-le de votre Mac. Plus tard, redémarrez votre système et vérifiez s'il corrige ou non les bugs de MacOS Catalina.
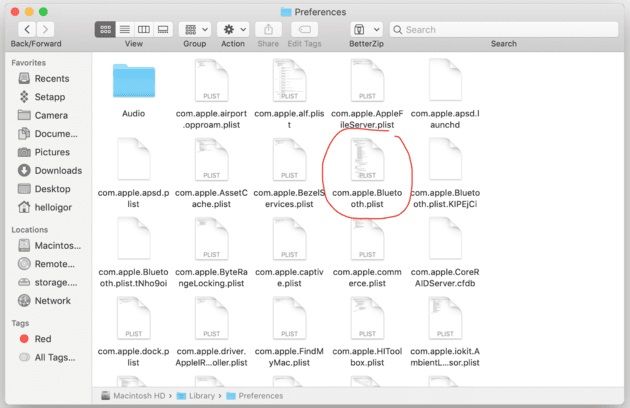
Problème 11 : les extensions de safari ont cessé de fonctionner
Comme Apple a apporté de nombreux changements à Catalina, vous pourriez constater que certaines extensions de Safari ne sont plus compatibles avec lui. Si certaines peuvent être réinstallées, d'autres ont dû être supprimées définitivement.
Réparer : Réinstallation ou suppression d'extensions
Il suffit de lancer Safari et, à partir de son menu, d'aller sur Safari ; Safari Extensions. Ici, vous pouvez voir toutes les extensions qui sont actuellement installées sur votre Safari. Il vous suffit de vous débarrasser des extensions dont vous n'avez plus besoin. Si vous les voulez toujours, réinstallez-les et vérifiez si elles fonctionnent ou non.
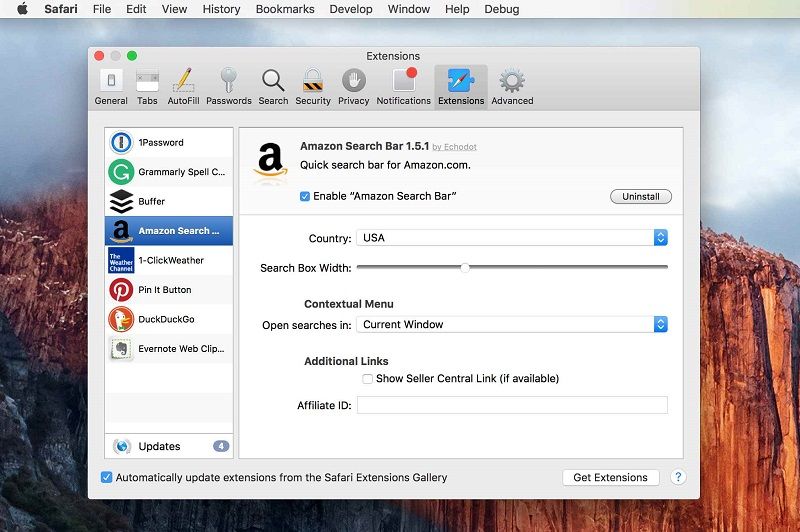
Problème 12 : Le stockage se remplit sans raison
Votre Mac prend beaucoup de place ou l'opération a commencé à se remplir sans raison ? La cause principale de ces bugs de MacOS Catalina est Time Machine, car il peut prendre trop de clichés fréquents du système.
Réparer : Restreindre les instantanés de la machine à voyager dans le temps
Le problème peut survenir en raison des fréquents instantanés Time Machine que vous pouvez restreindre manuellement. Tout d'abord, lancez le terminal sur votre Mac et entrez la commande suivante :
tmutil listlocalsnapshots / tmutil listlocalsnapshots /System/Volumes/Data
Cette liste énumère tous les instantanés Time Machine disponibles. À partir de là, vous pouvez supprimer manuellement les données dont vous n'avez plus besoin avec cette commande :
deletelocalsnapshots <snapshot_date> </snapshot_date>
Veuillez noter que les données de l'instantané doivent être saisies correctement en ce qui concerne les données que vous souhaitez supprimer.
Problème 13 : Plantage des fichiers XML d'iTunes
Les fichiers XML d'iTunes sont surtout utilisés par les DJ et les ingénieurs du son pour toutes sortes de raisons. Depuis que macOS Catalina ne supporte plus iTunes, de nombreuses applications musicales ont été touchées. Pour l'instant, il n'y a pas de solution à la crise des fichiers XML d'iTunes. Idéalement, vous pouvez simplement mettre à niveau votre Mac vers une version stable antérieure comme macOS Mojave afin de pouvoir accéder à nouveau aux fichiers XML d'iTunes.
Conseil : comment récupérer les données perdues à cause de bugs ou de problèmes de macOS Catalina ?
Comme vous le savez, en corrigeant les bugs de MacOS Catalina, vous avez pu perdre vos données ou supprimer quelque chose par erreur. Ne vous inquiétez pas - vous pouvez facilement restaurer vos fichiers en utilisant un outil fiable de récupération des données de macOS Catalina comme Recoverit. Il prend entièrement en charge tous les types de systèmes Mac et la perte de données dans différents scénarios. En un simple clic, vous pouvez récupérer vos photos, vidéos, documents, fichiers compressés et bien d'autres choses encore. Vous pouvez sélectionner un emplacement particulier ou scanner l'ensemble du disque dur également. Voici comment vous pouvez utiliser Recoverit Data Recovery pour récupérer les données perdues sur votre Mac.
Étape 1 : Sélectionner l'endroit à scanner
Tout d'abord, lancez l'application Recoverit Data recovery sur votre système et sélectionnez un emplacement à scanner. Si vous n'êtes pas sûr de l'endroit d'où vous avez perdu vos données, sélectionnez ensuite l'ensemble du Macintosh HD et lancez le processus.

Étape 2 : Scanner le Mac HD
Comme Recoverit scanne les fichiers perdus de votre Mac, vous pouvez simplement vous asseoir et attendre que le processus soit terminé. Si nécessaire, vous pouvez toujours interrompre le processus entre-temps.

Étape 3 : Récupérer vos données
Une fois l'analyse terminée, tout le contenu récupéré sera répertorié sous différentes rubriques. Vous pouvez prévisualiser vos données, sélectionner les fichiers que vous souhaitez enregistrer et cliquer sur le bouton "Récupérer" pour les restaurer à l'emplacement souhaité.

Je suis sûr qu'après avoir lu ce guide, vous serez en mesure de réparer toutes sortes de bugs de MacOS Catalina et de problèmes liés à différentes choses. Comme Catalina est une nouvelle version de MacOS, beaucoup d'applications tierces ne fonctionnent pas encore avec elle. En outre, les utilisateurs sont confrontés à des problèmes de connectivité et de micrologiciels qui peuvent être résolus en appliquant les solutions mentionnées ci-dessus. De plus, si vous avez perdu ou supprimé des fichiers lors de la réparation de Mac, pensez à utiliser un outil de récupération de données fiable comme Recoverit. Il est disponible gratuitement et fonctionne également sans problème sur le nouveau MacOS Catalina.


