De nombreux problèmes ont été signalés par les utilisateurs concernant le fait qu’Outlook ne s'ouvrait pas lors du chargement du profil. Cela implique simplement que chaque fois que vous ouvrez Microsoft Outlook, il se bloque sur " Chargement du profil " et se bloque. Si vous faites face à ce problème, vous ne devriez plus vous inquiéter. Dans cet article, nous allons mettre en avant quelques conseils et astuces possibles qui peuvent résoudre le problème " Outlook bloqué lors du chargement du profil ". Alors, si votre Outlook n'arrête pas de se bloquer sur le chargement du profil, lisez cet article et apprenez ce qu’il faut faire pour y remédier.
Dans cet article
Comment résoudre le problème de chargement du profil Outlook ? (7 méthodes)
Apprenons ce qu'il faut faire lorsque Outlook ne s'ouvre pas lors du chargement du profil et que vous devez sortir de ce problème.
Que faire si vous rencontrez des difficultés avec la connexion à Outlook ? Cliquez sur l’article pour obtenir les solutions.
1. Exécutez Outlook en tant qu’administrateur
L’une des choses qui peuvent vous aider à vous débarrasser du problème " Outlook bloqué lors du chargement du profil " est de lancer Outlook en tant qu’administrateur. Vous n'aurez pas grand-chose à effectuer. Néanmoins, voici les étapes à suivre pour votre commodité. Suivez-les et résolvez le problème de non-chargement d’Outlook.
Étape 1 : Appuyez simplement sur le bouton Démarrer sur votre PC et recherchez " Outlook.exe ".
Étape 2 : Faites un clic droit dessus, puis choisissez l’option " Exécuter en tant qu’administrateur" dans le menu.

2. Désactivez les préférences de compatibilité d’Outlook
Si vous avez essayé la méthode ci-dessus et que cela n'a pas marché, voici une autre solution que vous pouvez tenter. Cette méthode consiste à simplement désactiver les préférences de compatibilité sur votre Outlook. Suivez les étapes ci-dessous et voyez si elle fonctionne.
Étape 1 : Pour commencer, cliquez avec le bouton droit de la souris sur le raccourci Outlook ou " Outlook.exe ". Choisissez " Propriétés " dans les options.
Étape 2 : Allez dans l’onglet " Compatibilité " et vous verrez une option disant " Exécuter ce programme en mode de compatibilité pour ". Décochez cette case et cliquez sur " Appliquer " pour confirmer.
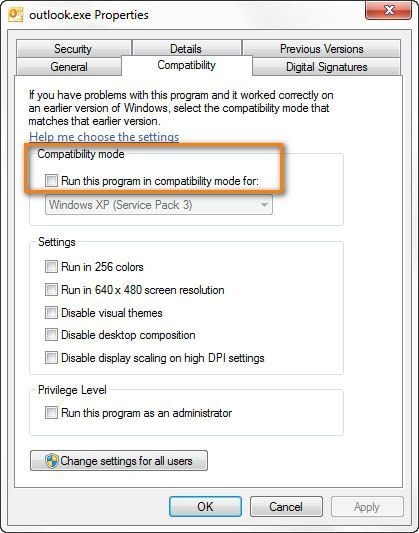
3. Désactivez les compléments Outlook en mode sans échec
Un autre moyen qui peut vous aider à résoudre le problème de chargement du profil d’Outlook 365 est de désactiver les compléments en mode sans échec. Voici comment vous pouvez le faire.
Étape 1 : Avant de commencer, assurez-vous que les fenêtres Outlook sont toutes fermées. Une fois que vous vous en êtes assuré, appuyez simultanément sur les touches Windows et R pour ouvrir la boîte de dialogue Exécuter.
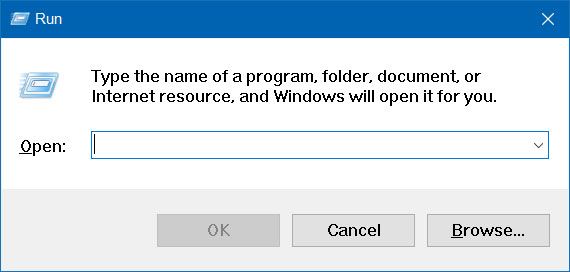
Étape 2 : Lorsque la boîte de dialogue Exécuter s’affiche, entrez " Outlook.exe/safe " et appuyez sur la touche Entrée. Cela ouvrira l’application Outlook en mode sans échec.

Étape 3 : Confirmez votre profil lorsqu’on vous le demande.
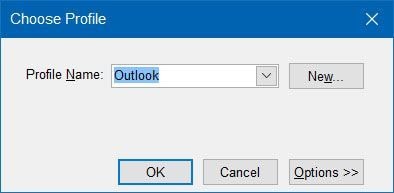
Étape 4 : Maintenant, allez dans l’onglet " Fichier " et cliquez sur " Options ". Appuyez sur l’onglet " Compléments " et trouvez le menu déroulant " Gérer ".
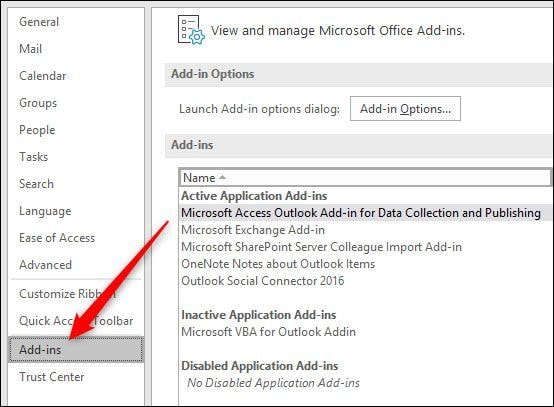
Étape 5 : Cliquez dessus et choisissez " Compléments COM ". Appuyez sur " Go "après cela.
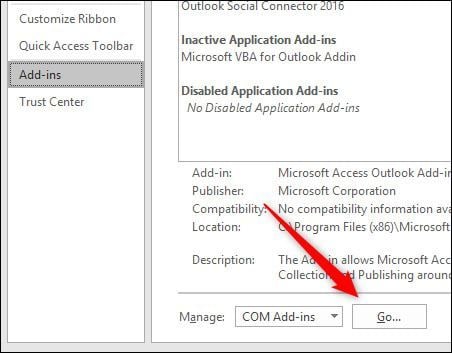
Étape 6 : Décochez chaque complément et cliquez sur " OK ". Une fois cela fait, quittez Outlook et redémarrez-le pour vérifier si le problème de non-chargement d’Outlook a disparu.

4. Réinitialisez le panneau de navigation
Si vous constatez que votre profil Outlook ne se charge toujours pas, vous pouvez essayer cette méthode. Les étapes à suivre sont les suivantes.
Étape 1 : Veuillez garder Outlook complètement fermé pour commencer. Ensuite, appuyez sur les touches Windows + R.
Étape 2 : Dans la boîte Exécuter qui apparaît, tapez " Outlook.exe/resetnavpane " et appuyez sur la touche Entrée.

Étape 3 : Maintenant, le panneau de navigation d’Outlook passera à l’état par défaut.
5. Utilisez l’outil de réparation de la boîte de réception Outlook
Il est possible que votre fichier PST ait été corrompu et que le problème Outlook qui ne se charge pas se produise. Dans ce cas, nous vous recommandons d’utiliser l’outil de réparation de la boîte de réception et de résoudre le problème. Voici comment :
Étape 1 : Fermez Outlook et dans la zone de recherche, tapez " Scanpst.exe ".
Étape 2 : Lorsque programme s'ouvre, cliquez sur " Parcourir " et vous pouvez rechercher le fichier à l’aide du système de fichiers Windows. Appuyez sur " commencer " après cela.
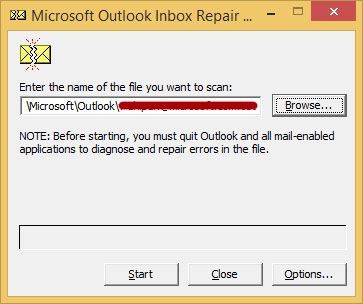
Étape 3 : L’outil commencera à analyser le fichier et recherchera les erreurs possibles. Maintenant, vous pouvez cocher la case à côté de " Créer une sauvegarde du fichier analysé avant de le réparer ", puis cliquez sur le bouton " Réparer ".

6. Créez un nouveau profil Outlook
Si rien n’a fonctionné et que votre Outlook ne s'ouvre toujours pas lors du chargement du profil, alors, essayez de créer un nouveau profil. Et si vous n’avez aucune idée de comment effectuer cela, voici ce que vous devez faire.
Étape 1 : Commencez par fermer Outlook s’il est ouvert. Ouvrez la boîte de dialogue Exécuter comme vous l’avez fait dans les sections précédentes, c’est-à-dire appuyez sur les touches Windows et R.
Étape 2 : Ensuite, vous devez saisir " control mlcfg32.cpl " suivi de la touche Entrée.
Étape 3 : Cliquez sur " Afficher les profils ", puis cliquez sur le bouton " Ajouter " pour créer le nouveau profil. Donnez un nom à votre profil.

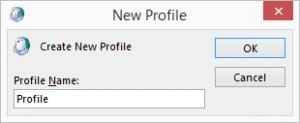
Étape 4 : À partir de l’écran suivant, saisissez vos informations d’identification de messagerie dans le champ automatique " Compte de messagerie ".

Étape 5 : Une fois les configurations terminées, cliquez simplement sur l’option " Toujours utiliser ce profil ". Vous pouvez également sélectionner le nouveau profil dans la liste. Cliquez sur " Appliquer " pour confirmer.

7. Fermez les applications tierces et le programme antivirus
Si les solutions précédentes ne vous ont pas aidé, essayez de fermer toutes les applications tierces sur votre PC. Et si vous utilisez un logiciel antivirus, gardez-le temporairement fermé. Essayez et voyez si le problème dans Outlook disparaît.
Réparer " Outlook bloqué lors du chargement du profil " causé par des fichiers Outlook corrompus
Si aucune des méthodes susmentionnées n’a fonctionné, nous vous recommandons d’utiliser l’un des meilleurs outils disponibles, c'est-à-dire Wondershare Repairit for Email. Cet outil peut très facilement résoudre le problème et est tout à fait sûr à utiliser. Voici ce que vous devez faire.

Wondershare Repairit for Email
751 557 personnes l’ont téléchargée.
-
Il permet de réparer des fichiers PST et OST endommagés dans Outlook dans tous les scénarios de corruption des e-mails, tels que les pannes de disque dur et les secteurs défectueux, les attaques de virus et le cheval de Troie, la corruption et les dysfonctionnements d’Outlook, la procédure d’arrêt incorrecte, etc.
-
Il permet de restaurer les e-mails Outlook supprimés depuis longtemps et d'extraire les e-mails, les dossiers, les calendriers, etc. en quelques secondes.
-
Réparez les e-mails corrompus et restaurez ceux qui ont été supprimés avec un taux de réussite très élevé.
-
Réparez les e-mails par lots sans limites de taille et prévisualisez-les avant de les enregistrer.
-
Compatible avec Windows 7/8/8.1/10/11, Windows Server 2012/2016/2019 et MacOS X 10.11~ MacOS 12 (Monterey).
Téléchargez et lancez Wondershare Repairit for Email sur votre PC/Mac et suivez les étapes ci-dessous pour apprendre comment réparer votre fichier PST corrompu :
Étape 1 : Ajoutez des fichiers PST.
Lancez Wondershare Repairit for Email et cliquez sur l’option " Select File " pour ajouter les fichiers PST corrompus.

Cliquez sur le bouton " Repair " après avoir sélectionné les fichiers à leur emplacement. Vous pouvez ajouter un seul ou un lot d’e-mails.

Étape 2 : Réparez les fichiers PST téléchargés.
Repairit for Email restaurera automatiquement vos fichiers PST corrompus en quelques secondes.

Étape 3 : Prévisualisez et enregistrez les fichiers réparés.
Une fois le processus de réparation terminé, Repairit vous permet de prévisualiser les données de la boîte aux lettres Outlook restaurées. Sélectionnez celles que vous voulez enregistrer, appuyez sur le bouton " Save " pour enregistrer le fichier PST réparé sur votre ordinateur.

Conclusion
Rencontrer une situation où Outlook ne s'ouvre pas lors du chargement du profil peut être assez frustrant et nécessite certaines actions assez complexes. Si vous voulez que le programme fonctionne fluidement, nous avons mentionné certaines des solutions à appliquer. Pour les bonnes raisons, nous vous recommandons d'utiliser Wondershare Repairit for Email pour résoudre le problème parce que c’est l'outil le plus fiable du marché. Nous espérons que vos soucis ont été réglés et nous aimerions maintenant avoir votre avis. Dites-nous si cet article vous a aidé et que vous êtes maintenant tiré d’affaire. Laissez-nous un commentaire ci-dessous et partagez votre avis.
 100% sécurité pour le téléchargement gratuit
100% sécurité pour le téléchargement gratuit

