"Mon Windows 10 continue à traîner lorsque je joue mon projet vidéo sur OBS et affiche un écran noir."
L'industrie des médias a fait des bonds en avant pour nous apporter divertissement et amusement. Parmi les multiples logiciels qui facilitent le processus, citons le logiciel Open Broadcaster Software (OBS), qui prend en charge la diffusion en direct, l'enregistrement vidéo, la composition vidéo, l'enregistrement de scènes et la diffusion. Toutefois, comme aucun logiciel n'est idéal, certains de ses problèmes doivent être examinés.
OBS est toujours en retard et ne diffuse pas la vidéo de manière fluide. Cet article vous propose un guide étape par étape pour résoudre le problème. De plus, les raisons de l'apparition de ce problème sont également abordées ici, alors restez avec nous.
Laissez-nous faire !
Dans cet article
Partie 1 : Pourquoi OBS reste-t-il à la traîne pendant le streaming ?
Cette partie vise à informer l'utilisateur de la véritable raison du problème de décalage dans OBS lors de la diffusion en continu d'émissions, de films, de webcasts, de vidéos musicales, etc. Il est indispensable de comprendre ces causes pour se concentrer sur les moyens de combattre le problème.
L'une des principales causes du retard d'OBS est l'adaptateur réseau, dont les pilotes sont obsolètes. L'instabilité de la connexion réseau peut également entraver le fonctionnement normal des vidéos. Les débits binaires plus élevés utilisés dans les OBS pour obtenir une bonne qualité vidéo les rendent également lents. Les autres raisons sont la haute résolution vidéo, les connexions sans fil, les logiciels de sécurité installés et la charge accrue du GPU, etc.
Partie 2 : Guide étape par étape pour vous montrer comment résoudre le problème de lag dans OBS
Maintenant, vous connaissez les causes profondes du problème de décalage dans OBS pendant le streaming. Nous pouvons passer aux solutions pour régler le problème avant qu'il ne renforce le stress dans nos vies. Dans cette section, nous avons présenté 8 méthodes pour vous. Il est toutefois conseillé de les suivre scrupuleusement afin d'obtenir les résultats souhaités et d'éviter de futures mésaventures.
Méthode 1 : Assurer une connexion Internet stable
La première solution est simple. Pour éliminer le problème de gel et de bégaiement, l'utilisateur doit assurer une connexion Internet stable. La plupart des connexions sont utilisées par plusieurs comptes qui ralentissent le système. Limitez l'utilisation, vérifiez votre routeur et assurez-vous que la connexion est stable.
Méthode 2: Réduire le débit binaire
Une autre méthode viable, dont l'efficacité est garantie, consiste à réduire les débits binaires. Les blogueurs, vlogueurs et autres diffuseurs utilisent des débits binaires plus élevés pour améliorer la qualité des vidéos. Cependant, cela conduit à l'abandon de certaines images. Pour résoudre ce problème, nous vous suggérons de réduire les débits binaires. Cela rendra le système opérationnel sans causer de problèmes de retard.
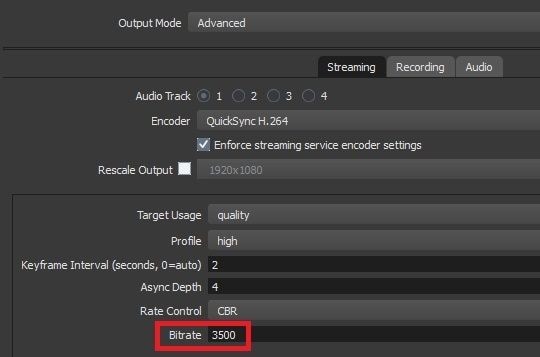
Méthode 3 : résolution des problèmes de matériel
Avant de perdre votre calme, il vous est conseillé de vous concentrer sur les problèmes matériels des systèmes. Par exemple, un câble Ethernet cassé a endommagé le port, et le routeur a mal fonctionné. Vous pouvez les changer et en obtenir un nouveau pour résoudre le problème de décalage dans OBS.
Méthode 4 : Réglage des paramètres de l'OBS
Les paramètres d'OBS ne sont pas compatibles avec tous les systèmes. Il est donc nécessaire d'apporter des modifications en fonction de la résolution du système. Les modifications sont nécessaires lorsque la résolution du joueur est 720p ou 1080p.
Suivez attentivement les directives pour obtenir des résultats favorables.
Étape 1. Lancement de l'OBS.
Étape 2. Allez dans "Paramètres".
Étape 3. Dans le panneau de gauche, cliquez sur la barre "Output".
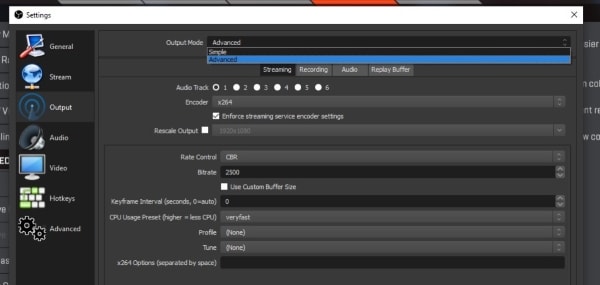
Vous trouverez une fenêtre avec plusieurs paramètres. Vous devez les personnaliser en fonction de la résolution de votre ordinateur.
Pour 1080p :
Étape 1. Le débit binaire doit être de 500 000.
Étape 2. L'échelle de sortie est réglée sur une résolution de 1920 x 1080.
Étape 3. La fourchette des FPS doit être comprise entre 30 et 60.
Pour 720p :
Étape 1. Le débit binaire doit être de 800 000.
Étape 2. L'échelle de sortie est réglée sur une résolution de 1280 x 720.
Étape 3. La fourchette des FPS doit être comprise entre 30 et 60.
Méthode 5 : Mise à jour des pilotes de l'adaptateur réseau
Il arrive que le pilote de l'adaptateur réseau ne soit pas à jour. Il est obligatoire de les mettre à jour pour éviter les problèmes de bégaiement vidéo dans OBS. Pour ce faire, suivez précisément les directives ci-dessous.
Étape 1. Dans la barre de recherche de Windows, tapez "Gestionnaire de périphériques" et ouvrez-le.
Étape 2. Cliquez sur "Adaptateur réseau" dans le panneau.
Étape 3. Naviguez vers le bas jusqu'à la liste des noms des différents adaptateurs.
Étape 4. Utilisez le bouton de clic droit pour sélectionner l'adaptateur réseau, puis cliquez sur l'option "Mettre à jour le pilote".
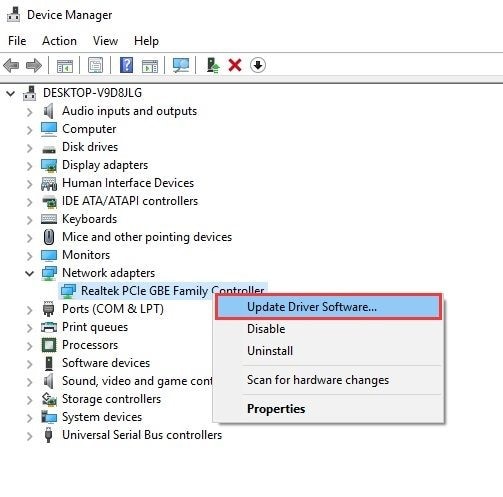
Étape 5. Tapez sur "Rechercher automatiquement les logiciels pilotes mis à jour".
Étape 6. Fermez dès que le processus est terminé.
Redémarrez le système et vérifiez si le problème a été résolu.
Méthode 6 : Vérification des logiciels de sécurité et de pare-feu
La plupart du temps, il n'y a pas de problème avec le système ou le logiciel. Le logiciel de sécurité et de pare-feu ne permet pas le fonctionnement normal du projet vidéo. Il faut donc essayer de désinstaller ou de désactiver le logiciel de sécurité, puis vérifier si le problème a été résolu.
La procédure ci-dessous vous permettra de lire la vidéo OBS en utilisant le pare-feu.
Étape 1. Allez sur "Démarrer".
Étape 2. Cliquez sur "Paramètres".
Étape 3. Cliquez sur "Mise à jour et sécurité", puis sur "Sécurité Windows" dans le panneau.
Étape 4. Tapez sur "Pare-feu et protection réseau".
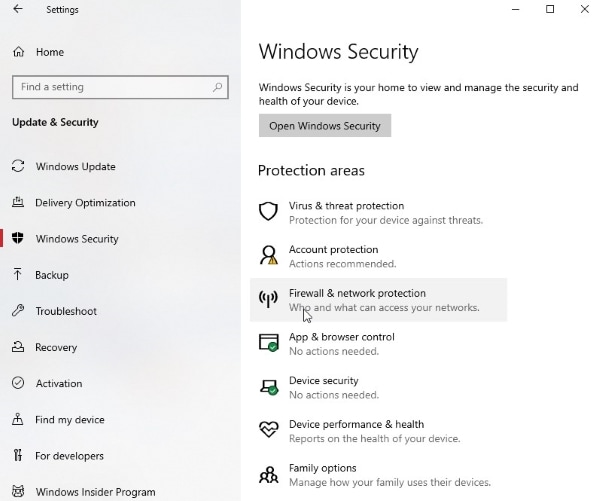
Étape 5. Cliquez sur "Autoriser l'application à travers le pare-feu", puis trouvez OBS dans la liste pour activer ses paramètres de pare-feu.
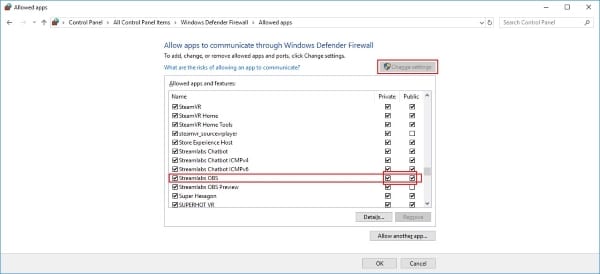
Étape 6. Confirmez le processus.
Vous pouvez également désactiver le pare-feu de votre système qui bloque l'application.
Étape 1. Allez sur "Démarrer".
Étape 2. Cliquez sur "Paramètres".
Étape 3. Cliquez sur "Mise à jour et sécurité", puis sur "Sécurité Windows" dans le panneau.
Étape 4. Tapez sur "Pare-feu et protection réseau".
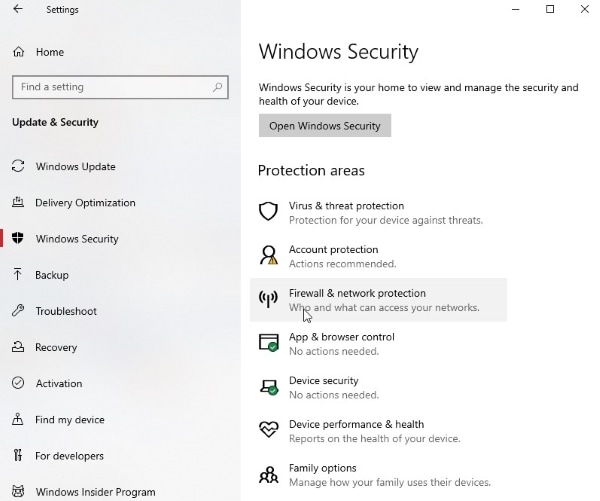
Étape 5. Choisissez votre profil de réseau à partir de là.
Étape 6. Désactivez le "Pare-feu Microsoft Defender".
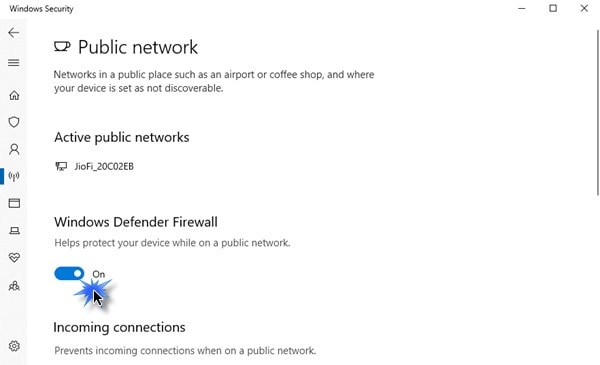
Méthode 7 : réduction de la charge du GPU
La réduction de la charge du GPU est une solution étonnante à ce problème. Fondamentalement, le logiciel OBS utilise le GPU à plusieurs fins, comme les scènes de jeu. Il convient toutefois de veiller à ce qu'elle ne soit pas pleinement utilisée. Si le GPU de votre PC est utilisé à plus de 90 %, le problème de bégaiement se pose.
Pour garder le contrôle, nous vous proposons quelques mesures. Ils permettront à l'utilisateur de limiter la fréquence d'images dans OBS.
Étape 1. Lancez OBS.
Étape 2. Vous trouverez l'option "Sources" en bas de l'interface.
Étape 3. De là, utilisez le bouton de clic droit pour lancer la capture du jeu.
Étape 4. Tapez sur "Propriétés" dans la barre de menu qui s'affiche.
Étape 5. Cliquez sur "Limiter le framerate de la capture".
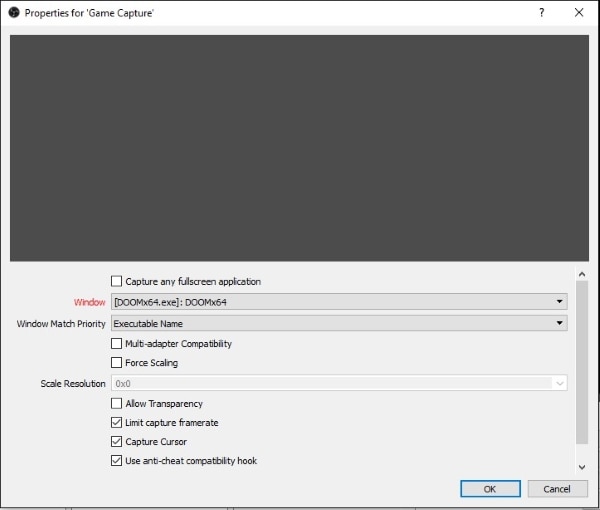
Étape 6. Appuyez sur le bouton "Confirmer".
Méthode 8 : Utilisation d'une connexion filaire
La dernière méthode pour combattre le problème du décalage est à votre service. La plupart du temps, lorsque nous créons un projet sur notre système avec une connexion sans fil, la stabilité du réseau ne peut jamais être assurée. Il est conseillé à l'utilisateur de déconnecter le routeur et de connecter le fil Ethernet directement avec le système. Cette connexion filaire assurera un service stable et fluide tout au long de la session. Il s'agit donc d'une solution raisonnable au problème posé.
Conclusion
L'article couvre les principales raisons de l'apparition de problèmes de décalage dans OBS lors de la diffusion en continu. En outre, grâce à cette recherche, l'utilisateur pourra résoudre ce problème à l'aide de 8 méthodes différentes exposées de manière exhaustive.
Si vous avez une vidéo infectée qui a besoin d'être traitée, permettez-moi de vous présenter Wondershare Repairit Video Repair Software. Vous pouvez insérer la vidéo et obtenir la vidéo réparée en quelques secondes. De plus, le format est au choix de l'utilisateur, c'est donc une sorte de situation gagnant-gagnant, non ?
Foire aux questions (FAQ)
-
1. Comment rendre mon flux OBS plus fluide ?
Vous pouvez rendre votre flux OBS plus fluide en utilisant votre carte graphique, en réduisant la résolution de sortie, en diminuant la fréquence d'images et en améliorant le matériel. -
2. Pourquoi l'OBS n'enregistre pas le son ?
L'OBS n'enregistre pas de son parce qu'il a peut-être rencontré le mauvais système de réglages. Une autre cause peut être liée à un problème avec le gestionnaire audio. -
3. Comment activer l'audio sur OBS ?
Vous pouvez activer l'audio sur OBS en suivant une série d'instructions simples. Pour commencer, allez dans vos paramètres. Dans la barre avancée, cliquez sur "Audio". Maintenant, l'utilisateur doit basculer l'audio vers les haut-parleurs du bureau. -
4. Comment enregistrer mon écran avec du son sur OBS ?
Vous pouvez enregistrer votre écran avec du son sur OBS en suivant la procédure ci-dessous. Tout d'abord, placez la source sur la scène souhaitée et sélectionnez l'affichage. Après cela, vous devez sélectionner le périphérique audio. Maintenant, cliquez sur "Paramètres". Dans l'onglet Sortie, fixez le chemin d'enregistrement et le débit binaire vidéo. Dans l'onglet audio, mettez les canaux sur "Stereo" et réglez la fréquence d'échantillonnage. Apportez des modifications dans l'onglet vidéo en fonction de vos besoins, et voilà !



