Mike : Je suis perplexe.
Il y a un système de bureau ici qui montre que le lecteur C est presque plein. (500Gig) J'ouvre le lecteur en pensant qu'il doit y avoir des programmes ou des films, ou d'autres données qui mangent de l'espace. Rien ! Il n'y a pas de gros films, de musique, d'images, autres que Windows 10, Office, etc. J'ai ensuite ouvert Fichiers de programme, Temp (vide), Windows, les téléchargements. Rien ne semble gros ou déplacé. Lorsque je vérifie les propriétés des dossiers, tout est dans la gamme basse des Ko ou des Mo.
Qu'est-ce que je rate ?
Lors d'une recherche sur la gestion des disques, vous avez peut-être été confronté à une erreur disant que le disque local est plein mais pas de fichiers windows 10. À ce moment-là, vous vous êtes peut-être demandé pourquoi cela se produisait et s'il existait une solution à l'erreur "Le disque dur est plein mais il n'y a pas de fichiers". Dans le post, vous pouvez trouver neuf solutions à ce problème. Il suffit de suivre le guide.
Erreur de disque dur complet
Le lecteur C est destiné à stocker toutes les données locales liées au système d'exploitation, comme les pilotes, les mises à jour, les fichiers système, etc.
Si vous tentez d'enregistrer des données supplémentaires, vous pouvez être confronté à une erreur telle que le disque dur est plein. Mais vous ne trouvez pas de fichiers dans l'explorateur de fichiers de Windows. L'erreur de disque dur plein peut être due à un virus, une attaque de logiciels malveillants, des fichiers volumineux, fichiers cachés.
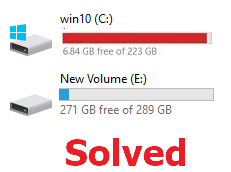
Quels sont les symptômes d'un message d'erreur? Vous pouvez découvrir des symptômes indiquant qu'il n'y a pas d'espace disponible alors que vous n'avez pas stocké de fichiers sur le disque dur.
- Comme le problème est lié à l'espace de stockage, c'est-à-dire qu'il n'y a pas d'espace de stockage disponible, dans ce cas, votre appareil fonctionnera lentement. Il peut également se figer et ne pas prendre en charge les programmes à exécuter sur l'appareil.
- Comme il n'y a pas d'espace disponible, vous ne pouvez pas stocker d'autres données sur le disque.
- Les tâches telles que les mises à jour et les installations du système/logiciel s'arrêteront et vous ne pourrez pas les exécuter car elles ont besoin d'espace sur le disque pour s'exécuter en temps réel et dans le cas où il n'y a pas d'espace, vous ne pouvez pas les lancer.
Comment résoudre le problème "Disque dur plein mais pas de fichiers" dans Windows 10/8/7?
Une fois que vous êtes familiarisé avec toutes les raisons de l'erreur disque plein mais pas de fichiers ainsi que les symptômes possibles de votre appareil dans cette situation particulière, il est maintenant temps de passer aux solutions pour corriger l'erreur. Cette section va mettre en avant neuf des méthodes de travail pour réparer l'erreur locale disk d full but no files windows 10. Commençons.
1 Vérifier le problème du virus
Lorsque votre appareil fonctionne lentement et que vous recevez un message d'erreur indiquant que le disque dur est plein mais qu'il n'y a pas de fichiers, que vous visitez l'explorateur de fichiers pour vérifier les données stockées mais que vous ne trouvez pas un seul fichier pour consommer tous ces Mo supplémentaires, il s'agit potentiellement d'une attaque de virus ou de logiciels malveillants. Ce virus peut s'introduire dans votre appareil à partir d'un support de stockage externe (USB), de fichiers multimédias téléchargés ou de tout autre logiciel. Une fois entré dans votre appareil, le virus commence à générer des fichiers non fonctionnels qui occupent l'espace de stockage de l'appareil et finissent par le rendre inutilisable. La seule façon de résoudre ce problème est d'exécuter un programme antivirus puissant. Il analysera votre disque dur à la recherche d'erreurs et nettoiera tous les fichiers inutiles qui occupent de l'espace sur le disque.
Si votre ordinateur est attaqué par des virus mortels, et que la restauration des données vous laisse perplexe. Dans ce cas, vous pouvez utiliser Wondershare Recoverit pour récupérer les fichiers d'un ordinateur endommagé.

2 Vérifier les erreurs du disque
Si vous êtes certain que votre appareil est confronté à une erreur technique ou logique et qu'il s'agit d'une cause sous-jacente du disque dur plein mais sans fichiers, l'utilisation de l'utilitaire chkdsk pour vérifier les erreurs de disque est la solution idéale. Voici les étapes à suivre:
Étape 1 : Appuyez simultanément sur la touche Windows + R pour lancer la boîte de dialogue d'exécution. Dans la boîte, tapez cmd comme commande et cliquez sur ok pour continuer.
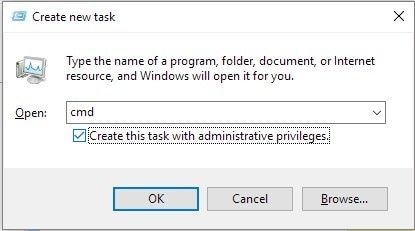
Étape 2 : Dans la fenêtre pop-up suivante de la commande cmd, tapez les lettres désignées par chkdsk, c'est-à-dire [lettre du lecteur]: /f /r /x (selon le lecteur ciblé), celui qui doit être réparé. L'utilitaire analysera le lecteur et localisera les erreurs telles que les secteurs défectueux ou les données corrompues.
3 Afficher les fichiers cachés et dossiers
En dehors des virus ou des attaques de logiciels malveillants et des fichiers apparents qui occupent tout l'espace, il existe des fichiers cachés sur votre appareil qui peuvent secrètement occuper l'espace de stockage sans laisser aucun signe de leur existence. En raison d'une charge de fichiers cachés, votre appareil sera confronté à l'erreur suivante : disque dur plein mais pas de fichiers. Pour résoudre ce problème, vous devez retirer les fichiers cachés. Voici les étapes à suivre :
Étape 1 : Dans le menu principal de windows, lancez le panneau de contrôle via la boîte de recherche. Dans la fenêtre du panneau de configuration, sélectionnez l'option de l'explorateur de fichiers. Faites un clic droit sur l'option et dans la liste déroulante, cliquez sur afficher.
Étape 2 : Dans la fenêtre suivante, cochez l'option permettant d'afficher les fichiers, dossiers et lecteurs cachés.
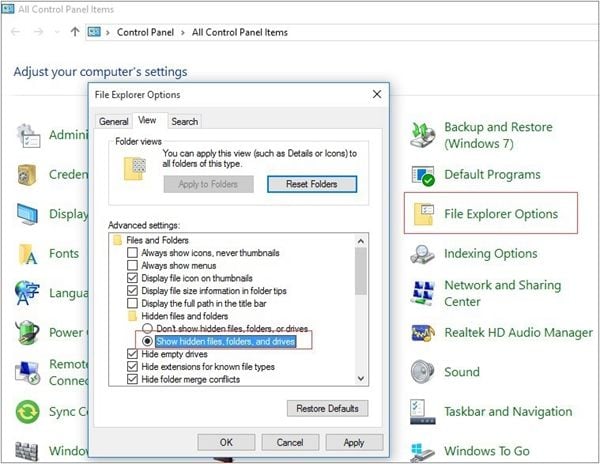
Étape 3 :Une fois que tous les fichiers cachés sont maintenant vus, vous pouvez les supprimer un par un et vérifier le lecteur, si l'espace est disponible.
4 Supprimez les points de restauration du système et réduisez l'utilisation du disque.
Si vous avez créé plusieurs restaurations du système, c'est-à-dire une quantité énorme de fichiers de sauvegarde, cela peut également consommer tout l'espace du disque, ne laissant aucune place pour le nouveau. Voici les étapes à suivre pour supprimer les points de restauration du système et réduire l'espace disque.
Étape 1 :Dans le menu principal de windows, dans la zone de recherche, tapez panneau de contrôle, et cliquez avec le bouton droit de la souris sur l'utilitaire à lancer.
Étape 2 : Dans la fenêtre du panneau de configuration, sélectionnez l'option des paramètres.
Étape 3 : Maintenant, dans le menu déroulant des paramètres, vous devez sélectionner l'option de protection du système suivie de l'option de configuration.
Étape 4 : Cochez l'option c'est-à-dire activer la protection du système.
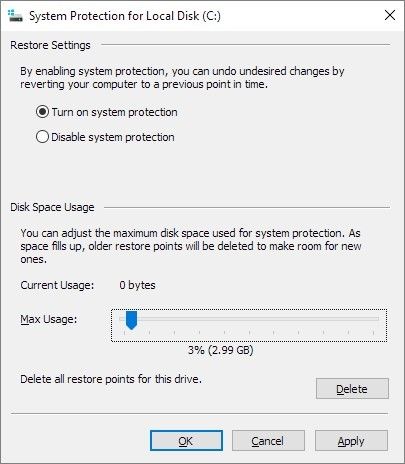
Étape 5 : Dans la même fenêtre pop-up, sous l'option d'utilisation du disque, ajustez l'utilisation en faisant glisser le curseur. Un pourcentage de 3 à 6 % est suffisant.
Étape 6 : Ensuite, cliquez sur supprimer pour supprimer tous les points de restauration supplémentaires du lecteur afin de libérer l'espace. Cliquez sur ok pour terminer l'action.
5 Masquez la partition de récupération en supprimant sa lettre de lecteur.
La partition de récupération en supprimant ses initiales de lecteur est une autre façon de traiter l'erreur, c'est-à-dire le lecteur de disque plein mais pas de fichiers. Voici les étapes à suivre:
Étape 1 : Appuyez simultanément sur la touche Windows + R pour lancer la boîte de commande d'exécution. Dans la boîte, tapez cmd et cliquez sur ok pour continuer.
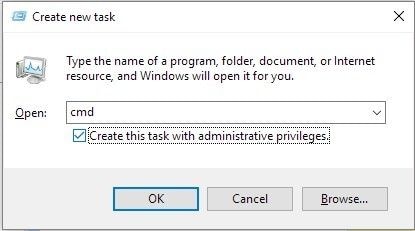
Étape 2 :Dans la fenêtre d'invite de commande suivante, entrez la ligne de commande particulière, et cliquez sur entrée pour continuer. Remplacez la lettre du lecteur et une fois que c'est fait, quittez l'invite de commande.
6 Supprimer les fichiers temporaires
Vous avez peut-être enregistré certains fichiers temporaires sur l'appareil. Ces fichiers consomment beaucoup d'espace sur le disque, ce qui entraîne une erreur: le disque est plein mais il n'y a pas de fichiers. Ces fichiers temporaires peuvent être des restes comme les fichiers d'installation de Windows, les journaux de mise à niveau, les caches de navigation, etc. La meilleure façon de résoudre le problème est de supprimer ces fichiers temporaires. Voici les étapes à suivre:
Étape 1 : Appuyez simultanément sur la touche Windows + R pour lancer la boîte de dialogue Exécuter. Dans la boîte, tapez prefetch et cliquez sur ok pour continuer.
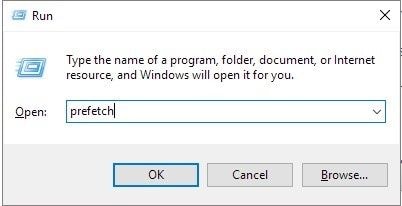
Étape 2 : Dans l'invite suivante, tous les fichiers temporaires apparaîtront. Sélectionnez les fichiers. Cliquez sur Ctrl + A pour sélectionner tous les fichiers.
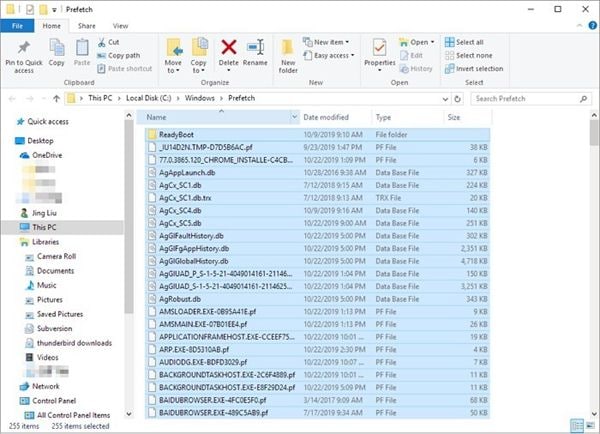
Étape 3 :Comme tous les fichiers sont sélectionnés, maintenant dans la boîte de dialogue suivante, tapez temp%, et cliquez sur ok pour continuer.
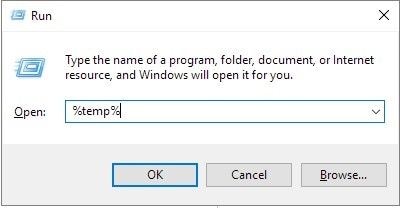
Étape 4 : Ici aussi, sélectionnez les fichiers temporaires qui doivent être supprimés.
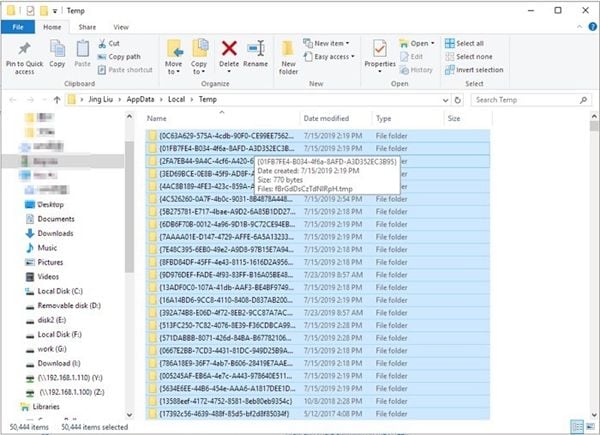
Étape 5 : Dans la boîte de dialogue, tapez recent, et cliquez sur ok pour continuer.
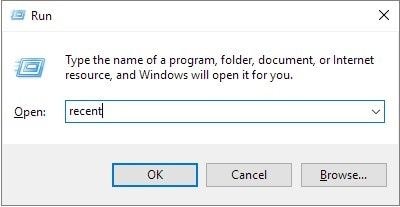
Étape 6 : Une fois encore, sélectionnez les fichiers temporaires récents et cliquez enfin sur supprimer pour continuer.
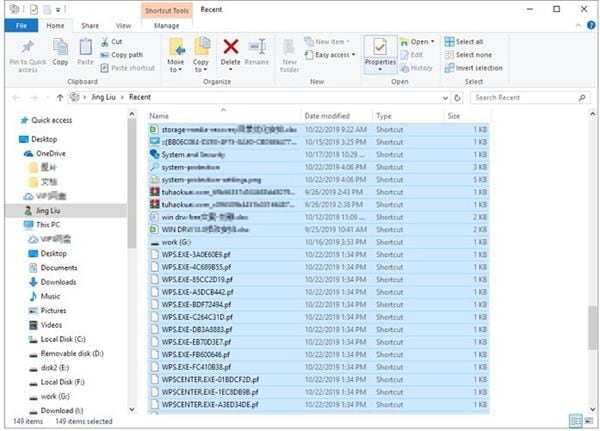
7 Supprimer les mises à jour Windows indésirables
Les mises à jour des fenêtre précédentes ou les fichiers système peuvent également encombrer le stockage sur le disque. Par conséquent, la suppression des mises à jour non désirées peut résoudre l'erreur i.e. disque local d plein mais pas de fichiers windows 10. Voici les étapes à suivre :
Étape 1 : Dans la fenêtre de gestion des disques, cliquez sur le lecteur C, et dans le menu déroulant, sélectionnez la distribution des logiciels.
Étape 2 : Dans la fenêtre de distribution du logiciel, sélectionnez l'option de téléchargement.
Étape 3 : Sélectionnez tous les fichiers qui sont ciblés pour être supprimés. Cliquez sur Ctrl + A pour tout sélectionner en même temps.
8 Vider la corbeille de Windows
En dehors de toutes les autres options, la plus sous-estimée est la poubelle de recyclage. Personne n'y prête attention. Mais la plupart du temps, lorsque la corbeille est remplie de fichiers supprimés, elle occupe tout l'espace du disque et vous laisse avec une erreur, c'est-à-dire disque local d plein mais pas de fichiers windows 10. Supprimer ou vider la corbeille de recyclage est une option sûre. Voici comment vous pouvez le faire.
Étape 1 :Dans le menu principal de la fenêtre, dans la zone de recherche, tapez recycling bin pour lancer l'utilitaire.
Étape 2 : Dans la fenêtre de la corbeille, à partir du ruban, sélectionnez l'option d'un vide à la corbeille.
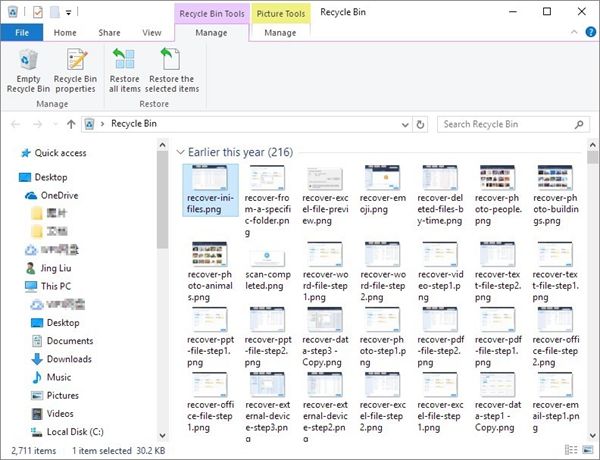
Étape 3 :La procédure va commencer, et le mécanisme s'affiche dans une fenêtre pop-up. Dès qu'il est terminé, de l'espace serait libéré sur le disque.
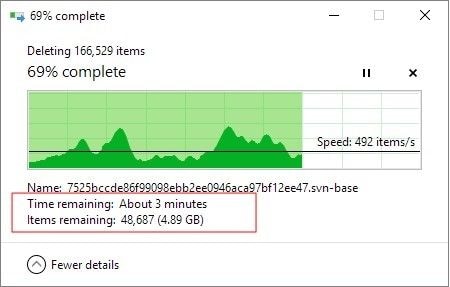
9 Remplacer un lecteur
Si aucun des processus mentionnés ci-dessus ne fonctionne, pour résoudre l'erreur i.e. disque local d plein mais pas de fichiers windows 10, alors probablement votre disque est corrompu ou endommagé à un point tel qu'il ne peut être réparé d'aucune manière possible. La seule solution qui reste est de remplacer le disque par un nouveau.
Tutoriel vidéo : Réparer un disque dur plein mais sans fichiers sur Windows 10
Résumé
Par conséquent, le disque local d plein mais pas de fichiers windows 10 est l'erreur qui dénote zéro espace disponible sur le lecteur. Cela se produit principalement en raison d'attaques de virus ou de logiciels malveillants, de fichiers énormes stockés sur le lecteur C, de fichiers de page, de restaurations supplémentaires enregistrées sur le lecteur, de mises à jour de fenêtres précédentes et de sauvegardes stockées sur le lecteur, etc. Tout cela a pour conséquence d'occuper l'espace sur le disque et de ne laisser aucune place aux nouveaux fichiers de données à enregistrer. Tout cela a pour conséquence d'occuper de l'espace sur le disque et de ne laisser aucune place pour l'enregistrement de nouveaux fichiers de données. Cet article explique toutes les solutions pour se débarrasser de cette erreur. Vous pouvez lancer un programme anti-virus, supprimer les fichiers temporaires, supprimer les points de restauration supplémentaires, démasquer les fichiers cachés, puis les supprimer ou enfin remplacer le disque pour résoudre le problème immédiatement.


