Ça vous ressemble ? Ne vous inquiétez pas ! Que vous travailliez avec votre ancien disque dur externe ou que vous en branchiez un nouveau, il est possible que le lecteur ne s'affiche pas. Beaucoup d'entre nous en font l'expérience à un moment ou à un autre. Cela peut être dû à une mise à niveau de Window, à un disque endommagé, à une connexion défaillante, etc. Cet article vous aidera à réparer le disque dur externe de Toshiba, qui ne fonctionne pas. Nous vous présenterons également les raisons qui font que le disque dur Toshiba n'est pas détecté/reconnu, la récupération de données avec Recoverit et la manière d'utiliser le disque dur Toshiba.
- Partie 1 - Pouvez-vous réparer un disque dur externe ?
- Partie 2 - Comment réparer un lecteur Toshiba qui ne fonctionne pas ou qui est reconnu sur un PC
- Partie 3 - Comment réparer un disque dur Toshiba qui ne fonctionne pas ou qui est reconnu sur Mac
- Partie 4 - Comment récupérer les données du disque dur après formatage ?
- Partie 5 : Comment utiliser un disque dur externe Toshiba ?
Partie 1- Pouvez-vous réparer un disque dur externe ?
Oui ! Le disque dur externe qui devient méconnaissable par votre ordinateur peut sûrement être réparé. Mais avant d'apprendre les méthodes de dépannage, il faut d'abord comprendre ce que signifie un disque dur qui ne fonctionne pas et les raisons qui le rendent inutilisable.
Que signifie disque dur externe Toshiba, non fonctionnel ou non reconnu ?
Vous connectez le disque dur externe à votre ordinateur ou à votre portable, et vous obtenez le message "Périphérique USB non reconnu". Lorsque vous tombez sur de tels messages, vous ne pouvez pas voir votre disque dur externe sur votre ordinateur. Parfois, vous entendez même le son de la connexion, mais lorsque vous regardez dans votre ordinateur, rien ne s'affiche parce que la lecture automatique ne fonctionne pas.
Pourquoi le disque dur externe de Toshiba ne fonctionne-t-il pas ou n'est-il pas reconnu ?
Les raisons possibles pour lesquelles le disque dur de Toshiba ne fonctionne pas peuvent être :
- Manque de mises à jour logicielles ou matérielles nécessaires
- Système de fichiers corrompu dans le disque dur externe
- Attaque de virus
- Panne de courant
- Ejection dangereuse
- Structure de disque illisible
- Absence de lettre de lecteur
- Des pilotes dépassés
- Questions de partage
- Port USB mort
- Vérifier si le port USB est propre
- Vérifiez sur les différents ports
- Le pilote de mise à jour aide à diagnostiquer le problème et à le résoudre s'il est causé par un pilote corrompu ou obsolète.
- Si aucune mise à jour n'est disponible, vous pouvez désinstaller le disque externe Toshiba grâce à la fonction de désinstallation du périphérique. Retirez le lecteur du système et essayez de le reconnecter après une minute. Lorsque le disque devient instable ou corrompu, cela peut résoudre le problème.
- A partir des propriétés, vous pouvez diagnostiquer le problème un peu plus loin.
- Si le disque dur externe n'est pas alimenté correctement, il n'apparaîtra pas sur votre bureau. Essayez de le connecter au hub USB qui est alimenté en externe.
- Le câble USB que vous utilisez peut être défectueux, essayez de le connecter au Mac en utilisant un autre câble USB
- Reliez le disque dur externe à l'ordinateur à partir des différents autres ports de l'ordinateur.
- Le redémarrage du Mac peut également résoudre le problème, car il efface la mémoire du système d'exploitation Mac et lui donne un nouveau départ.
- Le disque dur peut durer plus longtemps que sa durée de vie s'il est bien entretenu. Gardez l'appareil exempt de poussière pour maintenir un flux d'air adéquat qui l'empêche de chauffer. Nettoyez régulièrement le disque dur pour le maintenir en bon état de fonctionnement.
- Gardez les disques durs protégés par un mot de passe pour éviter les fuites de données. Si vous cryptez le disque dur, cela empêchera toute perte ou fuite de données, même si vous perdez votre disque dur.
- Lorsque vous définissez un mot de passe pour protéger le disque dur, il serait utile de donner un indice pour le mot de passe défini afin de vous permettre de le rappeler. L'indice et le mot de passe doivent être faciles à comprendre pour vous et difficiles à deviner pour les autres.
- Défragmentez le disque dur, à cause de la sauvegarde et de la suppression continues de fichiers, le disque devient fragmenté. Cela crée des vides dans le disque dur, où les fichiers qui n'y tiennent pas sont laissés vacants. La fragmentation ralentit la vitesse du disque dur. Il est également conseillé de ne pas défragmenter le dispositif trop souvent, car cela réduit la durée de vie du disque dur.
- Supprimez les fichiers dupliqués du disque dur. Les fichiers dupliqués augmentent l'utilisation du disque et le fragmentent, ce qui a un impact sur la santé du disque dur.
Lorsque le disque dur devient inutilisable ou méconnaissable, ce qui importe le plus à ce moment-là, ce sont les données inestimables. Il y a de fortes chances que vous perdre vos données cruciales à ce moment.
Passons à la partie suivante pour les solutions.
Partie 2 - Comment réparer un lecteur Toshiba qui ne fonctionne pas ou qui est reconnu sur un PC
Votre disque dur externe Toshiba de 1 To n'apparaît pas sur votre ordinateur ? Pouvez-vous résister à la perte des informations cruciales qui y sont enregistrées ? Non ! Le disque dur peut devenir indétectable pour de nombreuses raisons. Réglez rapidement le problème avec les solutions ci-dessous.
1. Vérifiez le port et l'ordinateur
Lorsque vous connectez votre disque externe à l'ordinateur par USB et que vous ne le voyez pas, essayez d'abord ces deux solutions rapides.
Le port, lorsqu'il est rempli de poussière, bloque le flux d'air, ce qui surchauffe l'entraînement et le rend inutilisable. Vérifiez et assurez-vous que les ports sont propres.
Même après avoir nettoyé le port s'il n'apparaît pas, essayez de le reconnecter à partir de différents ports. Voyez si le problème est résolu ou non. Si cela ne résout pas le problème, suivez les solutions suivantes pour la réparation du disque dur Toshiba.
2. Initialisation du disque dur externe Toshiba
Le disque dur n'est pas initialisé pour diverses raisons telles que l'endommagement du MBR, un problème de connexion, des blocs défectueux, etc. Initialisez-le en suivant ces étapes.
Étape 1 - Ouvrez la Gestion des disques et cliquez avec le bouton droit de la souris sur le disque non initialisé et sélectionnez "Initialiser le disque".

Étape 2 - Sélectionnez le style de partition et cliquez sur OK

Après avoir sélectionné le style de partition dans le MBR et le GPT, cliquez sur OK pour continuer la procédure. Attendez que la procédure se termine.
3. Modifier la lettre de Toshiba Drive
Lorsque le système de fichiers corrompu fait que le disque dur Toshiba ne fonctionne pas, vous pouvez le réparer en changeant la lettre du disque dur externe. Ce faisant, le système de fichiers du disque est réparé. Avant de changer la lettre du disque, Windows affiche un avertissement.
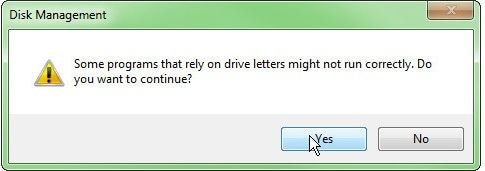
Etape 1- Cliquez sur "Gérer", accédez à l'option "Gérer", en faisant un clic droit sur l'icône "Mon ordinateur" ou "Ordinateur".
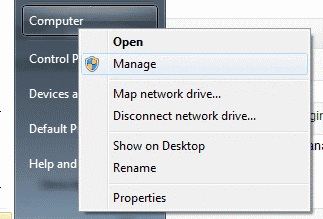
Étape 2 - Sélectionnez Gestion des disques qui se trouve sous l'onglet de stockage dans la barre de gauche.
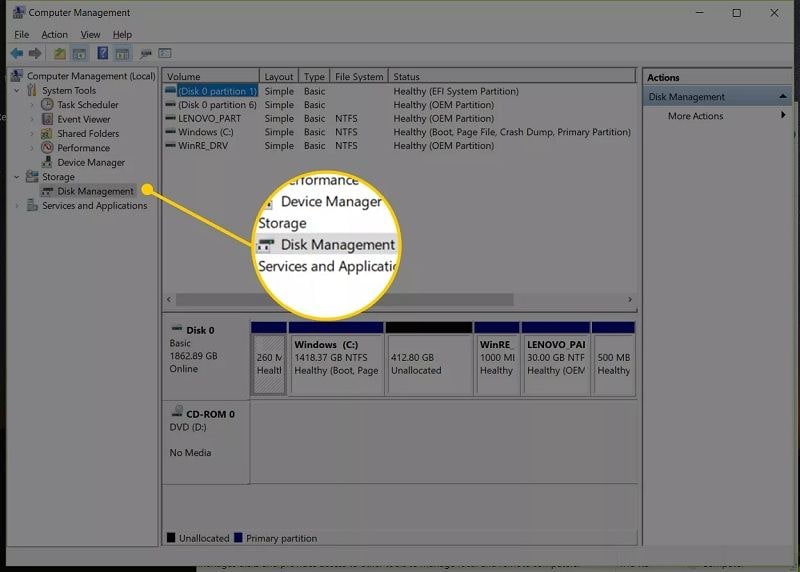
Étape 3 - Sélectionnez le disque dur non accessible en examinant les informations du disque. Cliquez avec le bouton droit de la souris pour changer sa lettre.

Si vous pensez que changer la lettre du lecteur effacerait les données enregistrées sur le disque, ne vous inquiétez pas, cela n'arrivera pas. Cela ne fera que réparer le système de fichiers de votre disque dur. Si la réparation du disque dur Toshiba échoue, vous pouvez changer la lettre du lecteur pour revenir à la lettre précédente.
4. Vérification et réparation de disque dur Toshiba
Parfois, le disque dur externe n'est pas visible dans l'explorateur Windows, mais si vous le vérifiez dans la gestion des disques, il y apparaît. Vérifiez-le en suivant les étapes ci-dessous :
Étape 1 - Tapez "Gestion des disques" dans la barre de recherche et ouvrez-la
Étape 2 - Cliquez avec le bouton droit de la souris sur l'espace non alloué, sélectionnez "Nouveau volume simple" et cliquez sur "suivant".
Étape 3 - Sélectionnez la taille du volume, puis "suivant".
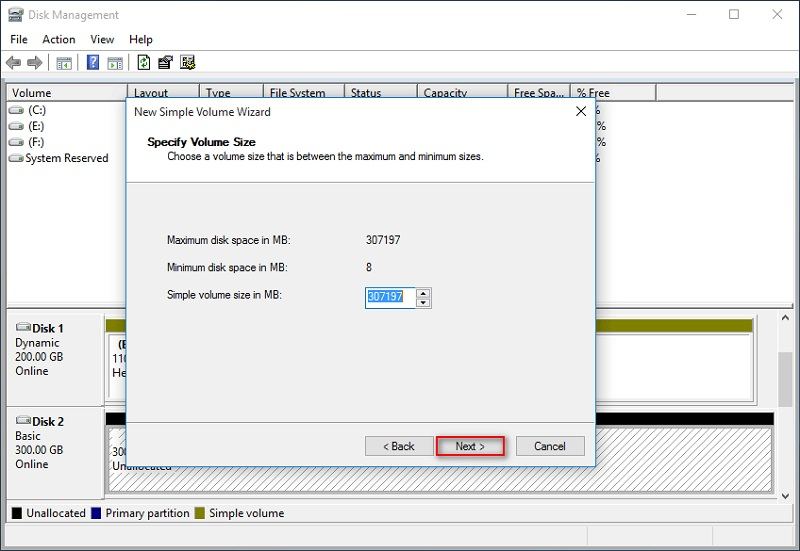
Étape 4 - Attribuer la lettre et le chemin d'accès au lecteur et passer à "suivant" pour terminer le formatage
Étape 5 - Une fois le format terminé, cliquez sur "suivant" et ensuite sur le bouton "terminer
Étape 6- Attendez la fin de l'opération après avoir cliqué sur "terminer" dans la fenêtre "nouveau volume simple".
5. Exécution du dépannage de Windows
Il y a différents dépanneurs dans les fenêtres. Ils sont conçus pour résoudre automatiquement les problèmes de l'ordinateur en les diagnostiquant rapidement. Lorsque vous travaillez sur votre ordinateur, si vous rencontrez un problème, il est préférable de le résoudre par le biais d'un dépannage. Commencez la réparation du disque dur Toshiba avec le dépannage Windows en suivant les étapes ci-dessous :
Étape 1 - Trouver le dépannage en tapant Dépannage dans la barre de recherche
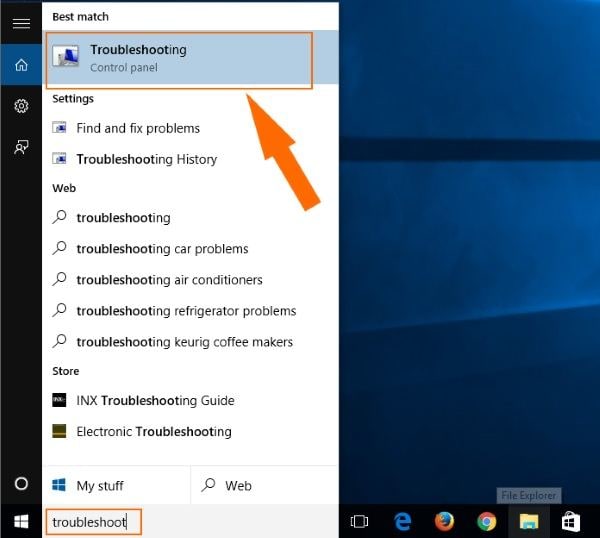
Étape 2 - Trouver le "matériel et les dispositifs".
Sous l'onglet "Matériel et son", vous trouverez "Trouver et résoudre d'autres problèmes". Cliquez sur "Lancer le dépanneur". Une fois que vous l'aurez sélectionné, le dépanneur commencera à chercher les zones problématiques du matériel et des appareils.
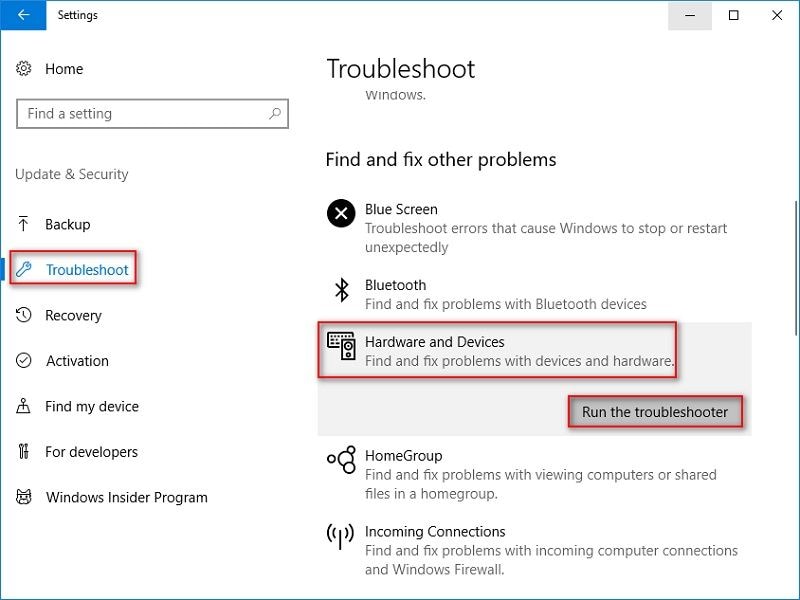
Étape 3 - Cliquez sur le bouton suivant pour résoudre le problème
Attendez que la détection soit terminée et que Window vous mette à disposition la liste des problèmes trouvés lors du scan. Cliquez sur suivant après avoir sélectionné le problème que vous souhaitez résoudre.
Un dépanneur est un outil utile qui aide à résoudre les problèmes de la Fenêtre.
6. Mise à jour ou désinstallation des pilotes
Si vous travaillez avec des pilotes obsolètes sur votre Windows, alors les disques durs externes deviennent également inaccessibles. Mettez rapidement à jour les pilotes en suivant ces étapes :
Étape 1 - Ouvrez le gestionnaire de périphériques et agrandissez les lecteurs de disque.

Étape 2 - Mise à jour du logiciel du pilote
Faites un clic droit sur le disque dur externe Toshiba, et parmi les options disponibles, sélectionnez mettre à jour le pilote. Si des mises à jour sont disponibles, il s'affichera, sinon sélectionnez sur la désinstallation. Suivez les instructions guidées par l'assistant pour mettre à jour le pilote de votre disque dur.
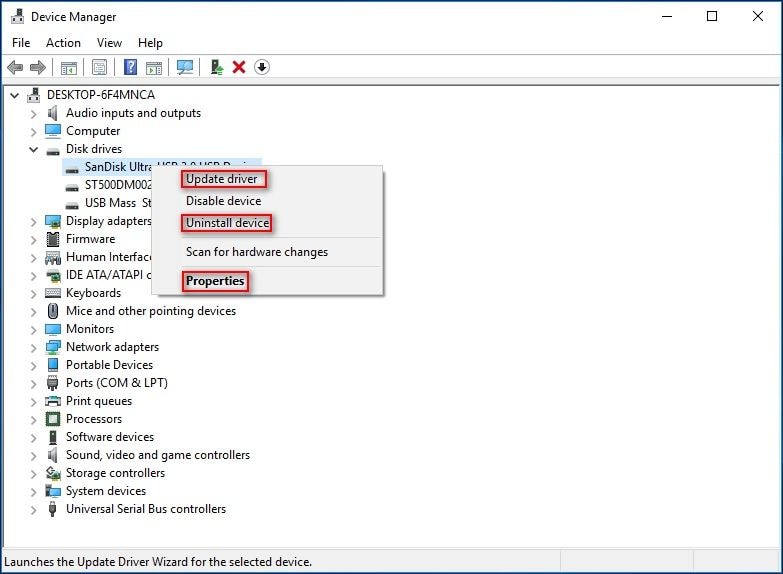
7. Réinstallation des contrôleurs USB
Si votre pilote USB précédemment installé est devenu corrompu et empêche le disque dur de s'afficher, réparez-le en suivant ces étapes.
Étape 1 - Sélectionner le gestionnaire de périphériques
Tapez "gestionnaire de périphériques" après avoir cliqué sur le bouton de démarrage, et sélectionnez-le.

Étape 2 - Élargir l'option - Contrôleurs de bus série universels
Cliquez sur l'icône en face de "Contrôleurs de bus série universels" pour voir ses options. Cherchez votre disque dur qui doit être marqué d'une exclamation jaune.

Étape 3 - Mise à jour du logiciel du pilote
Mettez à jour le logiciel pour celui qui est marqué en jaune. Faites un clic droit dessus et, parmi les options proposées, cliquez sur le bouton Mettre à jour le logiciel du pilote. Sélectionnez "Rechercher automatiquement le logiciel de pilote mis à jour". S'il n'y a pas de mise à jour, faites un clic droit dessus et sélectionnez "Désinstaller" parmi les options disponibles.
Étape 4 - Aller à l'onglet Action
Dans la fenêtre du gestionnaire de périphériques, allez à l'onglet "Actions" et sélectionnez l'option "Rechercher les modifications du matériel". Vous pouvez voir le port USB maintenant. Essayez de reconnecter le disque dur à l'ordinateur via le port USB, et vous pourrez le voir sur votre ordinateur maintenant.
8. Activer la prise en charge de l'ancien système USB
Lorsque le disque dur externe Toshiba ne reconnaît pas Windows 10, cela peut être dû au fait que le support USB est désactivé. Activez-le en suivant ces étapes.
Étape 1 - Redémarrez votre ordinateur et entrez dans l'utilitaire BIOS en appuyant sur le bouton correspondant.
Étape 2 - Allez à l'onglet "Avancé" et sélectionnez la configuration USB.
Étape 3 - Cliquez sur le support USB existant et réglez l'option sur "Activé".
Étape 4 - Sortez de la page et enregistrez les changements respectifs.

9. Allumez le concentrateur USB et montrez tous les dispositifs cachés
Si le mode de suspension sélective USB est activé sur votre ordinateur, il suspend le port individuel sans provoquer d'effet sur les autres lecteurs. La suspension sélective est utile dans les ordinateurs portables car elle permet d'économiser la batterie. Activez le concentrateur USB en suivant ces étapes.
Étape 1 - Tapez le plan d'énergie dans le champ de recherche et sélectionnez "Choisir un plan d'énergie".
Etape 2 - Cliquez sur "modifier les paramètres du plan" et allez ensuite sur "modifier les paramètres de puissance avancés".

Étape 3 - Développez les "Paramètres USB" et ensuite développez "Paramètres de suspension sélective USB".
Étape 4 - Si elle est activée, cliquez sur "Désactivé
Étape 5 - Cliquez sur "Appliquer" et ensuite sur "OK".

Si l'appareil n'est toujours pas visible, tapez devmgmt.msc dans la boîte de dialogue d'exécution, ouvrez le gestionnaire d'appareils et sélectionnez "show hidden devices" en cliquant sur une vue.

10. Vérifiez les mises à jour de Windows
Parfois, l'ancienne version de Windows devient incompatible avec le disque dur externe et ne s'affiche donc pas dans l'ordinateur. La mise à jour de Windows vers la dernière version peut aider à résoudre ce problème. Pour ce faire, suivez les étapes suivantes.
Étape 1 - Allez à Mise à jour de Windows et vérifier les mises à jour.
Ecrivez "Mise à jour de Windows" dans la boîte de recherche et trouvez-le. Cliquez sur "Vérifier les mises à jour" pour afficher la dernière version. Maintenant, attendez qu'il vérifie les mises à jour.

Étape 2 - Si l'une des mises à jour est disponible, elle vous fournira le lien. Mais s'il indique que le système est à jour, cela signifie qu'il n'y a actuellement aucune mise à jour pour votre système.
Étape 3 - Si des mises à jour sont disponibles, cliquez sur "Télécharger et installer" pour les installer.
Étape 4 - Windows installera les mises à jour automatiquement. Une fois que toutes les mises à jour sont installées, si un "redémarrage" est prévu, redémarrez le système lorsque vous êtes invité à terminer le processus de mise à jour.
Partie 3 - Comment réparer un disque dur Toshiba qui ne fonctionne pas ou qui est reconnu sur Mac
Si vous utilisez un Mac et que vous ne pouvez pas voir votre disque externe Toshiba sur votre MacBook, corrigez-le avec les solutions suivantes.
Solution 1 - Essayez de résoudre le problème en suivant les étapes de base du dépannage
Ces premières étapes de dépannage permettent de résoudre la plupart des problèmes. Si le problème persiste, suivez les solutions suivantes.
Solution 2 - Activer le disque dur externe sur le bureau
Lorsque vous connectez le disque dur externe à l'ordinateur, il s'affiche généralement sur le bureau, le Finder et l'Utilitaire de disque. Si vous ne pouvez pas l'afficher à cet endroit, vérifiez les paramètres de Mac.
Etape 1 - Cliquez sur "Finder" et allez dans "Preferences"
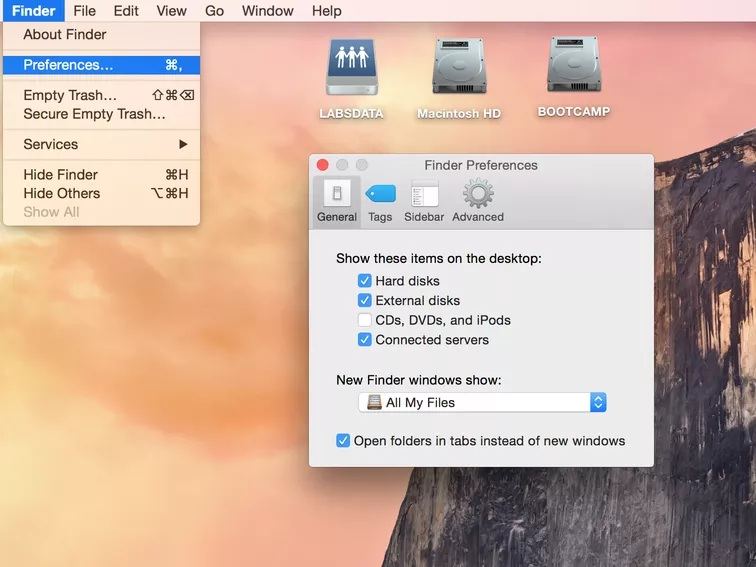
Étape 2 - Sous l'onglet "Général", regardez si "Disques externes" est coché ou non
Si elle est décochée, activez-la en cliquant sur la case qui se trouve devant elle.
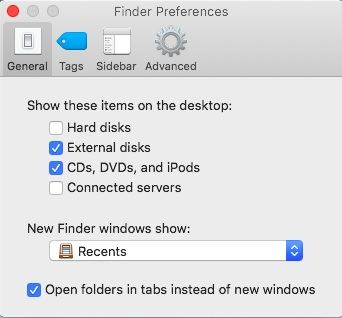
Cela vous aidera à afficher votre disque dur externe Toshiba sur votre bureau.
Solution 3 - Réparation de l'utilitaire de disque
L'Utilitaire de disque vous aide à résoudre les problèmes liés aux disques et aux volumes de disques sur Mac. Résolvez-les avec les premiers secours dans l'Utilitaire de disque.
Étape 1 - Accédez aux utilitaires du disque avec le chemin d'accès Utilitaires -> Utilitaire de disque
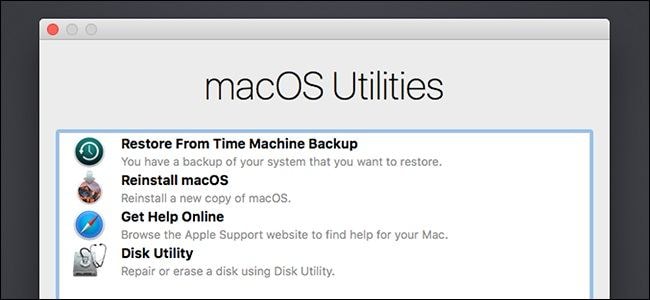
Étape 2 - Sélectionnez le lecteur Toshiba non monté et aller à Premiers secours
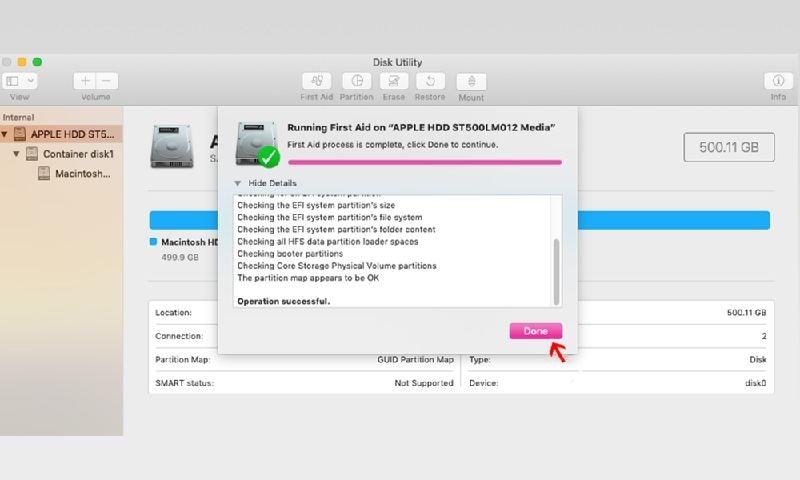
Attendez que le processus de réparation et de vérification soit terminé.
Solution 4 - Réinitialisation de NVRAM
La NVRAM est une mémoire non volatile à accès aléatoire. La mémoire conserve les données stockées, que l'appareil soit éteint ou allumé.
Étape 1 - Eteignez Mac et redémarrez-le. Appuyez sur les touches Commande, Option, P et R en même temps, lorsque vous entendez la mélodie de démarrage.
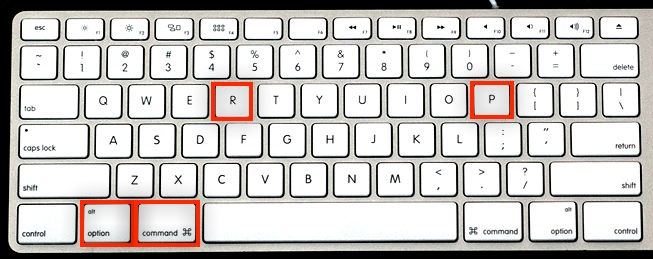
Étape 2 - Relâchez les touches lorsque vous écoutez l'air de démarrage pour la deuxième fois.
Cela permet de réinitialiser la NVRAM. Vérifiez, le disque dur de Toshiba aurait dû apparaître.
Solution 5 - Réglez le problème avec le terminal
Si les informations système de votre Mac reconnaissent le disque dur externe Toshiba, mais qu'il n'apparaît toujours pas, remontez le disque dur avec Terminal.
Étape 1 - Ouverture du terminal
Accéder au terminal par le chemin - Applications -> Services publics -> Terminal
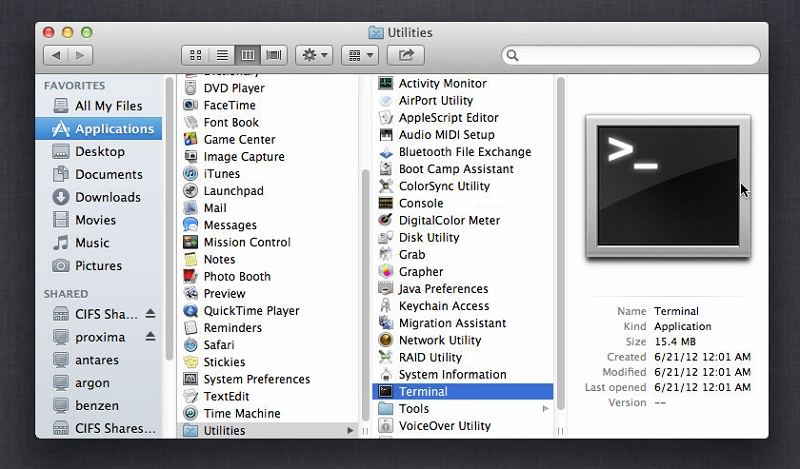
Etape 2 - Ouvrez et tapez la liste diskutil
La commande vous rend disponible avec la liste de tous les lecteurs joints et des volumes disponibles. Il serait préférable de vérifier avec cette commande si le lecteur est connecté à l'ordinateur ou non.
Étape 3 - Recherchez la section /dev/disk* (externe, physique)
disque* est un identifiant physique du disque. Ici, l'astérisque (*) indique le numéro qui est attribué au disque. Notez le. Si le disque est partitionné, le numéro qui suit la lettre "s" symbolise le numéro de la partition.
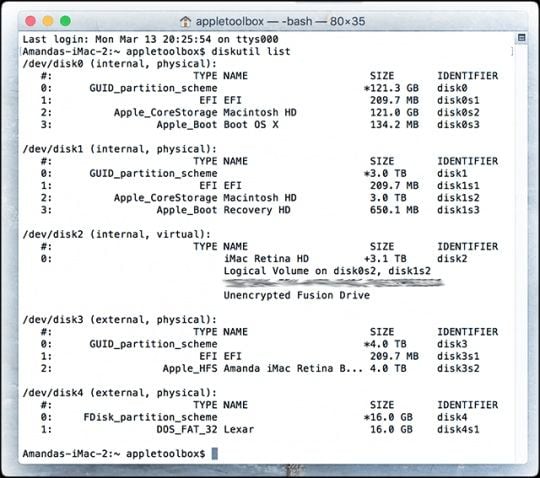
Étape 4 - Tapez diskutil info disk*.
Au lieu de *, ajoutez le numéro qui est attribué au lecteur. Vous obtiendrez ici les informations complètes du lecteur comme sa taille, le nom du fabricant, le fait qu'il soit amovible ou non, etc.
Étape 5 - Tapez diskutil et éjectez le disque *
Une fois que le disque dur Toshiba est établi par votre Mac, éjectez le en utilisant Terminal, avec la commande ci-dessus. Inscrivez le numéro d'identification du disque à la place de *.
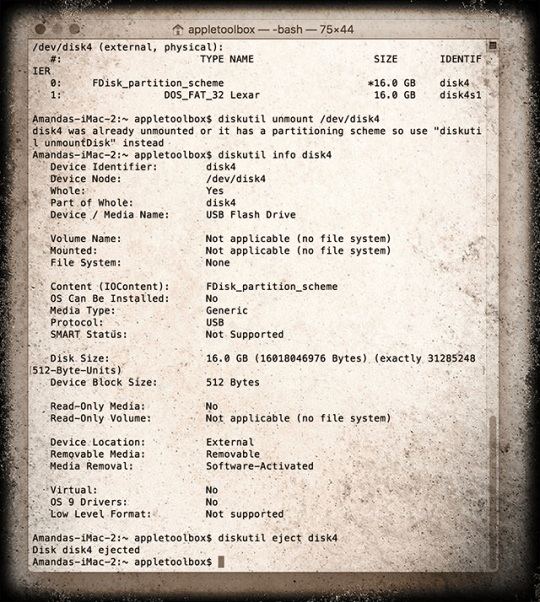
Étape 6 - Tapez à nouveau la liste diskutil
Vous devez retaper la commande pour voir si le disque dur Toshiba n'est plus dans la liste des lecteurs connectés.
Une fois que le disque n'est pas visible dans la liste, retirez-le physiquement de votre Mac pour le réinstaller. Le disque doit être monté et vous pouvez généralement travailler dessus.
Si vous ne pouvez pas exécuter les commandes du terminal, accordez-lui un accès complet au disque.
Partie 4 - Comment récupérer les données du disque dur après formatage ?
Après avoir essayé la solution expliquée ci-dessus pour la réparation du disque dur de Toshiba, si à une étape quelconque vous constatez que les données sont perdues, que ferez-vous alors ? Eh bien, une fois que la réparation du disque dur Toshiba est réussie, vous pouvez facilement récupérer les données perdues avec le logiciel Recoverit Data Recovery.
Il est toujours conseillé de faire une sauvegarde de votre appareil avant d'effectuer une quelconque réparation. Toutefois, si vous ne parvenez pas à l'effectuer, le logiciel Recoverit Data Recovery vous aidera.
Recoverit Data Recovery
Avec le taux de récupération le plus élevé, Recoverit Data Recovery est le principal logiciel de récupération des données perdues. Il supporte plus de 1000+ formats de fichiers et peut facilement récupérer des données effacées ou perdues dans des espaces de stockage comme les disques durs internes et externes, les ordinateurs de bureau, les cartes SD, les ordinateurs en panne, etc.
Lancez Recoverit après le téléchargement pour avoir accès à vos données perdues.
Étape 1 - Connecter le disque dur externe de Toshiba
Avant de commencer la procédure de récupération, connectez d'abord votre disque dur à l'ordinateur. Assurez-vous qu'il est visible dans la liste des lecteurs.
Étape 2 - Sélectionner le disque dur externe
Pour récupérer les données supprimées, sélectionnez le disque dur à partir duquel les données ont été perdues. Après avoir choisi l'emplacement, commencez à scanner en appuyant sur le bouton "Démarrer".

Étape 3 - Scanner le disque dur externe
Recoverit commence le scan avec le scan complet. En fonction de la taille du fichier, le scan prend de quelques minutes à plusieurs heures. Il vous permet même de mettre en pause ou d'arrêter le scan à tout moment, selon votre convenance. Ainsi, lorsque le scan est en cours, si vous trouvez vos données perdues, arrêtez le scan là-bas pour gagner du temps qui vous permettra de le terminer.
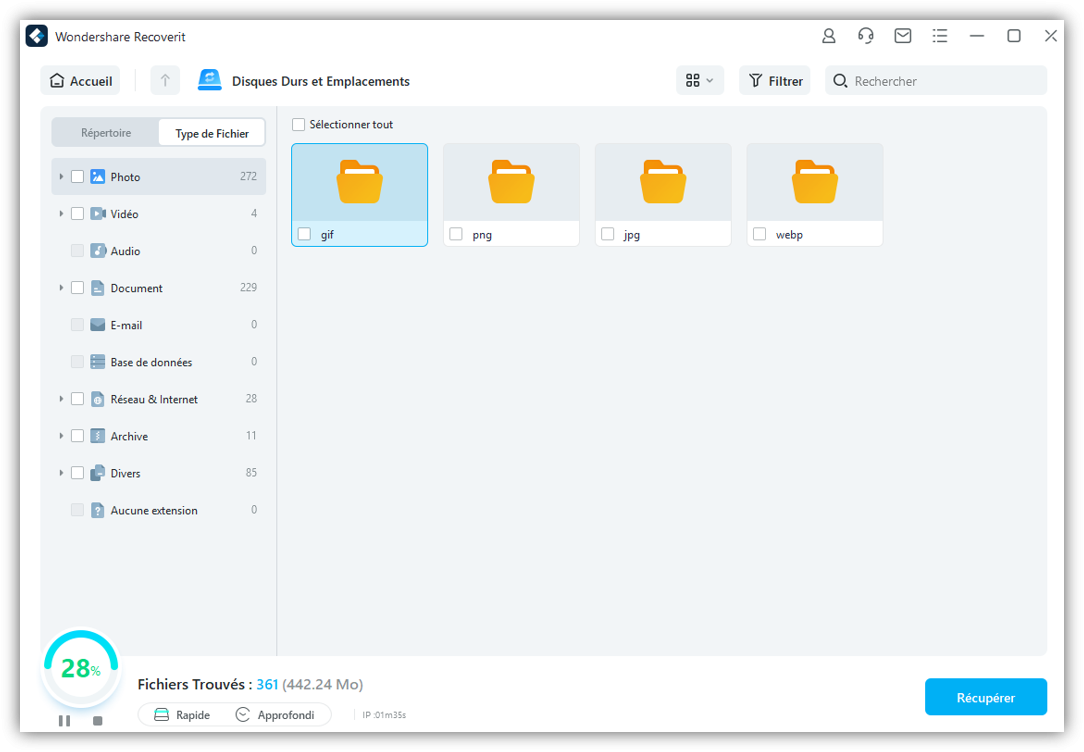
Étape 4 - Prévisualisation et récupération des données
Avant de récupérer les images trouvées lors du balayage, vous êtes autorisé à consulter les fichiers avant. Vous pouvez les voir en cliquant sur eux puis sur le bouton de prévisualisation. Les informations telles que la date modifiée, le chemin d'accès, le nom et la taille du fichier sont également disponibles.
Une fois que vous avez prévisualisé les fichiers, confirmez après avoir sélectionné les fichiers ciblés. Terminez la procédure de récupération des fichiers en cliquant sur "Récupérer" et enregistrez les données dans un autre chemin.

Il n'est jamais nécessaire de sauvegarder les fichiers récupérés lors de le scan au même endroit que celui où vous les avez perdus initialement. Si vous le faites, cela augmentera les risques d'écrasement des données et entraînera également une perte permanente de données. Il faut donc toujours enregistrer les fichiers à un nouvel emplacement après les avoir récupérés.
Partie 5 - Comment utiliser un disque dur externe Toshiba ?
La plupart des disques externes Toshiba sont compatibles avec les ordinateurs qui disposent d'un port USB. Vous pouvez utiliser le lecteur pour stocker tout type de dossier ou de fichier et même sauvegarder votre ordinateur ou vos ordinateurs portables.
Conclusion
Le travail sur les disques durs externes est très avantageux car le disque portable vous permet de travailler à votre aise, où que vous soyez. Cependant, le disque peut devenir inaccessible sur les ordinateurs Windows ou Mac pour diverses raisons. Ainsi, la prochaine fois que votre disque dur externe Toshiba ne fonctionne plus ou n'est plus reconnaissable par votre ordinateur, essayez de le réparer avec les méthodes décrites ci-dessus.
Il est nécessaire de toujours prendre une copie de sauvegarde avant de tenter une quelconque réparation. Si vous ne pouvez pas faire de sauvegarde et que vos fichiers ont été perdus pendant la réparation du disque, récupérez vos informations perdues en trois étapes faciles de Recoverit.


