Adobe Illustrator est un éditeur de graphiques vectoriels et un logiciel de conception extrêmement exigeant. Apple Macintosh l'a créé, et Adobe Inc. l'a commercialisé et publié. Adobe Illustrator est plus couramment utilisé pour générer de superbes conceptions vectorielles, bien qu'il se bloque fréquemment lors de son utilisation. Et vous étiez frustré et vouliez passer à une autre application à l'époque. Si vous rencontrez toujours le même problème, ce message est fait pour vous. Dans cet article, je partagerai le meilleur outil de réparation d'illustrateur ainsi que d'autres solutions pour vous aider à résoudre rapidement ce problème. Commençons !
Partie 1 : Présentation du fichier AI d'Illustrator
AI, ou Adobe Illustrator, est le seul type de fichier d'image vectorielle pris en charge par Adobe. Les formats de fichiers d'images vectorielles tels que PDF, EPS et SVG sont également couramment utilisés. Les fichiers vectoriels sans perte de résolution sont créés à l'aide d'une approche complexe de type graphique.
Les images, les logos et les croquis Illustrator sont rendus en détail sous forme de fichiers AI. En raison de leur petite taille de fichier et de leur mise à l'échelle simple, ils sont populaires parmi les concepteurs et les illustrateurs. Ils sont extrêmement polyvalents, permettant la superposition et la transparence d'une manière que d'autres types de fichiers ne font pas.
Partie 2 : Comment réparer les fichiers AI d'illustrator ?
Adobe Illustrator est l'un des programmes de conception les plus utilisés, avec pratiquement toutes les formes de travail de concepteur et de concepteur qui l'utilisent. En conséquence, je fournis le meilleur outil de réparation d'AI pour résoudre tous les bogues et vous fournir un travail sans erreur. Alors, commençons!
Le programme le plus efficace pour réparer les documents bureautiques corrompus est Wondershare Adobe File Repair. Ce sera votre propre outil de réparation d'AI professionnel, capable de réparer les fichiers corrompus en quelques minutes. De plus, cela peut réparer les données AI endommagées par des secteurs défectueux, des attaques de logiciels malveillants, des logiciels, etc. Il gère également les fichiers AI avec les versions 9.0 et supérieures.
Pour Windows XP/Vista/7/8/10/11
Pour macOS 10.11 ou plus récent
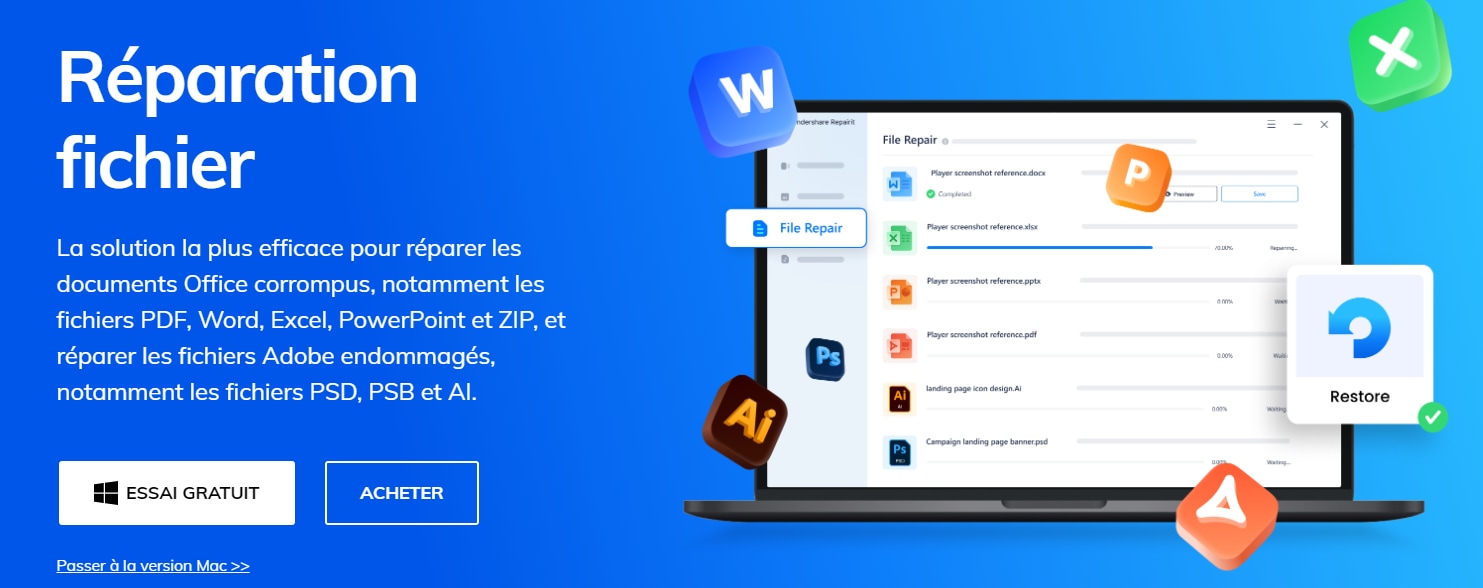
La réparation de fichiers Adobe Repairit inclut de nombreuses fonctionnalités en plus de la réparation des fichiers AI, telles que :
- Vous pouvez réparer n'importe quel type de fichier, y compris les fichiers corrompus ou endommagés, illisibles et brouillés.
- Il utilise une analyse rapide pour réparer les fichiers chargés.
- Il s'agit d'une solution de réparation en un seul clic.
- Prend en charge plusieurs formats de fichiers tels que PDF, AI, XLTM, XLSM, etc.
- Garantie 100% sécurisée et sans virus
- Offre une garantie de remboursement de 7 jours avec une assistance clientèle 24/7.
Voyons maintenant comment vous pouvez l'utiliser pour réparer les fichiers AI.
Étape 1 : Ajoutez des fichiers AI corrompus dans Adobe Repair
Pour commencer, lancez l'application de réparation de fichiers Adobe à partir de votre bureau. Ensuite, dans la fenêtre de l'explorateur de fichiers, sélectionnez l'option de réparation de fichiers et de réparation de fichiers Adobe. Vous devez choisir les fichiers AI endommagés dans l'explorateur de fichiers et les télécharger sur la réparation Adobe.

Étape 2 : Réparez les fichiers AI
Lorsque vos fichiers sont téléchargés, vous verrez l'interface ci-dessous. Ensuite, sélectionnez Réparer pour commencer le processus de réparation des fichiers PSD, PSB et AI corrompus.
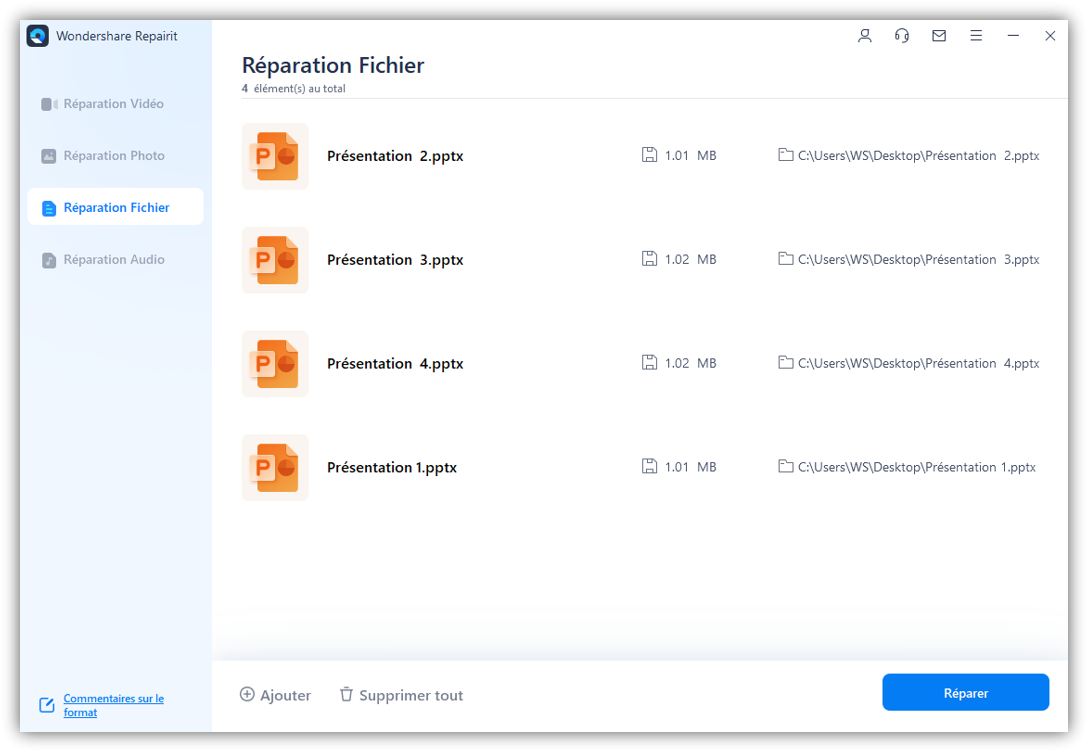
Étape 3 : Choisissez la réparation de fichiers avancée
Si la méthode de réparation rapide ne répare pas vos fichiers, utilisez le bouton " réparation avancée ". La boîte suivante vous invitera à partager un exemple de fichier qui n'a pas pu être réparé.
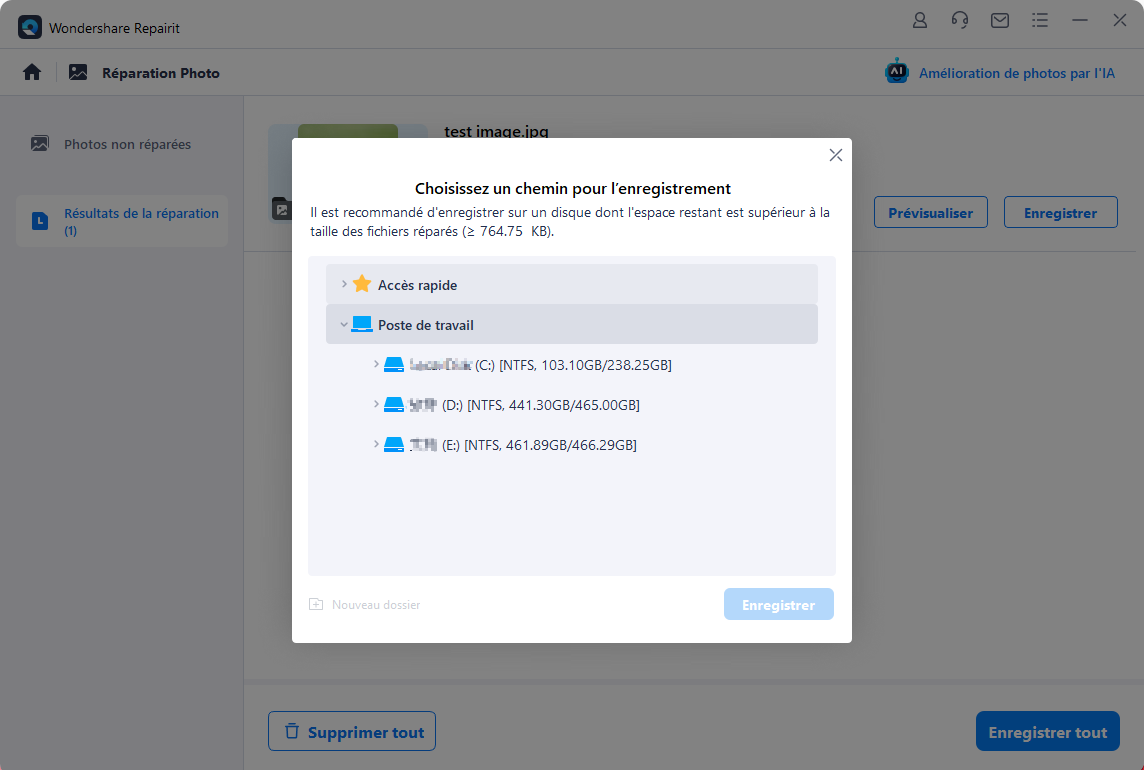
Lorsqu'un exemple de fichier est ajouté, la réparation anticipée lance automatiquement le processus de réparation. Alors, veuillez patienter quelques secondes.
Étape 4 : Prévisualisez et enregistrez les fichiers AI
Une fois le processus terminé, vous pourrez prévisualiser les fichiers corrigés. Si vous êtes satisfait des résultats, cliquez sur le bouton Enregistrer.
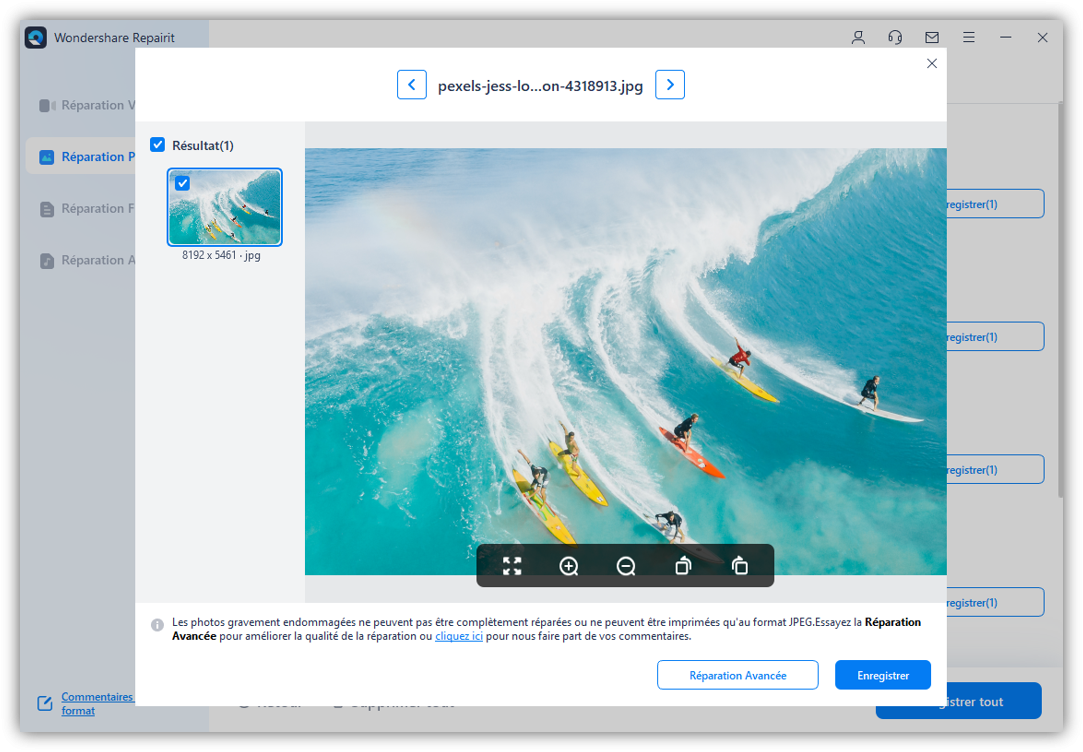
L'outil de réparation de fichiers Adobe a enfin terminé l'opération de réparation ai. Essayez cet outil pour découvrir la nouvelle ère de la technologie.
Autres méthodes de réparation des fichiers AI
Si vous rencontrez toujours des problèmes pour corriger les fichiers Ai, utilisez les procédures répertoriées ci-dessous. Ceux-ci peuvent vous être utiles.
Méthode 1- Récupérer les fichiers Illustrator non enregistrés
Si vos fichiers sont corrompus, vous devez les récupérer rapidement à partir de la récupération. Voici une méthode étape par étape pour relancer Illustrator afin de corriger les fichiers AI.
Option 1
Étape 1 : Relancez Illustrator et la boîte de dialogue ci-dessous s'ouvrira. Cliquez sur le bouton OK.
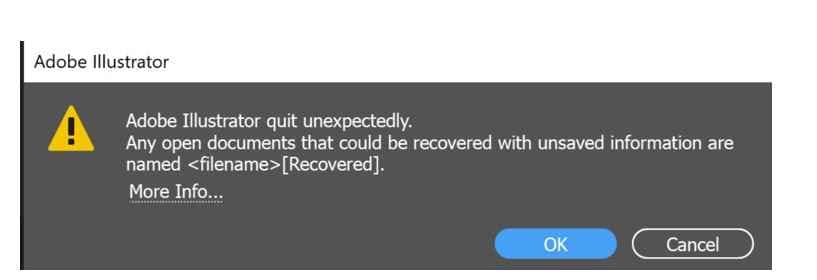
Étape 2 : Une fois cela fait, le fichier sur lequel vous avez travaillé apparaîtra avec le suffixe récupéré.
Étape 3 : Enfin, allez dans le menu Fichier et cliquez sur Enregistrer pour l'enregistrer sous un nouveau nom.
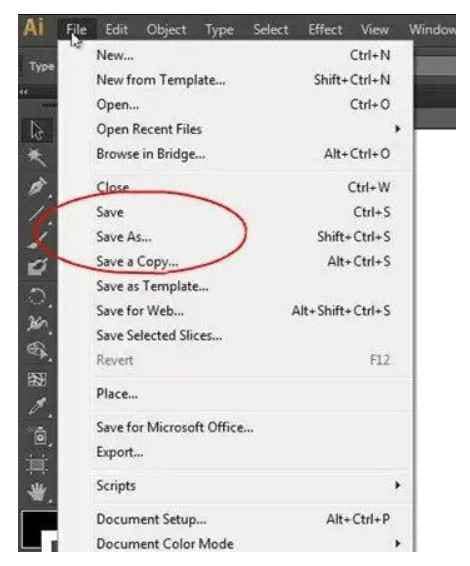
Option 2
Récupération des fichiers AI avec l'option AutoSaved
Même si la relance d'Illustrator n'a aucun résultat, l'option d'enregistrement automatique peut vous être utile. Voici comment vous pouvez l'utiliser.
Étape 1 : Allez dans Préférences et choisissez l'option " Gestion des fichiers et presse-papiers ".
Étape 2 : Ensuite, choisissez l'option " enregistrer automatiquement les données de récupération ". Cela activera la récupération des données.
Étape 3 : Sélectionnez l'intervalle de temps pour enregistrer le travail automatiquement.
Étape 4 : Choisissez un emplacement où AI stocke la sauvegarde des fichiers.
Étape 5 : Cochez la case à côté de " Désactiver la récupération de données pour les documents complexes " pour éviter qu'Illustrator ne se bloque tout au long du flux de travail.
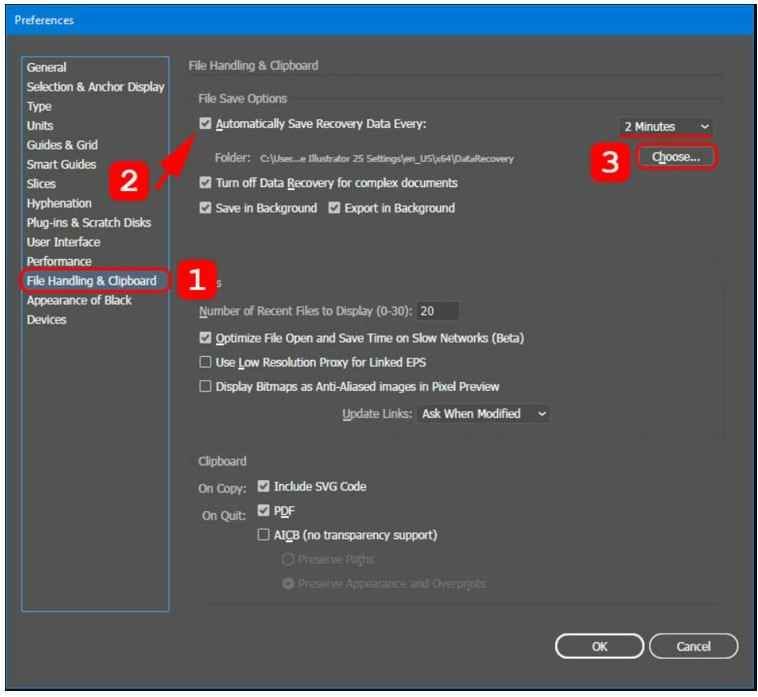
Méthode 2- Récupérer les fichiers Illustrator à partir d'une sauvegarde
Outre la réparation d'illustrator, l'obtention de fichiers AI à partir d'une sauvegarde peut être concevable. Voici les instructions détaillées.
Étape 1 : Recherchez l'emplacement où vous enregistrez ou sauvegardez des fichiers.
Étape 2 : recherchez dans votre fichier le mot " récupération ". Lorsque vous localisez le fichier Illustrator, vous devez le renommer.
Étape 3 : Maintenant, ouvrez Adobe Illustrator et allez dans le menu Fichier, puis choisissez " Enregistrer sous " pour enregistrer le fichier sous un nom différent.
Méthode 3- Résoudre les problèmes de crash d'Adobe Illustrator
Solution 1- Exécuter le diagnostic
Si vous n'êtes pas sûr de la cause des plantages fréquents d'Adobe Illustrator, l'exécution de diagnostics peut fournir la réponse. Voici comment vous pouvez le faire : Choisissez " Exécuter les diagnostics " dans le menu déroulant. Cela diagnostiquera les problèmes et vous conseillera sur la marche à suivre.
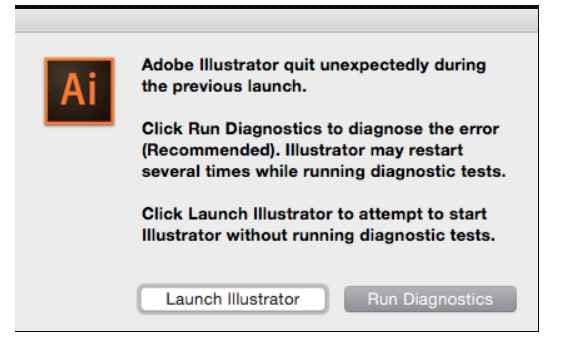
Solution 2- Démarrer Illustrator en mode sans échec
Adobe Illustrator démarrera en mode sans échec une fois les diagnostics terminés. Et affichez une liste des causes probables de plantage, telles qu'une police de caractères corrompue, un plug-in incompatible ou un pilote obsolète.
Plusieurs correctifs peuvent être trouvés dans la section " Conseils de dépannage ". Après avoir résolu les énigmes, assurez-vous de suivre toutes les instructions. Ensuite, dans le coin inférieur droit, cliquez sur le bouton " Activer au relancement ".
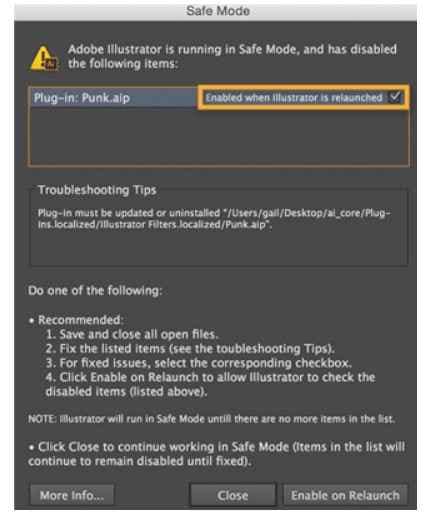
Solution 3- Activer le mode de récupération des données
Il est essentiel d'activer la récupération des données si Illustrator se ferme brusquement sans enregistrer les fichiers. Essayez également de désactiver " Récupération de données pour les documents complexes " et de réduire la fréquence d'enregistrement automatique. N'oubliez pas que si l'AI doit régulièrement enregistrer votre travail, elle est plus susceptible de planter.
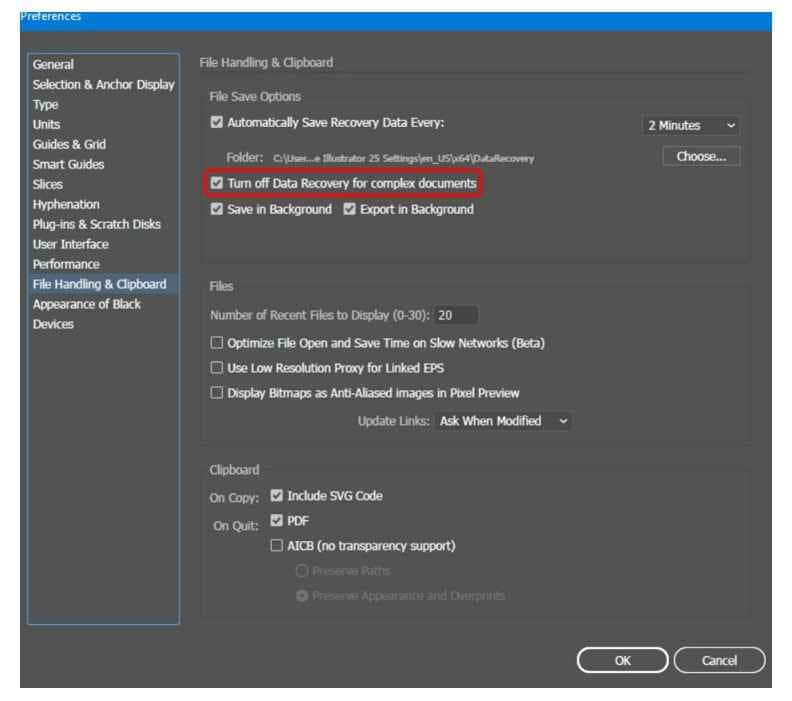
Partie 3 : Conseils pour éviter la corruption des fichiers AI
" Mieux vaut prévenir que guérir " est un dicton universel couramment utilisé. Et nous pouvons voir les changements si nous suivons cette déclaration. En conséquence, je vais vous fournir quelques conseils sur la façon d'éviter la corruption des fichiers AI.
- Mettez à jour votre programme adobe illustrator.
- Mettez à niveau votre système informatique.
- Évitez d'utiliser d'autres programmes lorsque vous utilisez AI.
- Ouvrez et fermez toujours AI avec précaution.
- Laissez l'option " AutoSave " activée.
- Créez toujours une sauvegarde.
Conclusion
Nous rencontrons fréquemment des problèmes logiciels ou des difficultés pendant le travail. Par conséquent, une version mise à niveau et la fonction d'enregistrement automatique peuvent vous aider à prévenir la perte de fichiers. Si la situation n'est pas sous contrôle, l'application de réparation de fichiers Adobe " Repairit " peut vous aider. Vous devez également utiliser les méthodes répertoriées ci-dessus pour réparer les fichiers AI.


