L'USB 3.0, comme son nom l'indique, est la troisième grande mise à niveau de la norme Universal Serial Bus pour l'interface avec les appareils électroniques et les ordinateurs. Son principal atout est le Superspeed USB, qui améliore la vitesse de transfert des fichiers à 625 Mo/s (5 Gbit/s), soit environ 10 fois plus que la norme USB 2.0.
Les successeurs de la norme USB 3.0 sont l'USB 3.1 et l'USB 3.2 qui ont été publiés respectivement en 2013 et 2017.
Toutefois, des problèmes peuvent survenir avec votre ordinateur lorsque vous constaterez une baisse des vitesses de l'USB 3.0. Vous utilisez peut-être des appareils compatibles avec l'USB 3.0, mais vous ne verrez pas les vitesses que promet l'USB 3.0.
Dans ce tutoriel, nous vous aiderons à fixer les vitesses de transfert USB et à obtenir les meilleures vitesses de transfert USB 3.0 possibles.
Partie 1: Quelles sont les causes de la lenteur des transferts USB ?
Les vitesses de transfert lentes de l'USB 3.0 sont sans aucun doute un scénario ennuyeux, surtout lorsque vous avez un gros fichier à transférer. Les vitesses de transfert dépendent généralement des vitesses de lecture du périphérique source, de la vitesse de transfert du port USB et de la vitesse d'écriture du périphérique cible. Mais il existe d'autres problèmes qui peuvent être résolus pour atteindre la vitesse maximale de transfert de fichiers.
1. Pilotes obsolètes
Une clé USB 3.0 sous Windows 10 devrait permettre le transfert de fichiers d'au moins 100 à 200 Mb par seconde, et si ce n'est pas le cas, cela peut être dû à des pilotes obsolètes. Les mises à jour sont automatiquement installées si vous mettez régulièrement à jour votre système d'exploitation. Si ce n'est pas le cas, nous pouvons vérifier les mises à jour manuellement et les installer.
Ouvrez le gestionnaire de périphériques en appuyant simultanément sur la touche Windows et sur la touche "X". Maintenant, cliquez sur l'option Contrôleurs de bus série universels et, dans l'extension ci-dessous, cliquez avec le bouton droit de la souris sur le pilote USB et sélectionnez Mettre à jour le pilote. Suivez les instructions à l'écran jusqu'à ce que la mise à jour soit terminée.
2. Disque dur défectueux
Une autre raison de la lenteur des vitesses de transfert de l'USB 3 peut être due à des disques durs défectueux. Les disques durs peuvent s'accumuler avec beaucoup de déchets et de fichiers indésirables au fil du temps, ce qui peut entraîner leur ralentissement. Les secteurs défectueux et les fichiers système corrompus contribuent aussi largement au ralentissement.
Pour résoudre ce problème, de nombreux logiciels sont disponibles sur le marché et peuvent être installés gratuitement. Ces logiciels scannent le disque dur et suppriment tous les fichiers inutiles, tout en résolvant les problèmes
Un autre moyen facile de réparer le disque dur est de le formater complètement, auquel cas vous perdrez toutes les données stockées dans votre PC.
3. La connexion USB n'est pas correcte
Assurez-vous que la clé USB est correctement connectée au port USB et qu'elle est maintenue intacte. Des connexions incorrectes peuvent entraîner des vitesses de transfert lentes ainsi que la perte de données pendant le transfert. Assurez-vous que vous avez correctement connecté le périphérique USB au port USB.
4. L'ordinateur fonctionne sur une ancienne version de Windows
Une autre raison de la lenteur des vitesses de transfert est que le système d'exploitation n'est pas mis à jour. La première vérification des mises à jour de Windows se fait par la barre de recherche du bureau. Elle effectue un balayage pendant quelques minutes et vous indique si des mises à jour sont disponibles. Si des mises à jour apparaissent, installez-les et redémarrez votre ordinateur pour obtenir les meilleures vitesses possibles.
Partie 2 : Comment améliorer la vitesse de transfert USB lente ?
Vous pouvez suivre certaines étapes pour optimiser vos appareils. Ces étapes sont sûres et ne causent aucun dommage à l'appareil. Examinons quelques-unes des meilleures façons d'améliorer les vitesses de transfert USB lentes.
Méthode 1 : Connecter l'USB au port arrière (uniquement pour le bureau)
Le bureau a généralement plus de 2 ports USB situés à l'avant et à l'arrière du processeur. En général, les lecteurs externes sont connectés en façade, ce qui est plus pratique. Cependant, ils peuvent être plus lents car ils n'ont pas de contact direct avec la carte mère.
Pour garantir des vitesses de transfert plus rapides, essayez de vous connecter aux ports à l'arrière car ils sont directement soudés à la carte mère et au fonctionnement du chipset. De plus, les ports à l'arrière ont une alimentation électrique plus stable
Méthode 2 : Mise à jour des pilotes USB
La mise à jour du pilote à la dernière version peut augmenter la vitesse.
Étape 1 : Sous Windows 10, cliquez simultanément sur la "touche Windows" et sur "X". Sélectionnez le Gestionnaire de périphériques dans le menu.
Étape 2 : Développez l'option "Lecteurs de disques" et cliquez avec le bouton droit de la souris sur le lecteur USB souhaité. Cliquez sur "Mettre à jour le pilote".

Méthode 3 : Activer le port USB 3.0
Vérifiez si vous utilisez l'interface 2.0. Si c'est le cas, passez à la version 3.0 et profitez d'une vitesse 10 fois supérieure à la version 2.0.
Méthode 4 : Utiliser le gestionnaire de périphériques pour optimiser les performances de l'USB
La politique de transfert de données à suppression rapide est utilisée par défaut par Windows pour les lecteurs USB. Cela peut entraîner des vitesses de transfert lentes car elle désactive la mise en cache de l'écriture sur le périphérique. Cette fonction peut être désactivée pour de meilleures performances.
Suivez les étapes ci-dessous :
Étape 1 : Ouvrez le Gestionnaire de périphériques et trouvez votre clé USB dans la rubrique "Lecteurs de disques". Cliquez avec le bouton droit de la souris sur le lecteur USB et choisissez "Propriétés".
Étape 2 : Sélectionnez l'onglet Politiques et cliquez sur Meilleure performance. Cochez la case "Activer la mise en cache en écriture sur l'appareil".
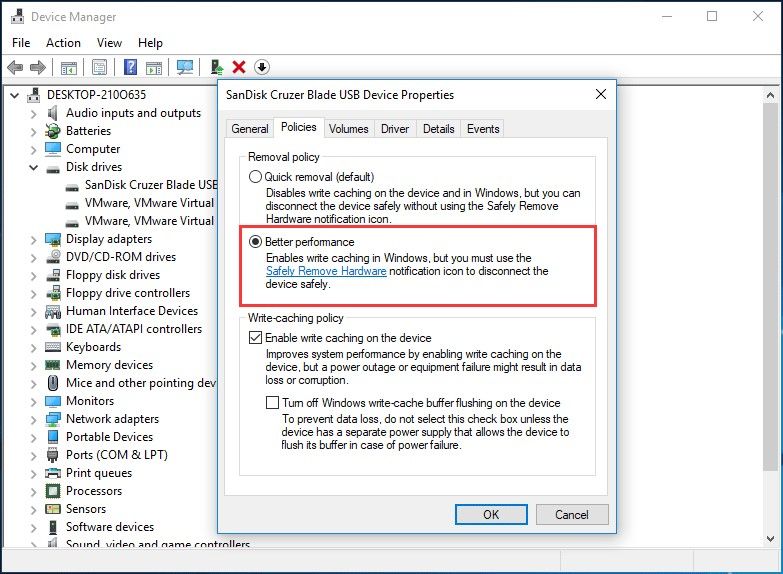
Méthode 5 : Formater USB 3.0 de FAT32 à exFAT ou NTFS
Le système de fichiers influence les performances d'un disque externe. Même si la clé USB est fournie avec le système de fichiers FAT32 par défaut, elle peut être formatée en NTFS ou exFAT. Sous Windows 10, NTFS s'est avéré beaucoup plus rapide et efficace pour le transfert de fichiers.
Voyons comment vous pouvez formater une clé USB de FAT32 à exFAT ou NTFS
Étape 1 : Connectez le périphérique USB à l'ordinateur.
Étape 2 : Une fois qu'il est détecté par l'ordinateur, cliquez avec le bouton droit de la souris sur l'icône de la clé USB
Étape 3 : Cliquez sur Propriétés
Étape 4 : Naviguez vers l'option Système de fichiers dans l'onglet Général.
Étape 5 : Vous trouverez ici une option permettant de modifier le format du fichier. Choisissez NTFS ou exFAT selon votre préférence.
Une fois tous ces processus terminés, vous pourrez profiter d'une vitesse de transfert rapide sur votre USB 3.0 sous Windows 10.
Partie 3: Comment exporter, sauvegarder et restaurer vos données à partir d'une clé USB
Qu'il s'agisse de la mise à jour des pilotes ou de leur formatage, la perte de données est un facteur à prendre en compte. Certaines personnes peuvent avoir des fichiers importants, des photos, des vidéos, etc. qui ne peuvent pas être mis en danger. Il se peut également que certains fichiers soient trouvés manquants ou perdus. Il est donc important de sauvegarder les fichiers nécessaires pour éviter le risque de les perdre et, si certains fichiers ou données sont perdus, l'application de récupération sera utile.
Il existe une variété d'applications disponibles pour la sauvegarde et la récupération des données en ligne et Recoverit Data Recovery est l'une des meilleures applications et l'une des plus fiables d'entre elles.
Recoverit est utilisé par plus de 5 millions d'utilisateurs depuis 2003. Il supporte plus de 1000 formats et vous permet de restaurer presque tout, des e-mails aux vidéos, sur votre USB, votre disque dur, votre PC, etc.

Récupérer des données à partir de dispositifs externes
Le Recoverit Data Recovery Le logiciel est le meilleur choix possible si vous avez besoin de récupérer des données perdues à partir d'un dispositif externe comme un USB 3.0 sur votre ordinateur Windows 10.
Le logiciel est livré avec des tonnes de fonctionnalités qui vous aideront dans tout ce qui concerne la récupération et la gestion des données. L'application Recoverit vous aidera à :

Recoverit Data Recovery - Le meilleur logiciel de récupération de fichiers
- Récupére des fichiers dans Windows
- Faire de la récupération vidéo avancée
- Récupére des fichiers à partir d'un appareil externe
- Répare les vidéos corrompues
Voyons en détail comment récupérer des fichiers à partir d'un périphérique externe tel qu'un USB 3.0.
Étape 1. Allumez votre PC et connectez l'USB 3.0 ou un périphérique externe .
Le périphérique externe doit être connecté à l'ordinateur avant de lancer l'application Recoverit. Assurez-vous que le lecteur est détecté par l'ordinateur.
Étape 2. Ouvrez l'application Recoverit et sélectionnez le périphérique externe
Ouvrez l'application Recoverit et sélectionnez le périphérique externe comme emplacement cible pour récupérer les fichiers perdus/effacés. Appuyez sur la touche Bouton "Démarrer" en bas de page.

Étape 3 : Scanner l'appareil externe
Une analyse globale du périphérique de stockage externe sera lancée dès que vous aurez cliqué sur le bouton "Démarrer". Soyez patient et attendez la fin du scan.

Étape 4 : Prévisualisation des fichiers et récupération
Une fois le processus de scan terminé, vous pourrez voir les résultats et les prévisualiser. Pour enregistrer les fichiers, appuyez sur Récupérer et enregistrez-les à l'emplacement souhaité.

Avec la découverte de nouvelles technologies, nous avons une meilleure, plus rapide et plus fluide utilisation des appareils électroniques. L'USB 3.0 est une telle avancée technologique par rapport à l'USB 2.0. Nous connaissons maintenant toute une série de moyens d'accélérer le transfert de fichiers et nous savons aussi combien il est important d'utiliser des applications comme Recoverit pour la sauvegarde et la récupération complètes et sûres de nos fichiers importants.
Questions les plus fréquemment posées.
-
Q1. Quelle doit être la vitesse d'un transfert USB 3.0 ?
Une USB 3.0 doit avoir une vitesse d'écriture minimale de 15 à 20 Mo par seconde. -
Q2. Combien de temps faudra-t-il pour transférer des fichiers d'une taille de 1 Go sur un lecteur USB 2.0 et un lecteur USB 3.0 ?
En théorie, une USB 2.0 prendra environ 18,78 secondes pour transférer 1 Go alors qu'une USB 3.0 ne prendra que 2 secondes pour transférer la même chose. -
Q3. Quelle est la différence entre l'USB 2.0 et 3.0 ?
La principale différence entre l'USB 2.0 et l'USB 3.0 est que l'USB 3.0 offre une vitesse de transfert 10 fois supérieure à celle de l'USB 2.0, soit 4,8 Gbps.


