Les disques durs sont les principaux supports de stockage installés sur un PC ou un ordinateur portable. Les disques durs stockent toutes vos données et tous vos fichiers. Si les disques durs rencontrent des problèmes, les erreurs sont fréquentes. Vous devrez réparer les erreurs de votre disque dur si vous voulez y sauvegarder des données en toute sécurité.
Les erreurs de disque dur sont assez fréquentes pour les utilisateurs de Windows. Ces erreurs apparaissent lorsque Windows commence à éprouver des difficultés à accéder aux données stockées sur les disques durs. Qu'il s'agisse de virus, d'erreurs humaines ou d'une mauvaise maintenance du système, les disques durs peuvent se comporter de manière anormale pour différentes raisons. Et finalement, vos données sont perdues. Dans cet article, vous apprendrez comment effectuer un diagnostic du disque dur et réparer les erreurs qui s'y sont produites. Une fois l'erreur du disque dur corrigée, vous pouvez apprendre à récupérer les fichiers du disque dur.
Dans cet article
Effectuer un diagnostic du disque dur
Le disque dur est l'unité la plus fiable de tout système informatique. Si le disque dur ne fonctionne pas normalement, le système informatique ne sera pas en ordre et vous risquez de perdre les données importantes qu'il contient. La partie principale de tout système informatique, c'est-à-dire le système d'exploitation, réside sur le disque dur et, pour cette même raison, il est crucial de noter que la santé du disque dur est très importante. Si vous avez l'impression que votre disque dur ne fonctionne pas correctement, il est très important d'effectuer un diagnostic du disque dur. Les méthodes de diagnostic des disques durs sont les suivantes.
- Fonctionnalité de vérification du disque - Cette fonction est intégrée au système d'exploitation et aide les utilisateurs depuis sa création. Le chemin à suivre est le suivant : Démarrer > Cliquer avec le bouton droit de la souris sur le lecteur que vous souhaitez vérifier > Propriétés > Outils > Vérifier maintenant. Il supprimera tous les problèmes sur le disque dur sélectionné. Les secteurs défectueux, les fichiers liés entre eux, les clusters perdus et les problèmes liés aux répertoires seront entièrement résolus.
- SMART Scans – Les fabricants des disques durs les plus modernes veillent à ce que le système d'auto-application soit là pour s'assurer que les problèmes du disque dur sont non seulement signalés, mais aussi résolus. Il s'agit également des analyses S.M.A.R.T., qui sont effectuées par le disque lui-même, ce qui permet aux utilisateurs d'examiner le rapport et les problèmes rencontrés par les disques durs. Vous pouvez vérifier les informations S.M.A.R.T. des disques durs de votre PC en entrant diskdrive après avoir appuyé sur Commande + R et entré wmic.
- Programmes de tiers – Il existe des dizaines de milliers de logiciels de diagnostic de disque dur qui garantissent que les erreurs de disque dur sont détectées et résolues une fois le programme exécuté. Il s'agit de programmes gratuits et payants qui aident les utilisateurs à diagnostiquer leurs disques durs, tels que CrystalDiskInfo, HDTune, etc.
Comment réparer les différentes erreurs du disque dur ?
En général, il existe des codes d'erreur courants lors du diagnostic d'un disque dur. Voici une liste des codes d'erreur les plus courants qu'un utilisateur peut rencontrer lors d'un diagnostic de disque dur. La liste contient un grand nombre de données, mais seuls les codes qui apparaissent fréquemment et qui irritent les utilisateurs ont été mentionnés ici.
1. Code d'erreur 0142
Ce code d'erreur du disque dur signifie que le disque dur est défectueux et qu'il doit être remplacé immédiatement. Le remplacement du câble SATA ou IDE à cet égard peut fonctionner pour certains utilisateurs, mais il ne s'agit que d'une solution de contournement et non d'une solution adéquate. Le code d'erreur complet qui apparaît est "Hard Drive (d) - S/N (s), self-test unsuccessful. Status = (x)".
2. Code d'erreur 0145
Le code d'erreur du disque dur signifie que l'autotest ne s'est pas terminé en raison d'un dépassement de délai. La cause principale et la raison de ce problème sont lorsque l'utilisateur essaie d'exécuter le test de diagnostic du fabricant en utilisant le disque SSD lorsqu'il s'applique à IDE/SATA. Toutefois, la cause la plus fréquente est la défaillance du disque dur SSD. Le code d'erreur correspondant est "Disque dur (nom) - L'autotest ne s'est pas terminé".
3. Code d'erreur 43
Ce code d'erreur s'applique à Windows 7, Server 2008, 2012 et Vista. L'erreur correspondante et la description qui s'affiche sont les suivantes : "Windows a arrêté ce périphérique parce qu'il a signalé des problèmes. (Code 43)." Le pilote de périphérique signale à Windows qu'un périphérique particulier, en l'occurrence le disque dur, ne fonctionne pas, ce qui peut également être dû à une défaillance du pilote de périphérique.
4. Code d'erreur 7
Il y a trois causes principales à cette erreur : le BIOS n'est pas en ordre, la RAM est défectueuse et il y a des problèmes de registre. La description de l'erreur est la suivante : "Le fichier I386Ntkrnlmp.exe n'a pas pu être chargé. Le code d'erreur du disque dur est 7". Plusieurs outils d'autodiagnostic sont disponibles en ligne pour s'assurer que le problème est résolu. Celui disponible sur http://errortools.com/windows/how-to-fix-error-code-7/ pourrait être d'une grande aide pour les utilisateurs à cet égard.
5. Correction du code d'erreur 0142
Comme il s'agit de remplacer le disque dur, la procédure complète est la suivante :
Une fois les données sauvegardées à l'aide d'un utilitaire, un nouveau disque dur doit être acheté.

Etape 1: Ouvrez le couvercle de l'ordinateur.

Etape2: Une fois le boîtier du disque dur localisé, retirez les vis.
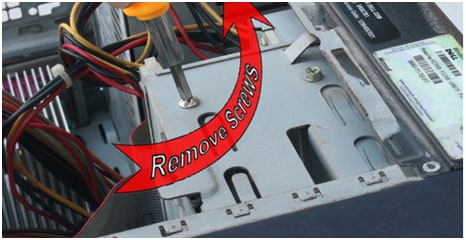
Etape 3: Poussez le nouveau disque dur dans le couvercle après avoir connecté les ports pour résoudre le problème et terminer le processus dans son intégralité.

6. Correction du code d'erreur 0145
La mise à niveau du matériel peut permettre aux utilisateurs de Windows et de Mac OS de résoudre le problème. Les étapes sont les suivantes :
Les éléments de démarrage doivent être analysés dans le cadre de la première étape du processus.
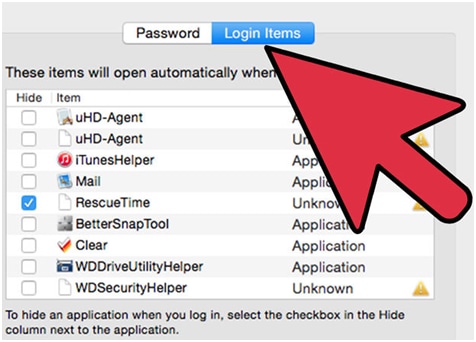
La deuxième étape consiste à nettoyer le disque dur.
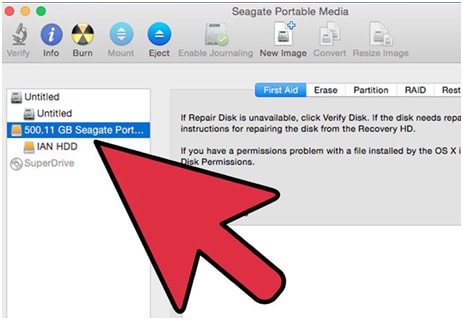
Les programmes à l'origine des problèmes doivent être examinés afin de poursuivre le processus.
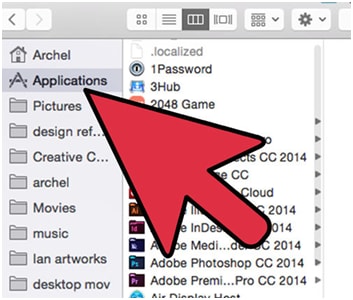
Une fois cette opération effectuée, le système d'exploitation doit être réinstallé pour supprimer le code d'erreur 0145.
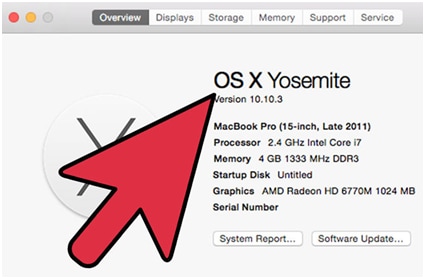
7. Correction du code d'erreur 43 du disque dur
Les étapes suivantes sont nécessaires à cet égard :
Etape 1: Tapez sysdm.cpl après avoir suivi le chemin Démarrer >Exécuter pour que l'interface ci-dessous apparaisse.
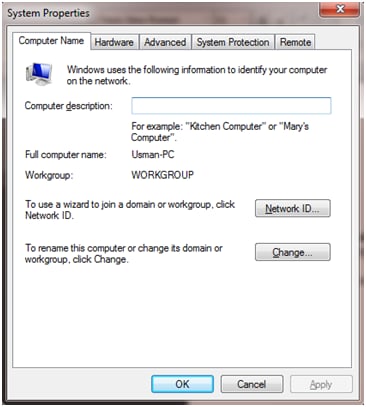
Etape 2: cliquez sur l'onglet Matériel > Gestionnaire de périphériques.
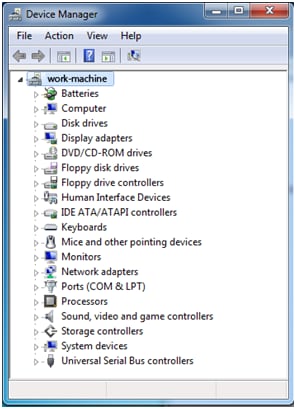
Il faut cliquer avec le bouton droit de la souris sur le lecteur de disque pour s'assurer que l'option de désinstallation est cliquée et que les derniers pilotes sont téléchargés à partir du site web du fabricant pour s'assurer que le problème est résolu.

8. Correction du code d'erreur 7
La plupart du temps, elle est causée par des troubles de la mémoire vive. Voici une solution rapide qui garantit une résolution sûre :
Etape 1: Vérifier le type de RAM.

Etape 2: Ouvrez le couvercle de l'ordinateur.

Etape 3: Dans la prise RAM, l'ancienne doit être retirée et une nouvelle doit être installée pour terminer le processus.

Comment réparer les erreurs de disque dur à l'aide de CHKDSK ?
Chkdsk est un outil de ligne de commande utile qui peut être utilisé pour réparer les erreurs de disque dur.
Etape 1: Cliquez une fois sur votre disque dur pour le mettre en évidence et le sélectionner après avoir double-cliqué sur l'icône Poste de travail située sur le bureau. Vous verrez une boîte de dialogue apparaître après avoir cliqué avec le bouton droit de la souris sur le disque dur.
Etape 2: Appuyez sur l'option Propriétés, puis sur l'option Outils dans la boîte de dialogue qui s'affiche.
Etape 3: Appuyez sur Vérifier maintenant sous Vérification des erreurs . Une fenêtre s'affiche avec les options de vérification du disque.
Etape 4: Utilisez l'un des processus mentionnés ci-dessous :
- Appuyez sur Démarrer si vous souhaitez que Chkdsk soit exécuté en mode lecture seule.
- Appuyez sur Démarrer après avoir coché l'option "Réparer automatiquement les erreurs du système de fichiers" si vous ne souhaitez pas analyser le disque dur à la recherche de secteurs défectueux.
- Appuyez sur Démarrer après avoir coché l'option "Rechercher et tenter de récupérer les secteurs défectueux" si vous souhaitez trouver et récupérer des informations sur les secteurs défectueux tout en corrigeant les erreurs du disque dur.
Si vous avez un ou plusieurs fichiers ouverts sur le disque dur qui doit être réparé, les versions de Windows antérieures à Windows 8 affichent le message suivant :
"La vérification du disque n'a pas été effectuée car l'utilitaire nécessite l'accès à quelques fichiers Windows situés sur le disque. Le redémarrage de Windows peut aider à accéder à ces fichiers. Souhaitez-vous configurer la vérification du disque lors du prochain redémarrage de l'ordinateur ?"
Appuyez sur "Oui" si vous voyez ce message pour configurer la vérification du disque. Lancez maintenant le processus de vérification du disque en redémarrant votre PC.
Bien que la méthode mentionnée ci-dessus pour réparer les erreurs de disque dur soit exceptionnellement puissante, elle n'est pas toujours en mesure de faire le travail. Dans de telles circonstances, il devient nécessaire de récupérer les données d'un disque dur, sous peine de perdre toutes les données qu'il contient.
Récupérer les données après la réparation de l'erreur du disque
Un logiciel professionnel de récupération de données comme wondershare Recoverit est la solution la plus universelle et la plus efficace. Cette solution dispose des mécanismes les plus avancés et des technologies les plus brevetées du marché, ce qui contribue au taux de réussite le plus élevé que vous puissiez trouver.
Wondershare Recoverit dispose d'une interface moderne qui rendra l'expérience beaucoup moins accablante. De plus, l'outil est adapté à tous les scénarios de perte de données et à tous les types de fichiers, de sorte que vous n'aurez pas à vous inquiéter de la restitution des données effacées de votre disque dur. Il convient de noter que le programme prend en charge la "récupération des partitions", la "récupération des fichiers supprimés" et la "récupération des disques durs RAW".
Voici un guide contenant des instructions étape par étape sur la façon d'utiliser Recoverit pour récupérer les données d'un disque dur Seagate, WD ou Toshiba, etc.
- Récupère tous les types de données d'un disque dur effacé, quelle que soit la manière dont elles ont disparu.
- L'interface conviviale vous permet de récupérer des données en quelques clics.

Il vous suffit de vous rendre sur le site officiel, de télécharger l'outil sur votre ordinateur de bureau et de suivre les étapes suivantes pour une récupération réussie :
- Ouvrez l'application et cliquez sur l'option Disques durs et emplacements dans le menu principal.
- Sélectionnez le disque dur qui pose problème parmi les options disponibles.

- Dès que vous avez sélectionné le lecteur, le programme commence l'analyse. Vous pouvez activer l'analyse approfondie, mettre le processus en pause et afficher la progression dans la fenêtre suivante.

- Filtrez vos fichiers en fonction de leur type et de leur taille pour un accès plus facile.

- Vous pouvez également rechercher des fichiers spécifiques à partir de leur nom.

- Une fois l'analyse terminée, prévisualisez les fichiers et sélectionnez ceux que vous souhaitez enregistrer. Cliquez sur le bouton Récupérer.

- Choisissez l'endroit où vous souhaitez enregistrer les fichiers.

Comme vous pouvez le constater, Wondershare Recoverit offre de nombreuses options de personnalisation et fait partie des solutions de récupération les plus faciles à essayer pour récupérer les données effacées de votre disque dur.
Conclusion
La perte de données précieuses sur votre disque dur peut être stressante et accablante, c'est pourquoi nous sommes là pour vous aider. Nous avons fourni des solutions correspondantes pour vous aider à réparer les erreurs de disque dur et à récupérer vos données perdues sur le disque dur.
Wondershare Recoverit est fortement recommandé. Son taux de réussite est de 98 %, ce qui signifie qu'il peut récupérer vos données quel que soit le scénario de perte.


