Vous avez saisi le moment parfait, mais votre photo est floue ? N'appuyez pas encore sur le bouton de suppression ! Que vous soyez un photographe chevronné à la recherche de la photo parfaite ou un influenceur des médias sociaux, vous n'avez aucun souci à vous faire. Vous pouvez supprimer le flou des images dans Photoshop à l'aide de ses puissants outils.
Les filtres Photoshop tels que le masque de netteté et l'accentuation intelligente peuvent redonner vie aux détails les plus discrets. Avec les bonnes techniques, vous pouvez faire passer votre travail de bon à excellent, en veillant à ce que vos photos impressionnent votre public.
Si vous êtes prêt à apprendre comment corriger une image floue dans Photoshop, poursuivez votre lecture. Cet article traite des raisons pour lesquelles vous obtenez une image floue, de l'utilisation de Photoshop pour y remédier et de quelques conseils d'experts pour faciliter la tâche.
Dans cet article
Partie 1 : Quelles sont les raisons pour lesquelles les images sont floues ?
Obtenir des images floues peut être le pire cauchemar d'un photographe. Mais il existe également des moyens de restaurer des parties d'images floues dans Photoshop. Voici quelques-unes des causes les plus courantes de photos floues :
Le bougé de l'appareil photo
Ce problème courant se traduit par des photos floues lorsque l'appareil photo bouge pendant l'exposition, en particulier à des vitesses d'obturation lentes. Pour améliorer les images floues, utilisez Photoshop et essayez le filtre Unsharp Mask pour rendre les bords plus nets sans amplifier le bruit.
Mouvement du sujet
Si votre sujet bouge, figez le mouvement avec une vitesse d'obturation plus rapide. Dans le cas contraire, le sujet apparaît flou. La vitesse d'obturation dépend de la vitesse de déplacement du sujet.
Focalisation manquée
Une image non mise au point apparaît floue sur l'ensemble de l'image. Si l'autofocus ne fonctionne pas ou si la mise au point manuelle n'est pas précise, il existe encore une autre solution. Vous pouvez tenter de corriger les images floues dans Photoshop à l'aide d'outils tels que Smart Sharpen. Il peut améliorer de manière sélective les bords et les détails, en améliorant la clarté dans les zones légèrement floues.
Faible luminosité
Les conditions de faible luminosité nécessitent souvent des vitesses d'obturation plus lentes. Cela augmente le risque de bougé de l'appareil photo ou de mouvement du sujet, qui peuvent tous deux contribuer au flou. Heureusement, il est possible de corriger les images floues grâce à des fonctions de Photoshop telles que les filtres de réduction du bruit. Il permet d'atténuer l'aspect granuleux causé par les réglages ISO élevés et de rendre l'image plus claire.

Problèmes de Lens
Les traces d'empreintes digitales ou les rayures sur l'objectif peuvent rendre les photos floues. Essuyez-le bien et vérifiez qu'il n'est pas endommagé. Si vous utilisez un objectif à zoom, évitez de l'utiliser aux extrémités de sa plage de zoom. Les extrémités sont souvent les plus douces.
Diffraction
La diffraction est un phénomène physique qui peut rendre les images floues, en particulier aux petites ouvertures. Si vous utilisez une très petite ouverture (par exemple, f/16 ou moins), essayez de l'ouvrir un peu pour voir si l'image s'améliore.
ISO élevé
L'ISO correspond à la sensibilité à la lumière de l'appareil photo. Lorsque vous le réglez sur un niveau élevé, l'appareil photo peut créer un bruit indésirable, rendant votre image floue.
Zoom numérique
Le zoom numérique vous permet de faire un zoom avant sur une photo après l'avoir prise, mais il ne rend pas l'image plus claire. En fait, cela risque de rendre l'image floue. Pour y remédier, utilisez des filtres d'accentuation de la netteté dans Photoshop, tels que le masque d'atténuation de la netteté (Unsharp Mask).
Partie 2 : Comment l'accentuation de la netteté améliore-t-elle les images floues ?
Le flou indésirable prive les images de leur netteté et de leurs détails. Qu'il s'agisse d'un tremblement de la main, d'une mise au point insuffisante ou d'un problème de compression, vous pouvez corriger les photos floues dans Photoshop. Qu'il s'agisse d'un tremblement de la main, d'une mise au point insuffisante ou d'un problème de compression, vous pouvez corriger les photos floues dans Photoshop.

Lorsqu'il s'agit d'accentuer la netteté des images, tout dépend de ce que vous voulez. Si vous souhaitez obtenir des images très claires et réalistes, le moindre flou peut constituer un véritable problème. C'est à ce moment-là qu'il peut s'avérer nécessaire de procéder à des corrections détaillées avec Photoshop.
D'un autre côté, si vous aimez l'ambiance rêveuse des photos vintage ou à effet bokeh, vous devez veiller à ne pas exagérer l'accentuation de la netteté. Il suffit d'une touche pour faire ressortir les textures et les détails frais sans gâcher le look de rêve. Par conséquent, si vous voulez que vos photos soient claires, savoir comment corriger des images floues dans Photoshop est une compétence utile pour tout le monde.
Partie 3 : Comment corriger une image floue dans Photoshop ?
Le masque de netteté dans Photoshop rend vos images plus nettes. Il examine les bords, là où la lumière et l'obscurité se rencontrent, et les renforce. Vous pouvez contrôler l'amélioration de zones spécifiques sans ajouter de bruit ou d'artefacts. Il s'agit d'un outil permettant d'affiner la netteté de votre image. Voici comment utiliser le masque de netteté pour corriger une image floue dans Photoshop :
Étape 1: Dupliquez votre calque d'image. Cela crée un filet de sécurité si vous avez trop affûté et que vous devez revenir en arrière.
Étape 2: Allez dans Filtre > Accentuation > Masque de netteté pour ouvrir la boîte de dialogue Masque de netteté.
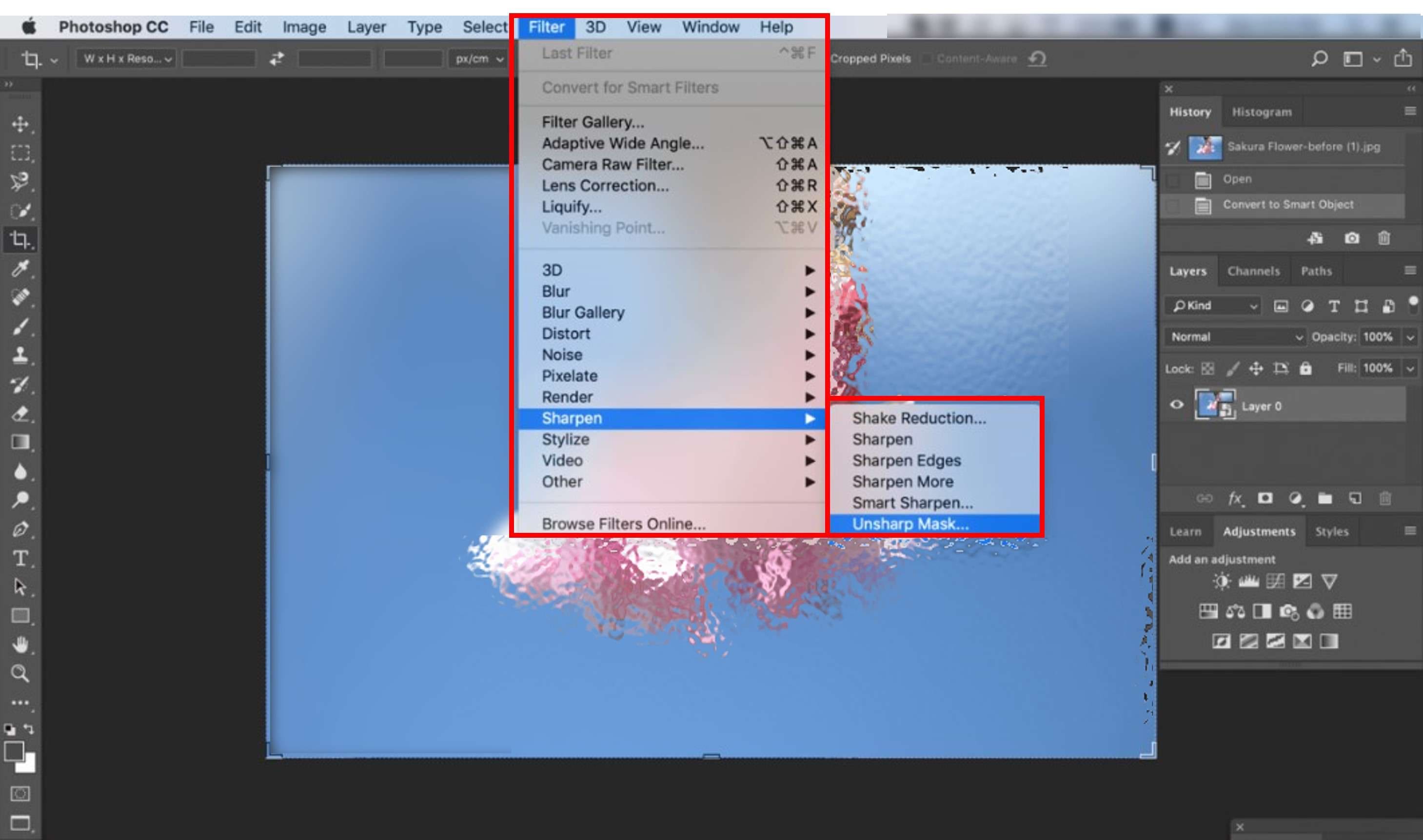
Étape 3: Ajustez les curseurs :
- Montant : Cette option permet de contrôler l'intensité de l'effet d'accentuation de la netteté. Commencez à environ 150 % et ajustez en fonction de votre image.
- Rayon : Ce paramètre détermine la largeur du bord qui sera affiné. Un rayon plus élevé affecte une zone plus large autour du bord. Commencez par 1 pixel et augmentez si nécessaire.
- Seuil : Il détermine la différence de contraste qui est considérée comme une arête. Les valeurs élevées ignorent les contours subtils, tandis que les valeurs faibles accentuent tout, ce qui risque de créer du bruit. Commencer à 0 et ajuster pour obtenir les meilleurs résultats.
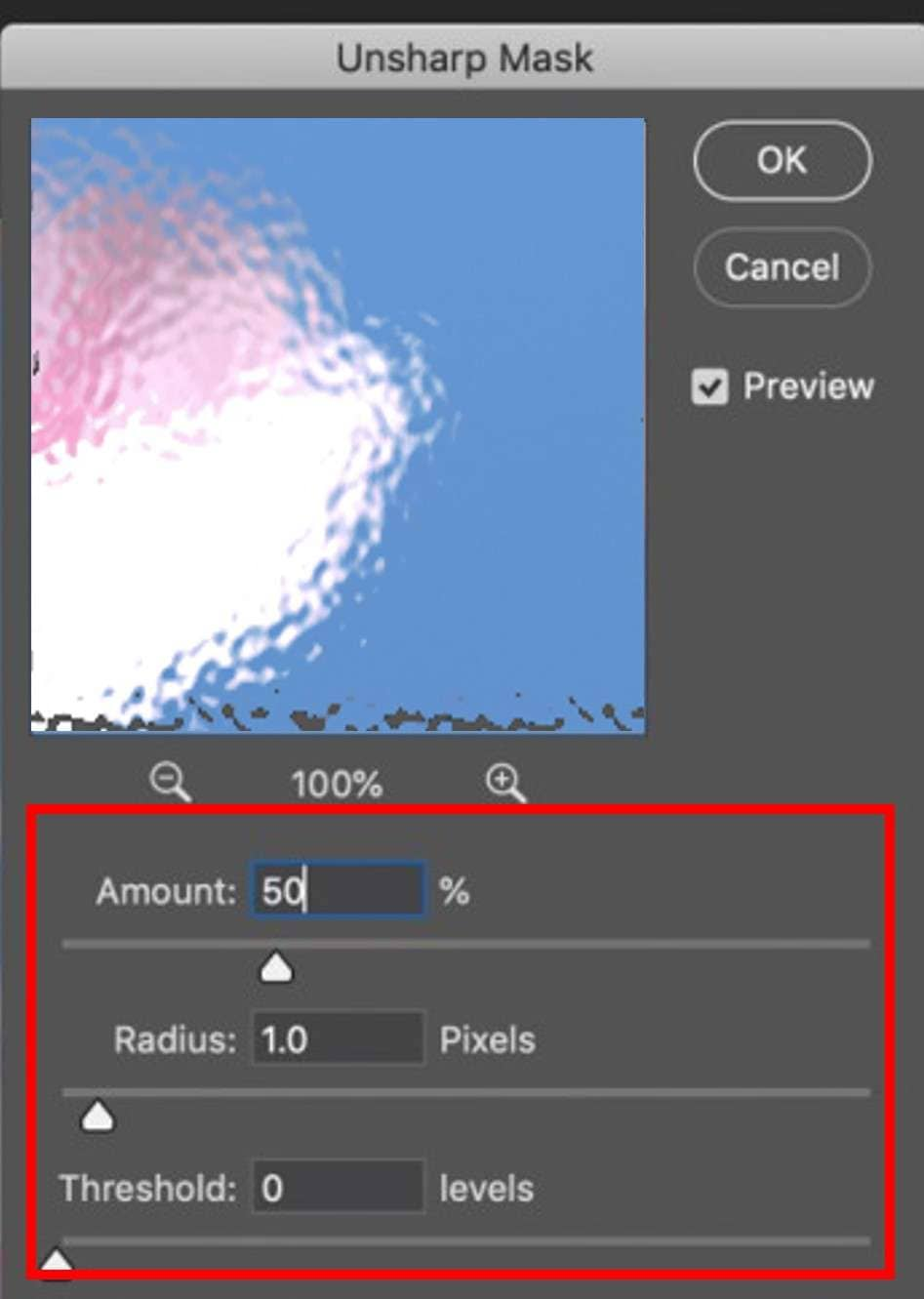
Étape 4: Utilisez l'aperçu pour voir l'effet en direct de vos ajustements. Si l'image semble trop accentuée, réduisez la quantité ou le rayon. Vous pouvez également utiliser un masque de contour pour peindre des zones spécifiques où vous souhaitez appliquer ou exclure l'effet d'accentuation de la netteté.
Étape 5: Une fois que vous êtes satisfait de l'accentuation, réglez l'opacité du calque pour contrôler son impact sur l'image. Une opacité plus faible permet de mélanger le calque de netteté avec l'original. Cela donne un aspect plus naturel.
N'oubliez pas : Expérimentez avec différents paramètres pour trouver celui qui convient le mieux à votre image. Évitez de trop accentuer la netteté, ce qui peut créer des halos ou des artefacts d'aspect peu naturel.
Partie 4 : Conseils d'experts pour corriger les images floues
Maintenant que vous savez comment supprimer le flou des images dans Photoshop, explorons quelques astuces pour la retouche des photos. Si vous souhaitez connaître d'autres façons de corriger des photos floues dans Photoshop ou si vous avez du mal à rendre vos photos plus nettes, ces conseils d'experts sont là pour vous aider.
Utiliser Smart Sharpen
Une alternative à la correction des images floues dans Photoshop est l'utilisation de Smart Sharpen. Il s'agit d'un filtre utilisé pour améliorer la définition et la clarté des bords de vos images. Mais Smart Sharpen n'est pas la même chose que Unsharp Mask. Il examine l'image et n'affine que les bords, en s'adaptant à eux. Il évite ainsi de créer des bords clairs ou du bruit supplémentaire dans l'image.
Smart Sharpen propose différents modes de flou tels que le flou gaussien, le flou d'objectif et le flou de mouvement. Il vous permet d'adapter l'effet d'accentuation de la netteté au type spécifique de flou présent dans votre image. Vous pouvez affiner l'accentuation pour des zones tonales spécifiques telles que les ombres et les hautes lumières.
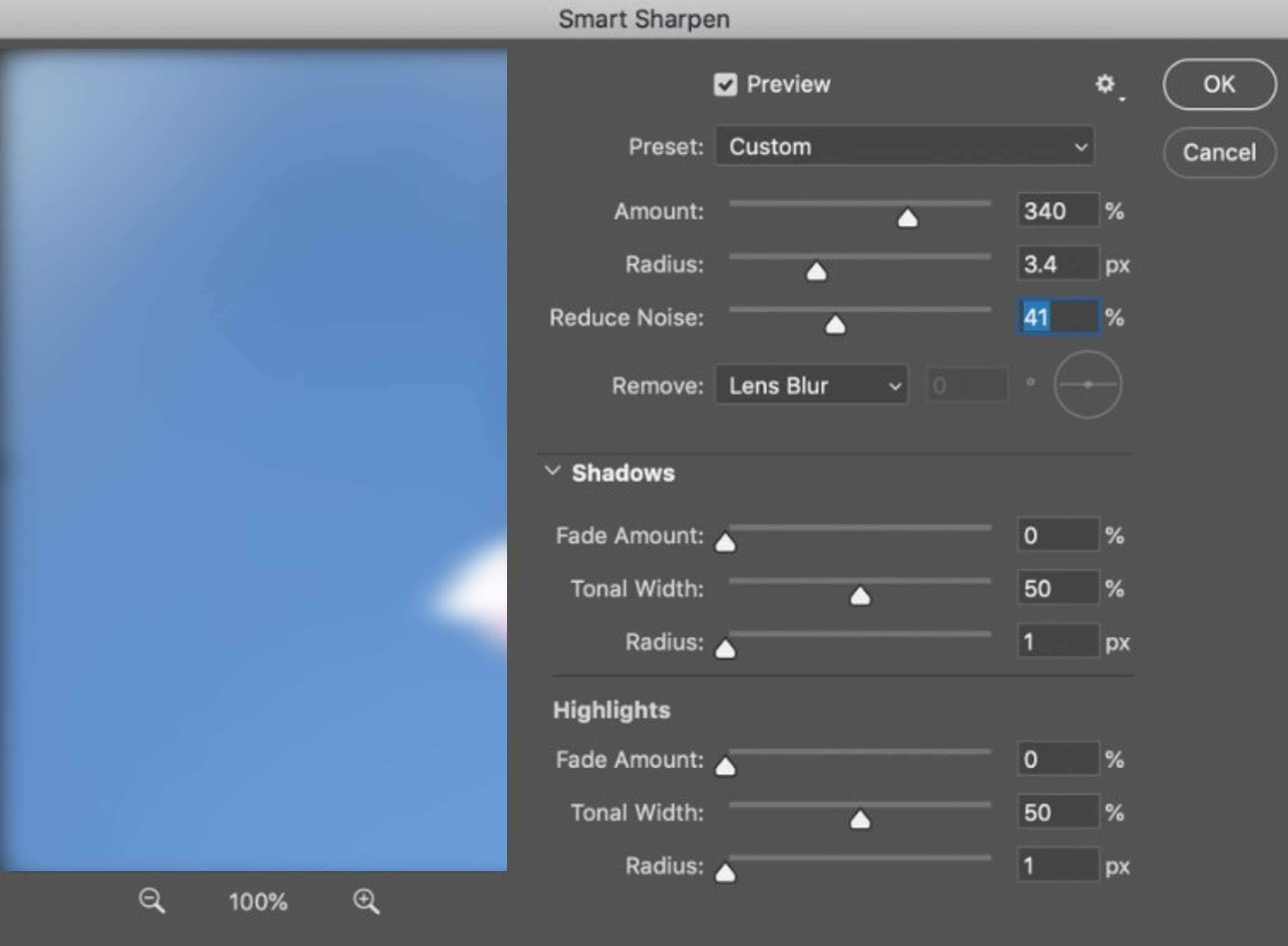
Affinage à haut débit
Il suffit de modifier le réglage du rayon pour contrôler l'intensité de l'effet passe-haut. La valeur doit rester faible, car les valeurs plus élevées rendent l'image plus floue. Essayez également des modes de fusion tels que Superposition ou Lumière douce pour rétablir certaines parties de l'image originale. Vous pouvez ainsi améliorer les détails tout en conservant la luminosité et les couleurs intactes.
Utiliser l'image de la plus haute résolution disponible
Les images à haute résolution contiennent plus de pixels, représentant plus de détails et d'informations sur la scène. Les algorithmes et les outils d'édition disposent ainsi d'une plus grande marge de manœuvre, ce qui facilite la correction des détails manquants ou erronés à l'origine du flou. Avec une image à faible résolution, il n'y a tout simplement pas assez de données pour combler les lacunes de manière efficace.
Essayez une alternative efficace à Photoshop pour la réparation d'images floues
Photoshop ne peut pas faire grand-chose avec des images très floues. Il s'agit d'un outil puissant, mais peut-être un peu trop compliqué pour ceux qui recherchent des moyens plus simples de corriger des photos floues. Si vous souhaitez améliorer facilement vos photos, essayez d'utiliser un outil doté d'une intelligence artificielle comme Wondershare Repairit.
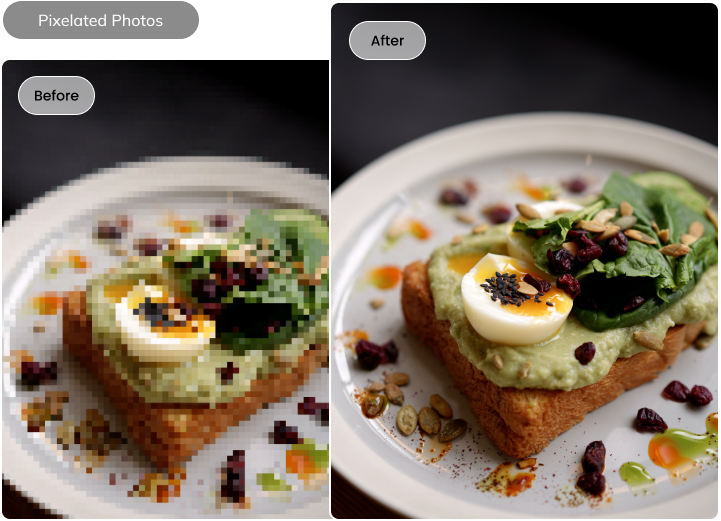
Pourquoi choisir Repairit pour réparer les images floues ?
L'outil Repairit Photo Repair est facile à utiliser, même pour les débutants, et offre les fonctionnalités suivantes :
- Une précision alimentée par l'IA : Repairit utilise une technologie intelligente pour réparer avec précision les photos floues. Il fait le travail à votre place et vous ramène automatiquement à la clarté.
- Puissance de réparation illimitée : Oubliez les limites de taille ou de nombre de fichiers. Repairit s'attaque même aux bibliothèques de photos massives et redonne vie à d'innombrables souvenirs.
- Améliorer au-delà de la réparation : Repairit va plus loin qu'une simple réparation de flou. Ses algorithmes intelligents d'IA rendent les images floues plus nettes et améliorent la qualité.
- Compatibilité multiplateforme : Mac ou Windows ? Repairit fonctionne de manière transparente sur les deux plateformes, même en ligne. Il garantit que vos moments précieux sont toujours accessibles.
- Aperçu du fichier réparé : Repairit offre un aperçu complet de l'image réparée avant de l'envoyer. Cela vous permet d'ajuster les résultats à votre convenance et d'obtenir une solution parfaite à chaque fois.
- Support de plusieurs formats de fichiers: Repairit n'est pas difficile. Il prend en charge un large éventail de formats d'image, des JPEG et PNG les plus courants aux fichiers RAW de votre reflex numérique.
- Diversité des appareils : Repairit n'est pas réservé à votre ordinateur. Il corrige les photos floues sur différents appareils. Cela comprend les clés USB, les clés de mémoire, les cartes SD, les appareils photo et les smartphones.
- Traitement par lots : Vous avez une pile de photos floues ? Repairit vous permet de les traiter par lots, ce qui vous fait gagner du temps et de l'énergie.
Partie 5 : Comment réparer des images floues avec Wondershare Repairit ?
Maintenant que vous avez saisi quelques conseils d'experts pour restaurer une photo floue sur Photoshop, voyons comment vous pouvez utiliser Wondershare Repairit à la place. Suivez les étapes ci-dessous pour apprendre à corriger une image floue et à améliorer sa qualité facilement :
Étape 1: Téléchargez le logiciel pour votre bureau. Une fois installé, lancez le programme sur votre ordinateur.
Étape 2: Allez dans Plus de types de réparation dans le volet de navigation de gauche, puis sélectionnez Réparation de photos.

Étape 3: Cliquez sur + Ajouter ou faites glisser votre image floue dans l'interface de Repairit. Vous pouvez télécharger plusieurs images pour les traiter par lots, ce qui vous permet de gagner un temps précieux.

Étape 4: Après avoir téléchargé les photos floues, vous verrez des vignettes et des détails tels que la taille et la résolution du fichier. Cliquez sur Réparer pour commencer à améliorer la qualité des images.

Étape 5: Cliquez sur OK dans la boîte de dialogue pour prévisualiser et enregistrer les photos une fois réparées.
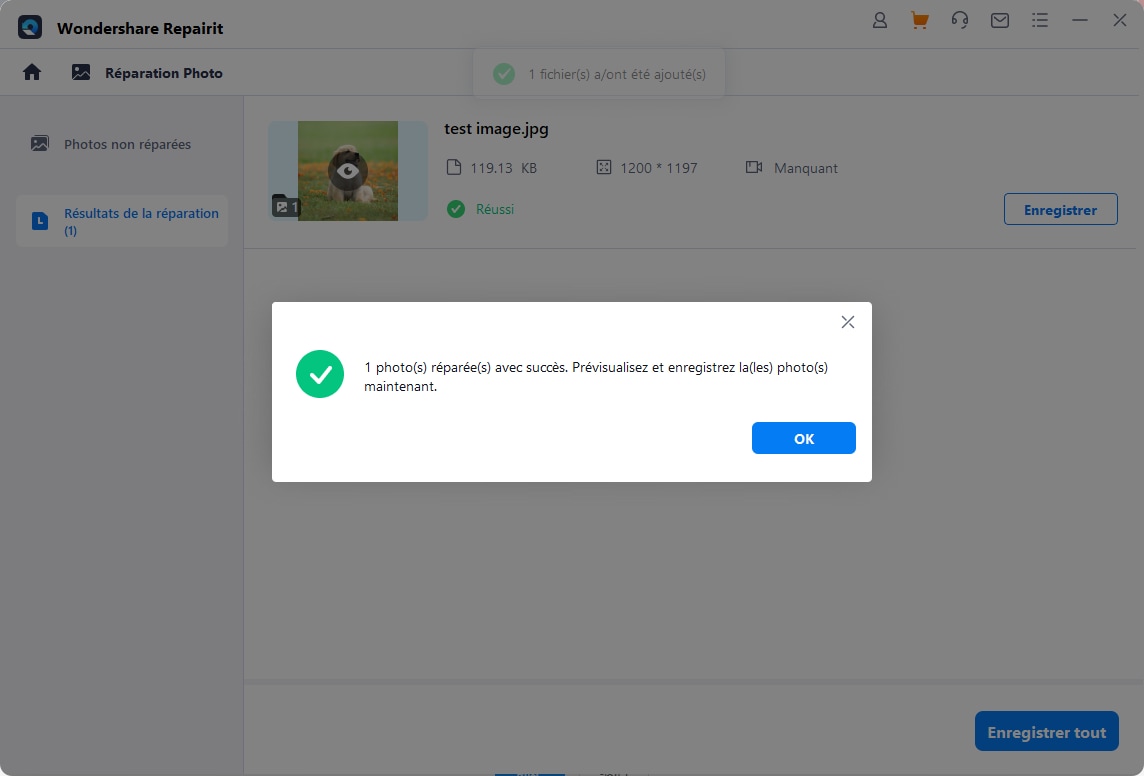
Étape 6: Accédez à la section Réparé dans le volet de navigation de gauche. Cliquez ensuite sur Aperçu ou sur la vignette de l'image pour ouvrir la fenêtre contextuelle d'aperçu.

Étape 7: Cliquez sur Réparation avancée pour effectuer des réglages plus précis, ou cliquez sur Enregistrer si vous êtes satisfait. Sélectionnez ensuite un emplacement d'enregistrement et cliquez sur Enregistrer tout pour terminer.
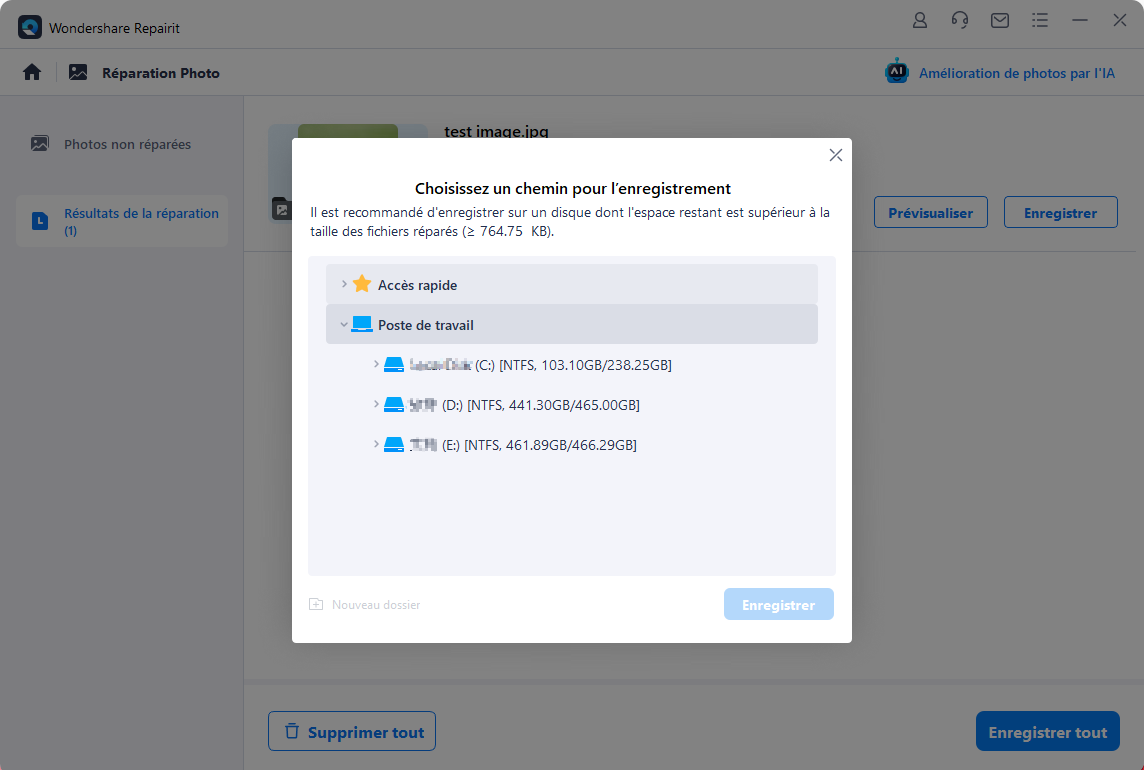
Voilà ! En quelques clics, Repairit permet de réparer les images floues plus rapidement et plus facilement qu'avec d'autres outils.
Conclusion
Pour laisser une impression durable, il est essentiel que vos photos soient claires et de bonne qualité. Que vous soyez un utilisateur avancé de Photoshop à la recherche de précision ou d'une solution plus simple, des options sont disponibles.
Si vous êtes un adepte de la retouche photo, vous pouvez supprimer le flou des images dans Photoshop. Vous pouvez aussi opter pour la facilité avec Repairit, un outil d'intelligence artificielle conçu pour la simplicité. Ces choix vous permettent de sélectionner ce qui convient le mieux à vos compétences et à ce que vous aimez.
Vous avez le choix entre réparer des photos floues avec Photoshop ou utiliser Repairit. Saisissez le potentiel positif qu'offre chaque outil. Vos photos méritent d'être de bonne qualité. Désormais, il vous suffit d'un clic pour obtenir cette clarté.
[a]Commentaire original :
Le flou indésirable prive les images de leur netteté et de leurs détails. Qu'il s'agisse d'un tremblement de la main, d'une mise au point insuffisante ou d'un problème de compression, vous pouvez corriger les photos floues dans Photoshop. Qu'il s'agisse d'un tremblement de la main, d'une mise au point insuffisante ou d'un problème de compression, vous pouvez corriger les photos floues dans Photoshop.



