"Je suis un utilisateur fréquent d'Outlook. Je rencontre un problème avec mon outlook depuis quelques jours, chaque fois que j'ouvre un des fichiers de données il y a une erreur qui dit que "le fichier de données outlook ne peut pas s'ouvrir". Je ne connais pas la cause de ce problème mais cela me perturbe. Je manque de beaucoup de choses parce que j'ai des choses très importantes sauvegardées dans mon Outlook et je veux les ouvrir dès que possible".
Oui, il est certain que ce problème est dévastateur car les gens dans le monde entier utilisent outlook quotidiennement. Les gens ont des contenus très importants sauvegardés dans des comptes outlook. Le fait de rencontrer ce problème pourrait mettre un terme à leur travail en cours. Ce problème peut avoir plusieurs causes, mais il n'est pas nécessaire d'être tendu dans cette situation. Les causes peuvent être nombreuses mais les solutions existent aussi. Dans ce guide, de multiples solutions sont présentées, qui sont conviviales et peuvent être facilement essayées.
- Pourquoi l'erreur "Impossible d'ouvrir le fichier de données Outlook" s'est-elle produite ?
- Astuce 1 : Créez un nouveau profil Outlook et importez les données de l'ancien fichier PST.
- Astuce 2 : Définissez le profil d'outlook via un compte automatique configuré dans outlook.
- Astuce 3 : Récupérez le fichier de configuration du volet de navigation.
- Astuce 4 : Désactiver le mode de compatibilité
- Astuce 5 : Démarrer Outlook en mode sécurisé
- Astuce 6 : Corriger le blocage d'outlook lors du chargement du profil
- Astuce 7 : Utilisez l'outil de réparation de la boîte de réception de Microsoft.
- Astuce 8 : Solution automatique : stellar repair pour outlook
Pourquoi l'erreur "Impossible d'ouvrir le fichier de données Outlook" s'est-elle produite ?
Le fichier de données Outlook endommagé peut être le résultat de divers facteurs. Ces facteurs comprennent les attaques de virus, la taille excessive du fichier et les arrêts accidentels. Les causes ne sont pas très complexes à comprendre pour l'utilisateur. Ce n'est pas tout, il pourrait y avoir différents scénarios qui devraient être tenus pour responsables de ce problème. Après avoir étudié divers cas, les principales causes du problème "Impossible d'ouvrir le fichier de données Outlook" sont présentées ci-dessous.
- Le fichier de données Outlook n'est pas stocké au bon endroit.
- Le profil Outlook actuel est corrompu.
- Le profil Outlook actuel est corrompu.
- Mauvaise configuration du profil Outlook.
- Changement de l'emplacement du fichier OST stocké dans la machine.
- Copie de l'ancien fichier OST utilisé par la version précédente d'Outlook après la mise à niveau.
À présent que vous connaissez les causes de votre problème, il est temps pour vous de mettre en lumière les solutions à ce dilemme. Voici quelques conseils que vous devez suivre pour vous débarrasser des problèmes que vous rencontrez. Suivez attentivement chaque conseil, car chaque conseil contient une solution standard au problème.
Astuce 1 : Créer un nouveau profil Outlook et importer les données de l'ancien fichier PST.
Tout d'abord, essayez de créer un nouveau profil Outlook pour ne pas entrer dans la complexité du problème et ensuite vous pouvez simplement transférer vos données depuis l'ancien fichier PST, comme expliqué dans ces étapes.
Etape 1: Ouvrez le panneau de contrôle.
Etape 2: ouvrez l'option "mail" et trouvez ensuite l'option "data files" et cliquez dessus.
Etape 3: cliquez sur l'option "ajouter".

Etape 4: Une fois le fichier ajouté, définissez le nouveau fichier par défaut en cliquant sur l'option de la barre d'outils.

Etape 5: vérifiez si votre outlook fonctionne bien, il est maintenant temps de copier vos données.
Etape 6: allez au fichier et cliquez sur "ouvrir".
Etape 7: Dans l'option "Importer", sélectionnez "Importer d'un autre programme ou fichier".
Etape 8: choisissez le fichier de données "fichier de données outlook (.PST) et cliquez sur suivant.
Etape 9: cliquez sur l'option de navigation et non vous savez que vous devez mettre votre ancien emplacement de fichier ici.
Etape 10: cliquez sur suivant et c'est terminé.
Astuce 2 : Définissez le profil d'Outlook via la configuration automatique du compte dans Outlook.
Cette astuce est également capable de résoudre le problème du "fichier de données Outlook ne peut être ouvert". Il vous suffit de définir votre profil Outlook via un compte auto configuré dans Outlook.
Etape 1: Accédez au panneau de configuration de votre ordinateur.
Etape 2: cliquez sur l'option " mail ".
Etape 3: Cliquez ensuite sur "Afficher les profils".
Etape 4: dans la section de configuration automatique du compte, inscrivez votre email et votre mot de passe.

Etape 5: cliquez sur le bouton "suivant".
Etape 6: votre profil est défini et vous êtes prêt à partir.
Astuce 3 : Récupérez le fichier de configuration du Panneau de navigation.
Souvent, c'est votre volet de navigation qui peut être à l'origine de ce problème car il peut parfois être corrompu.
Etape 1: démarrer le menu.
Etape 2: Ensuite, exécutez la commande.
Etape 3: un dialogue s'ouvrira.

Etape 4: tapez et collez "outlook.exe"
Etape 5: cliquez sur le bouton "Ok".
Etape 6: Redémarrez votre ordinateur.
Astuce 4 : Désactiver le mode de compatibilité
Etape 1: Ouvrez votre panneau de configuration
Etape 2: ouvrir outlook via la recherche.
Etape 3: Faites un clic droit sur "outlook" et ouvrez l'option des propriétés.

Etape 4: sélectionnez l'onglet de compatibilité.
Etape 5: décochez l'option "Exécuter ce programme en mode de compatibilité".

Etape 6: Cliquez sur le bouton "ok".
Etape 7: Redémarrez votre ordinateur.
Astuce 5 : Démarrer Outlook en mode sans échec
C'est la solution la plus courte pour le problème du "fichier de données Outlook ne peut pas être ouvert". Elle ne comporte que deux étapes qui peuvent résoudre le problème immédiatement. Démarrer Outlook en mode sans échec signifie qu'il fonctionnera sans aucun add-in.
Etape 1: Faites un clic droit sur le bouton de démarrage, puis cliquez sur Exécuter.
Etape 2: Tapez outlook.exe./safe et cliquez sur "ok".

Astuce 6 : Corriger le blocage d'Outlook lors du chargement du profil.
Ce problème se produit habituellement avec les anciennes versions d'Outlook. La principale cause du blocage de l'écran de chargement du profil est le conflit entre le système d'exploitation et les pilotes vidéo OEM. Pour résoudre ce problème, vous devez suivre attentivement les étapes suivantes :
Etape 1: Faites un clic droit et ouvrez la résolution de votre écran.
Etape 2: allez à " paramètres avancés "
Etape 3: passer à l'onglet "Moniteur".

Etape 4: maintenant vous devez changer les couleurs en 16 bits.
Etape 5: En plus de cela, vous devez également désactiver l'accélération graphique matérielle.
Etape 6: ouvrez les options dans outlook et cliquez sur avancé.
Etape 7: cochez l'option "désactiver l'accélération graphique matérielle".

Etape 8: Cliquez maintenant sur "ok" et vous avez terminé avec cette astuce.
Astuce 7 : Utilisez l'outil de réparation de la boîte de réception de Microsoft.
Si vous en avez assez parce que vous avez essayé toutes les astuces ci-dessus et que vous n'arrivez toujours pas à vous en sortir. L'outil de réparation de la boîte de réception de Microsoft peut certainement vous aider à résoudre ce problème. Les officiels sont en route pour vous aider. Il vous suffit de suivre les étapes suivantes :
Etape 1: ouvrir la fenêtre explorer et aller dans le dossier c/program files/Microsoft office/ {version office}.
Etape 2: Vous devez maintenant trouver scanpst.exe dans la longue liste qui se trouve devant vous ou vous pouvez simplement le rechercher.

Etape 3: vous verrez l'option de navigation et en utilisant cela trouvez votre fichier outlook.

Etape 4: une fois que vous avez sélectionné votre fichier, lancez maintenant l'outil de réparation de la boîte de réception en appuyant sur "démarrer".
Etape 5: vos données sont récupérées.
Astuce 8 : Solution automatique : réparation stellaire pour outlook
Enfin, la meilleure solution automatique à ce problème de millions d'utilisateurs d'outlook est facilement abordée par l'étonnant outil "stellar repair pour outlook". Cet outil est suffisamment avancé pour éliminer tous les obstacles auxquels les utilisateurs sont confrontés pendant l'utilisation d'Outlook. Le problème du fichier de données Outlook qui ne peut pas s'ouvrir est généralement résolu par l'outil de réparation stellaire pour Outlook.
Fonctionnalités principales
- Peut réparer des fichiers corrompus ou surdimensionnés, puis enregistrer les données dans un nouveau fichier.
- Il est surprenant de constater qu'il peut également récupérer les courriels qui ont été supprimés accidentellement, cette fonction est la plus appréciée des utilisateurs.
- Il a la possibilité d'enregistrer et de charger les résultats de l'analyse des dossiers Outlook endommagés.
- Il est capable de restaurer des emails sélectifs à partir du fichier PST.
- Stellar repair pour outlook peut récupérer des emails à partir de fichiers PST même protégés par un mot de passe.
- Prend en charge MS outlook version 2019, 2016, 2013, 2010, 2007, 2003 et 200.
Si vous avez essayé toutes les méthodes et que vous savez maintenant à quel point "stellar repair for outlook" est efficace, suivez simplement les étapes et votre problème a de grandes chances de disparaître en un rien de temps.
Etape 1: lancer stellar repair for outlook.
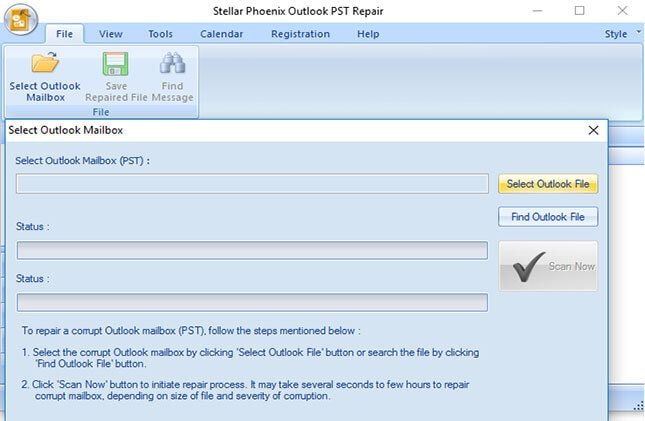
Etape 2: recherchez le fichier en cliquant sur le bouton " rechercher le fichier outlook ", choisissez le fichier corrompu.
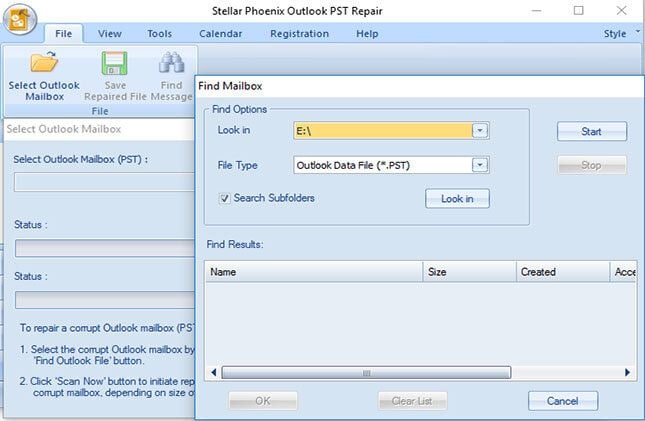
Etape 3: une fois les fichiers sélectionnés, lancez le processus de scan.
Etape 4: une fois le processus terminé, double-cliquez sur les fichiers pour prévisualiser les données récupérées.
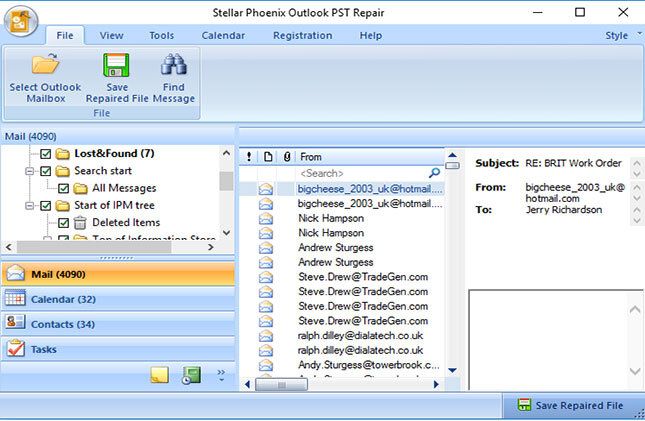
Etape 5: une fois que vous avez vérifié vos données, votre tâche est terminée.


