Il peut être frustrant de voir les vidéos de votre PC, de votre téléphone ou de votre appareil photo se figer. Bien que ces situations soient parfois normales, il est préférable d'approfondir la question si le problème persiste.
Cet article est un guide utile qui aborde les différents problèmes sous-jacents pouvant être à l'origine du gel des vidéos sur votre ordinateur, votre téléphone portable ou votre caméra Web.
- Partie 1. Pourquoi une vidéo est-elle toujours gelée ?
- Partie 2. Réparez les vidéos gelées en raison d'une corruption vidéo
- Partie 3. Corrigez le problème de gel des vidéos sur votre PC, appareil photo ou téléphone
- Partie 4. Comment réparer votre Webcam
- Partie 5. Comment éviter le gel des vidéos partout
Partie 1. Pourquoi une vidéo est-elle toujours gelée ?
Les vidéos peuvent se figer pour plusieurs raisons : une carte graphique obsolète, un manque de systèmes de refroidissement, un défaut matériel du système de refroidissement et une quantité insuffisante de RAM. Voici quelques-unes des causes de ce phénomène :
- Le lecteur vidéo fait une pause pour mettre en mémoire tampon les données. Une fois la mémoire tampon remplie, la lecture se poursuit, puis s'interrompt à nouveau si la mémoire tampon est vide. Il se videra à nouveau si le débit binaire reste le même et si la vitesse de connexion n'a pas augmenté.
- Un ordinateur pourrait être la raison de vos problèmes de gel vidéo. Un problème matériel pourrait être à l'origine des problèmes que vous rencontrez.
- Il se pourrait qu'un appareil photo défectueux en soit la raison, ou que vous n'ayez pas de pilote mis à jour pour votre appareil photo.
- Si vous avez un téléphone Android, le problème pourrait provenir d'un logiciel obsolète ou d'une application vidéo.
Partie 2. Réparer les vidéos gelées en raison d'une corruption vidéo
Inévitablement, personne n'aime être interrompu lorsqu'il regarde une vidéo. Souvent, lors de la diffusion en ligne ou sur un lecteur multimédia, les fichiers vidéo se figent et s'interrompent sans cesse. De telles situations peuvent être extrêmement désagréables, et peuvent également affecter votre expérience de visionnage.
Solution 1. Système correctement ventilé:
Tout d'abord, vous devez vous assurer que la surchauffe n'est pas la raison du gel. Pour éviter la surchauffe, vous pouvez vous assurer que votre appareil dispose d'une ventilation adéquate et suffisante. Nous vous suggérons également d'installer un nouveau système de refroidissement, car la chaleur générée par le système nuit à son fonctionnement.
Solution 2. Mettez à jour les pilotes de la carte graphique:
Il se peut que le lecteur multimédia sur lequel vous exécutez la vidéo soit obsolète, ou que vous utilisiez un ancien jeu de pilotes. Des pilotes de carte vidéo adéquats sont importants pour le bon fonctionnement de votre système d'exploitation. Parfois, les fichiers vidéo recherchent des pilotes plus récents. Recherchez les derniers jeux de pilotes en suivant les étapes suivantes.
Étape 1. Allez dans le panneau de configuration et sélectionnez le gestionnaire de périphériques.
Etape 2. Dans ce menu, sélectionnez les adaptateurs d'affichage
Étape 3.Cliquez avec le bouton droit de la souris sur la carte vidéo et choisissez mettre à jour le logiciel pilote
Étape 4. Après avoir appliqué les modifications nécessaires, redémarrez votre système.
Solution 3. Changer la résolution de l'écran:
Il est judicieux de vérifier si votre vidéo est réglée sur une résolution optimale. Vous avez peut-être remarqué qu'il existe des spécifications minimales requises pour faire tourner un jeu virtuel sur votre PC. Pour que le jeu fonctionne correctement, vous devrez peut-être modifier la résolution de l'écran, et il en va de même pour les fichiers vidéo. Réglez les fichiers vidéo à des résolutions natives correctes pour que vos vidéos s'exécutent sans problème.
Solution 4. Réparer la vidéo gelée avec Wondershare Repairit
Une option fiable pour réparer les problèmes de vidéo gelée est le programme Wondershare Repairit Video Repair. Il s'agit d'une application logicielle qui vous aide à réparer les fichiers vidéo corrompus. Le logiciel comprend une interface simple et conviviale, et les résultats sont remarquablement efficaces.
Le logiciel répare tout autre type de corruption vidéo en plus des vidéos gelées. Les étapes suivantes montrent comment réparer des vidéos qui se figent constamment.
Étape 1: Ajouter la vidéo corrompue
Cliquez sur le bouton "Ajouter" sur l'écran d'accueil et ajoutez les fichiers vidéo endommagés depuis votre disque local ou un autre périphérique de stockage.

Étape 2: Réparer la vidéo gelée.
Sélectionnez les fichiers vidéo gelés et cliquez sur le bouton "Réparer" pour les traiter.

Étape 3: Prévisualisez et enregistrez la vidéo gelée réparée.
Cliquez sur le bouton "Réparer" pour lancer le processus de réparation des fichiers vidéo multiples sélectionnés. Une fois le fichier vidéo sélectionné réparé avec succès, vous pouvez prévisualiser la vidéo réparée avant de l'enregistrer.
Remarque:Si la vidéo est gravement corrompue et ne répond pas aux attentes de réparation, essayez le mode " réparation avancée " en ajoutant des vidéos échantillons à réparer. Un fichier échantillon est un fichier valide créé avec le même périphérique et le même format que la vidéo corrompue.
En faisant cela, Wondershare effectuera un processus de réparation plus profond. Après cela, il faudra quelques secondes pour enregistrer la vidéo réparée. Félicitations, le processus est terminé, et vos fichiers vidéo sont réparés.

Partie 3. Corrigez le problème de gel des vidéos sur votre PC, appareil photo ou téléphone
Si vous rencontrez des problèmes de gel de la vidéo lorsque vous regardez des vidéos Youtube, voyez si ce qui suit peut vous aider.
Solution 1. Vérifiez votre connexion Internet
Une connexion Internet rapide est importante si vous voulez que vos vidéos Youtube fonctionnent sans geler. La plupart des vidéos sont en FHD et QHD, ce qui nécessite des données rapides pour le chargement et la diffusion. Pour les utilisateurs de Wi-Fi, assurez-vous que vous disposez d'un signal maximal.
Solution 2. Changez la qualité
Si votre connexion internet est déjà lente et que vous ne pouvez pas l'améliorer, vous devez diminuer la résolution. Tout comme sur la version de bureau, vous pouvez choisir la qualité de la vidéo sur l'application YouTube également. Ouvrez une vidéo, appuyez sur l'icône "Gear", puis sélectionnez la résolution souhaitée.
Vous pouvez choisir entre Auto, 144p, 240p, 360p, 480p, 720p HD, 1080p FHD et plus encore. Tout est basé sur la résolution originale de la vidéo.
Solution 3. Déconnectez-vous
Parfois, votre compte peut être corrompu et vous devez le réparer. Pour ce faire, supprimez votre compte Google, puis ajoutez-le à nouveau. Redémarrez votre téléphone et attendez quelques secondes. Vous pourrez ainsi résoudre le problème de gel de l'application YouTube sur Android et iOS.
Partie 4. Comment réparer votre Webcam
Parfois, lors d'appels vidéo, vous pouvez être confronté à une situation où vous ne pouvez pas diffuser de vidéos lors d'appels vidéo. L'une des méthodes pour résoudre ce problème consiste à utiliser l'éditeur de registre.
Voici l'avertissement standard: L'éditeur de registre est un outil puissant, et sa mauvaise utilisation peut rendre votre système instable, voire inopérant.
Tout d'abord, ouvrez l'éditeur de registre en ouvrant le menu Démarrer, en tapant "Regedit" et en appuyant sur Entrée.
Que faire si la vidéo se fige mais que l'audio joue, que le clip joue sans son, ou que l'audio n'est pas synchronisé avec la vidéo? La réponse est: installez la bonne application de lecteur vidéo!
Partie 5. Comment éviter le gel des vidéos partout
Pour vous assurer que votre vidéo ne se fige pas, que ce soit sur votre ordinateur, votre téléphone portable ou une caméra web, veillez à suivre les conseils suivants.
Mettez à jour vos pilotes graphiques,
- Vérifiez votre système de refroidissement et voyez s'il y a un problème de température. Si le refroidisseur du CPU ne fonctionne pas correctement, cela peut affecter les performances vidéo.
- Vérifiez vos plug-ins si vous regardez des vidéos en ligne (Lecteur Flash)
- Lancez une installation propre pour l'OS s'il est prolongé.
- Installez de la mémoire vive si vous avez 2 Go ou moins de mémoire vive sur votre PC.
- C'est moins probable, mais si votre ordinateur est trop ancien (plus vieux que le Pentium Dual Core), il est probable qu'il ait de tels problèmes. Pourriez-vous le mettre à niveau?
- N'oubliez pas d'accuser le joueur. Essayez-en un autre pour être sûr.
Si les étapes mentionnées ci-dessus ne fonctionnent pas pour vous, essayez d'utiliser l'outil de registre Windows "regedit" et suivez les étapes suivantes:
Étape 1: Ouvrez "regedit" via la barre de recherche de Windows.

Étape 2: Ensuite, naviguez vers la clé suivante dans la barre latérale gauche:
HKEY_LOCAL_MACHINE\SOFTWARE\Microsoft\Windows Media Foundation\Platform
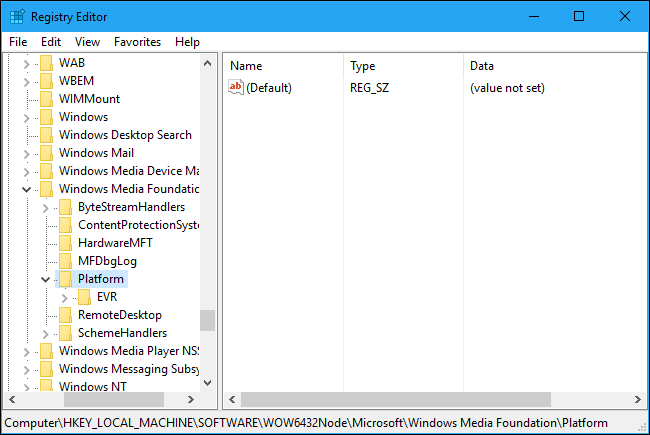
Etape 3.Cliquez avec le bouton droit de la souris sur la clé "Plate-forme" dans la barre latérale gauche et sélectionnez Nouveau. > DWORD (32-bit) Value.

Étape 4. Nommez la valeur "Activer le mode serveur de trames". Double-cliquez dessus et définissez la valeur à "0".
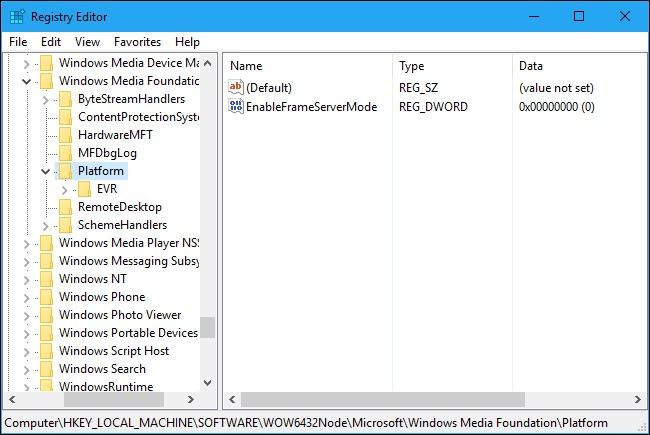
HKEY_LOCAL_MACHINE\SOFTWARE\WOW6432Node\Microsoft\Windows Media Foundation\Platform
Ajoutez le même paramètre ici, en cliquant avec le bouton droit de la souris sur la clé "Plate-forme" et en ajoutant une valeur DWORD avec le nom "Activer le mode serveur de trames" et la valeur "0".
Enfin, le fait que vos vidéos soient gelées sur votre PC, votre téléphone ou votre appareil photo peut être une expérience frustrante et déconcertante. Cependant, la plupart du temps, ces problèmes peuvent être traités et résolus en suivant les directives élaborées dans ce guide.


