Oui, la défragmentation de votre disque dur améliorera certainement son efficacité. Beaucoup de gens essaient cela pour se faciliter la vie. Vous pouvez facilement défragmenter votre disque dur en quelques étapes simples. Dans ce guide, vous découvrirez ce que signifie réellement la défragmentation et quels sont ses effets sur votre ordinateur. Le guide se concentre principalement sur la façon de défragmenter le disque dur de la manière la plus simple. Respectez le guide pour défragmenter votre disque dur de manière décente.
- Partie 1 : Qu'est-ce que la défragmentation ?
- Partie 2 : 12 façons de démarrer le défragmenteur de disque dans Windows 10 ?
- Partie 3 : Comment défragmenter un disque dur dans un ordinateur Windows 10 ?
- Partie 4 : A quelle fréquence devez-vous défragmenter votre PC et quand ?
- Partie 5 : Comment récupérer des données perdues sur le disque dur de PC ?
Partie 1 : qu'est-ce que la défragmentation ?
Fondamentalement, la défragmentation est une procédure utilisée pour mettre à jour votre disque dur ou on peut dire optimiser la structure logique de la partition du disque pour s'assurer que tous les fichiers du disque dur sont présents dans une séquence formelle de cluster. La plupart des ordinateurs travaillent avec le disque dur pendant une très longue période, après quoi les gros fichiers sont stockés dans des zones distinctes du disque dur. C'est la raison pour laquelle la plupart des ordinateurs deviennent lents après une longue période d'utilisation. En bref, le disque dur devient vieux et malade. La défragmentation permet donc de stocker tous les fichiers du disque de manière ininterrompue, de sorte que l'ordinateur puisse fonctionner brillamment et plus rapidement qu'auparavant.
Partie 2 : 12 façons de démarrer le défragmenteur de disque dans Windows 10 ?
1. Utilisez le menu de démarrage pour ouvrir la défragmentation et optimiser les entraînements
Vous pouvez obtenir l'option de défragmentation et d'optimisation dans le menu de démarrage de Windows 10 une fois que vous avez fait défiler la liste des applications.
2. Ouvrir le défragmenteur de disque en utilisant la recherche
Chaque version de Windows a la possibilité de faire une recherche. Vous pouvez taper "défragmenteur de disque" dans la barre de recherche et l'ouvrir facilement.
3. Épinglez le défragmenteur de disque sur la barre des tâches
Si vous utilisez fréquemment cette application. Vous pouvez épingler le défragmenteur de disque à la barre des tâches dans différentes versions de Windows. Dans ce cas, vous pouvez facilement accéder au défragmenteur de disque.
4. Ouvrez le défragmenteur de disque à partir de l'explorateur de fichiers/de Windows
Vous pouvez simplement ouvrir l'explorateur de fichiers dans Windows 7/8.1 ou 10. Ensuite, sélectionnez le lecteur que vous souhaitez défragmenter. Cliquez avec le bouton droit de la souris sur le lecteur. Sélectionnez l'option "Propriétés" une fois la barre ouverte. Dans propriétés, allez dans outils et cliquez sur "optimiser".
5. Ouvrir la défragmentation et optimiser les entraînements du contrôle
Ensuite, vous pouvez ouvrir le panneau de contrôle. Après avoir ouvert le panneau de contrôle, vous pouvez rechercher "défragmentation". Vous pouvez ensuite sélectionner le lecteur que vous souhaitez défragmenter.
6. Ouvrir la défragmentation et optimiser les entraînements à l'aide de Cortana
Si vous disposez d'une Windows 10, vous bénéficierez des services de Cortana. Il suffit de dire "hey Cortana" et ensuite de dire "défragmentation ouverte". Votre commande sera exécutée en quelques secondes.
7. Créer un raccourci sur votre bureau
Vous pouvez simplement créer un raccourci du défragmenteur de disque de l'application sur votre bureau ou n'importe où ailleurs.
8. Utiliser la fenêtre "Excuter"
Les voies ne sont pas encore terminées. Vous pouvez appuyer sur certaines touches pour cette action. Appuyez sur la touche "WIN+R" de votre clavier. Vous aurez une fenêtre de course devant vous. Ouvrez le champ de saisie "dfrgui" et appuyez sur "Ok". Vous avez terminé.
9. Ouvrir le défragmenteur de disque à partir de l'invite de commande
L'invite de commande est utile dans de nombreux cas. Il n'y a aucun obstacle à l'ouverture du défragmenteur de disque également. Ouvrez l'invite de commande et tapez "dfrgui" dans la ligne de commande et appuyez sur entrée.
10. Ouvrir la défragmentation et optimiser les moteurs en utilisant le gestionnaire de tâches
Ouvrez le gestionnaire de tâches, ou vous pouvez commencer le gestionnaire de tâches d'une manière plus rapide. Il suffit d'appuyer sur "control + shift + Esc". Dans le gestionnaire de tâches, vous devez exécuter une nouvelle tâche. Une fois la nouvelle fenêtre de tâche ouverte. Sélectionnez "dfrgui" dans l'espace prévu à cet effet devant l'open bar.
11. Ouvrir le défragmenteur de disque en utilisant la barre d'adresse dans file/windows explorer
L'utilisation de la barre d'adresse dans l'explorateur Windows est également un moyen simple. Dans l'explorateur Windows, tapez "dfrgui" dans la barre d'adresse et appuyez sur la touche Entrée. Votre tâche sera terminée.
12. Ouvrir la défragmentation et optimiser les lecteurs en exécutant son fichier exécutable uniquement
Enfin, vous pouvez ouvrir le sous-répertoire system32 de l'explorateur Windows pour trouver et ouvrir le défragmenteur et optimiser l'outil d'entraînement. Trouvez le fichier "dfrgui.exe" et double-cliquez dessus.
Partie 3 : Comment défragmenter un disque dur dans un ordinateur Windows 10 ?
Maintenant, comprendre la procédure significative pour défragmenter un disque dur. Nous avons connu plusieurs façons d'ouvrir l'application de défragmentation de disque. Il est temps de le défragmenter Windows 10 maintenant. Il y a plusieurs façons de le faire en utilisant uniquement des outils intégrés.
Méthode 1 : Panneau de contrôle
Vous devez être conscient de la présence de votre panneau de contrôle dans vos fenêtres. C'est donc ce que vous devez ouvrir au début pour défragmenter votre disque dur sur la Windows 10.
Étape 1 : Ouvrir le panneau de contrôle en utilisant l'icône de démarrage.
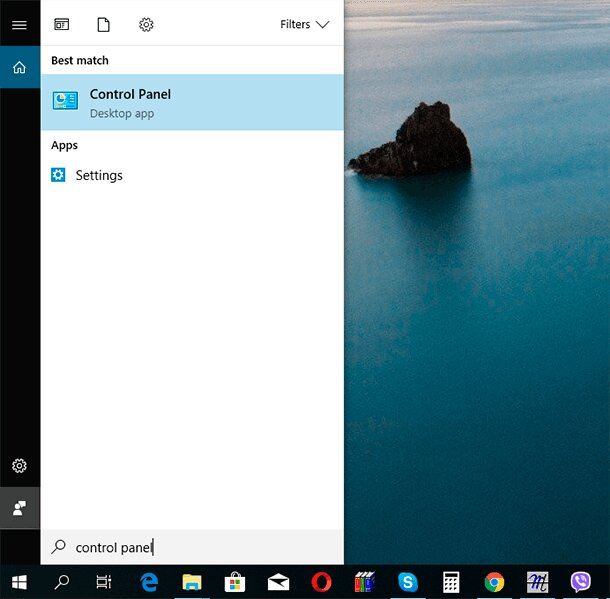
Étape 2 : ensuite, sélectionner l'option des grandes icônes et ouvrir les outils administratifs.
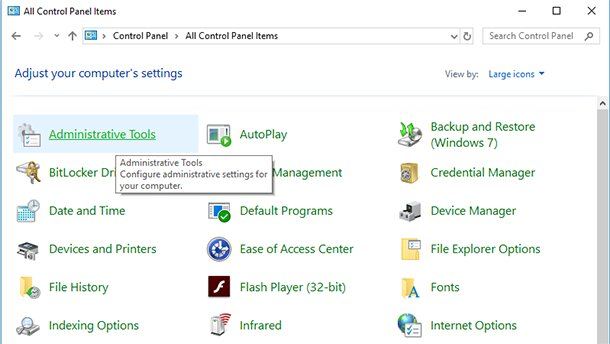
Étape 3 : Si vous avez trouvé les outils administratifs. Menu de recherche de défragmentation et d'optimisation des lecteurs.
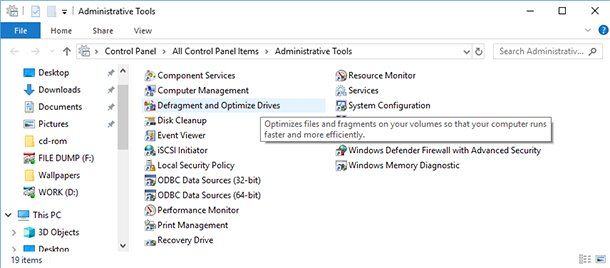
Étape 4 : ouvrir la fenêtre d'optimisation du lecteur.
Étape 5 : cliquez sur l'option de modification des paramètres. Elle vous donnera des détails et vous permettra de les personnaliser. Vous pouvez ici sélectionner le disque que vous souhaitez optimiser selon un calendrier ou simplement activer et désactiver l'optimisation automatique pour les nouveaux disques.
Étape 6 : Maintenant que vous êtes prêt à le faire manuellement, vous pouvez sélectionner le disque que vous souhaitez optimiser. Tout d'abord, analysez le disque s'il a besoin d'être optimisé ou non.
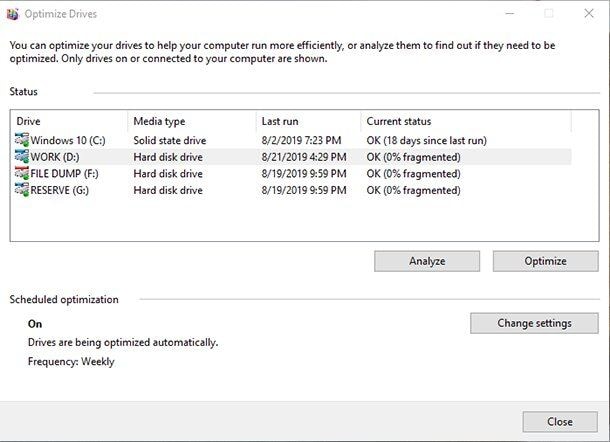
Étape 7 : Donc, une fois que vous avez vu le pourcentage de fragments de votre disque, cliquez sur l'option optimiser. La taille de votre disque décidera du temps qu'il faudra pour l'optimiser.
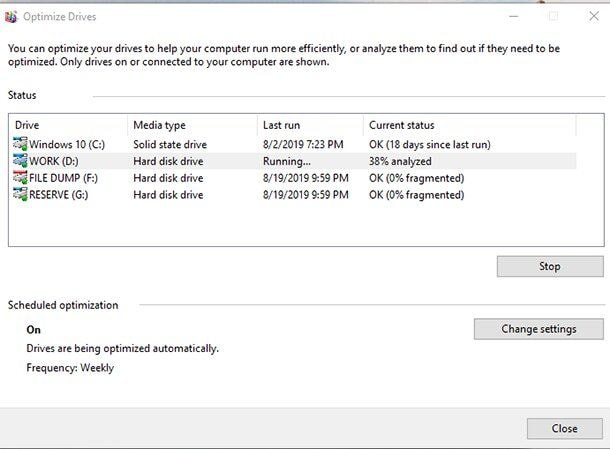
Méthode 2 : Invite de commande
La deuxième méthode que vous devez utiliser est de profiter des fonctionnalités de l'invite de commande. Dans cette méthode, vous utiliserez l'invite de commande pour défragmenter votre disque dur sous Windows 10. Suivez les étapes suivantes
Étape 1 : ouvrez votre invite de commande en tant qu'administrateur.
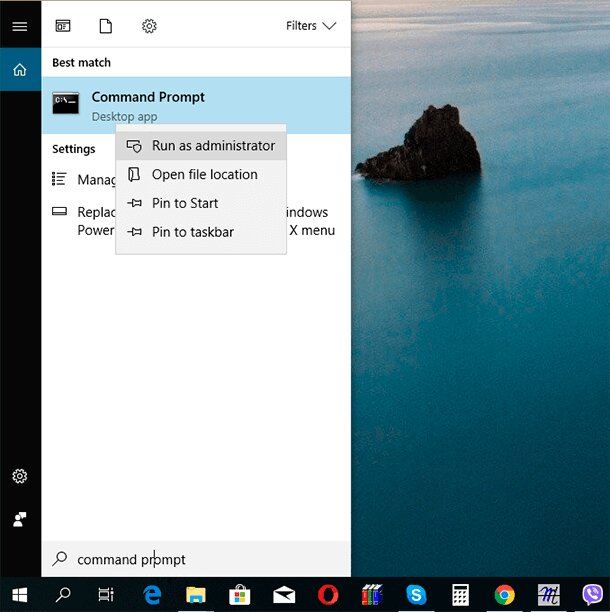
Étape 2 : Dans l'invite de commande, lancez la commande defrag et écrivez la lettre de votre lecteur qui doit être optimisé.
Etape 3 : une fois que vous avez correctement tapé la commande, appuyez sur entrée.
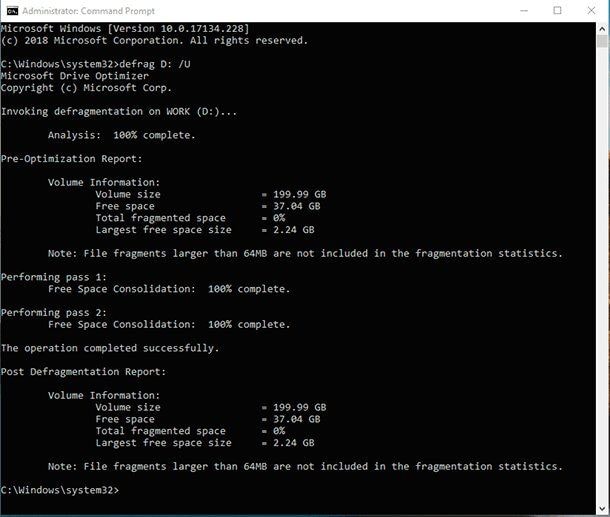
Étape 4: Il faudra du temps pour défragmenter votre disque, n'éteignez pas votre PC. Attendez la fin du processus.
Étape 5: après l'achèvement du processus de défragmentation, un rapport sera affiché sur votre écran. Dans le rapport, vous verrez des données générales comme la taille du disque dur et l'espace libre qui y est laissé.
Paramètres de la commande defrag
Vous pouvez les utiliser pour les paramètres de la commande defrag
- /A - Analyser des volumes spécifiés.
- /C - Réalisation d'une opération pour tous les volumes.
- /D - Défragmentation standard (par défaut).
- /E - Effectuer une opération pour tous les volumes, à l'exception de ceux qui sont spécifiés.
- /H - Exécution de l'opération avec une priorité standard (par défaut, elle est de faible priorité).
- /K - Optimisation de la mémoire dans des volumes sélectionnés.
- /L - Répétition de l'optimisation pour des volumes sélectionnés.
- /M - Exécution simultanée de l'opération sur chaque volume en mode arrière-plan.
- /O - Optimisation par une méthode adaptée à chaque type de support.
- /T - Suivi de l'opération qui est déjà effectuée sur le volume spécifié.
- /U - Affichage du déroulement de l'opération sur l'écran.
- /V - Affichage de statistiques détaillées sur la fragmentation.
- /X - Unification de l'espace libre dans les volumes spécifiés.
Partie 4 : À quelle fréquence et à quel moment devez-vous défragmenter votre PC ?
Cela dépend totalement du type d'utilisateur que vous êtes. Comme nous le savons, votre ordinateur crée une lenteur à chaque clic que vous faites. Ainsi, si un utilisateur charge son ordinateur avec des fichiers lourds et utilise fréquemment l'ordinateur, il faut le défragmenter au moins deux fois par mois ou plus. Vous devez défragmenter votre disque dur chaque fois que vous sentez que votre ordinateur est défaillant.
Maintenir les performances après la défragmentation
Pour maintenir les performances après la défragmentation, vous ne devez pas charger votre disque avec des fichiers lourds. Donc, si vous le faites. Il vous suffit de fixer un calendrier pour défragmenter fréquemment votre disque dur afin de maintenir les performances de votre ordinateur.
Partie 5 : Comment récupérer des données perdues sur le disque dur de PC ?
Si vous rencontrez des problèmes de perte de données à partir du disque dur de votre ordinateur, ne vous inquiétez pas, vos données seront probablement récupérées. Nous vous prposons un logiciel de récupération de données qui peut résoudre rapidement vos problèmes. Wondershare Recoverit, expert en récupération de données depuis 2003, est recommandé par plus de 5,000,000 d'utilisateurs du monde.

Recoverit - Logiciel de récupération de données de disque dur
- Récupérez des fichiers en plus de 1000 formats à partir de n'importe quel périphérique de stockage rapidement, en toute sécurité et totalement.
- Prise en charge de la récupération de données à partir d'une corbeille, d'un disque dur, d'une carte mémoire, d'un lecteur flash, d'un appareil photo numérique et de caméscopes.
- Systèmes d'exploitation pris en charge : Windows 11/10/8/7/XP/Vista, macOS 10.10 ~ macOS 12 (Monterey) sur iMac, MacBook, Mac Pro etc.
Suivez les étapes simples suivantes pour récupérer les données de disque dur. Le guide suivant s'adresse aux utilisateurs de Windows. Si vous avez un Mac, vous pouvez effectuer une restauration de manière similaire avec la version Mac.
Etape 1. Veuillez choisir un emplacement
Il vous sera demandé de sélectionner un disque dur où vos données perdues. Cliquez sur le bouton "Scanner" pour procéder.

Etape 2. Commencer à scanner vos données
Recoverit va commencer à scanner votre disque dur. Vous pouvez prévisualiser les photos récupérées après le scan.

Etape 3. Récupérer des données à partir d'un pc
Après le scan, les photos trouvés seront affichés dans la fenêtre. Vous pouvez prévisualiser les images pour vérifier combien de vos photos supprimées peuvent être récupérées. Ensuite, il vous suffit de sélectionner les images dont vous avez besoin et cliquez sur "Récupérer" pour les sauvegarder sur votre disque dur.

Conclusion
La défragmentation est une tâche incontournable pour toute personne travaillant sur ordinateur. La défragmentation est l'exigence d'un disque dur comme un médicament pour maintenir ses performances. L'objectif principal est de s'assurer que vous le faites avec les bonnes méthodes. Si vous n'êtes pas conscient de la nécessité de défragmenter votre disque dur, vous risquez de le rendre inutilisable en peu de temps.


