Le BIOS est lié au mécanisme de démarrage de l'appareil qui permet d'allumer l'appareil de manière fonctionnelle. Si le bios ne détecte pas le SSD, cela pourrait probablement mettre en lumière des problèmes sous-jacents liés au SSD ou à sa connexion avec le périphérique. Parfois, les lecteurs défectueux peuvent également donner lieu à une erreur, à savoir un lecteur à semi-conducteurs non détecté. Cet article est consacré à l'erreur "lecteur de disque dur non reconnu".
Le SSD est une option fiable par rapport à un disque dur efficace et ne manque jamais de servir. Par rapport aux disques traditionnels (HDD), les utilisateurs s'appuient sur les SSD pour obtenir de meilleures performances, car les SSD excellent dans la vitesse et la fonctionnalité. Il facilite la vie des utilisateurs grâce à sa vitesse de lecture et d'écriture, à l'absence de bruit et à sa faible consommation d'énergie. Bien qu'il soit compatible avec Windows 10/8/7, il arrive parfois que l'appareil finisse par afficher une erreur, à savoir que le lecteur à semi-conducteurs n'est pas détecté. Une fois que vous avez connecté le SSD à votre appareil, ce message d'erreur s'affiche et vous ne pouvez pas trouver le disque dans n'importe quel emplacement, que ce soit dans le Poste de travail, l'Explorateur de fichiers ou la Gestion des disques. Cet article traite de l'une de ces raisons. Il est possible que le bios ne détecte pas le SSD. Vous trouverez ci-dessous les raisons et les solutions pratiques pour résoudre le problème du disque dur non reconnu. Voici les sujets qui seront abordés en détail.
Dans cet article
Partie 1 : Pourquoi votre SSD n'est pas détecté par le BIOS ?
Le lecteur à semi-conducteurs non reconnu est un problème courant. La plupart du temps, cela est dû à des problèmes sous-jacents de SSD. Qu'elle soit basée sur la connexion ou sur la technologie. Lorsque le système de démarrage ne parvient pas à reconnaître le SSD, cela signifie que votre appareil n'est pas allumé de manière fonctionnelle et que vous ne pouvez effectuer aucune tâche. Examinons donc d'autres causes potentielles pour lesquelles le SSD n'est pas détecté par le BIOS.
1. Votre problème de pilote SATA :
Le problème du pilote Serial ATA se traduit également par une erreur : le bios ne détecte pas le SSD. Cela se produit lorsque vous avez une ancienne version de Windows et des pilotes pertinents installés sur le périphérique et que vous essayez maintenant de télécharger une nouvelle version de Windows. Dans ce cas, le périphérique ne reconnaît pas le lecteur. À cet égard, la seule solution consiste à mettre à niveau le pilote du contrôleur de stockage des périphériques. En dehors des autres, si vous utilisez Windows 2000 ou XP, vous devez installer des pilotes supplémentaires pour exécuter la fonction. Vous pouvez obtenir les mises à jour des pilotes auprès des fabricants de cartes mères.
2. Les problèmes de réglage de votre BIOS :
Ce ne sont pas toujours les pilotes de Windows qui sont en cause. Parfois, la raison pour laquelle le lecteur à semi-conducteurs n'est pas détecté peut être les paramètres du BIOS. Ces paramètres du BIOS sont également appelés paramètres système ou configuration CMOS. Si le lecteur est défini comme lecteur par défaut pour le mécanisme de démarrage et qu'il est désactivé dans la configuration du système, vous obtiendrez l'erreur suivante : le bios ne détecte pas le SSD. L'activation du lecteur dans la configuration du système résoudra l'erreur et votre appareil effectuera un démarrage réussi pour activer le dispositif de manière fonctionnelle.
Les autres problèmes peuvent être des câbles de données défectueux ou débranchés. Une connexion correcte est obligatoire pour détecter le dispositif connecté. Tout problème avec les câbles SATA (pliage, sertissage, pincement ou froissement) peut provoquer une interruption de la connexion et empêcher l'appareil de détecter le lecteur connecté. Le BIOS ne détecte le lecteur que lorsqu'il s'agit d'une connexion inappropriée avec le périphérique. Si vous doutez de la fonctionnalité des câbles SATA, remplacez-les par d'autres et vérifiez. Si le problème persiste, il peut être dû à d'autres problèmes liés. Des disques durs défectueux peuvent également contribuer à la non-reconnaissance d'un lecteur à semi-conducteurs. Tout secteur défectueux, partition corrompue ou disque dur endommagé en raison de problèmes physiques ne sera pas détecté par le BIOS, ce qui entraînera une erreur.
Partie 2 : Méthodes pour que le BIOS ne détecte pas le SSD dans l'ordinateur
Une fois que vous connaissez les raisons de l'erreur, c'est-à-dire que le lecteur à état solide n'est pas détecté ou que le bios ne détecte pas le SSD, l'étape suivante consiste à rechercher des solutions appropriées pour résoudre le problème. Dans cette section, trois méthodes sont proposées pour résoudre le problème du BIOS qui ne détecte pas le SSD dans le dispositif. C'est parti !
Méthode 1. Dépanner le matériel de façon défectueuse
Comme mentionné ci-dessus, un matériel défectueux pour le SSD peut contribuer à aggraver l'erreur. Cela peut faire en sorte que le BIOS ne détecte pas le SSD lors du démarrage. Tous les ports doivent fonctionner correctement sous une connexion saine avec l'appareil. En cas de problème, vous pouvez remplacer le port SSD pour vérifier s'il fonctionne avec le BIOS.
Méthode 2. Configurer les paramètres du SSD dans le BIOS
Une autre façon de réparer le bios qui ne détecte pas le SSD est de configurer les paramètres du SSD dans le BIOS. Cela se produit généralement si les paramètres du contrôleur SATA ne sont pas définis par le lecteur. Chaque marque a des paramètres distincts. Prenons l'exemple de Lenovo. Voici les étapes à suivre pour régler le variateur de vitesse :
Tutoriel vidéo : Entrer dans le BIOS sous Windows 10
Étape 1:Lancez le processus en redémarrant votre appareil. Lorsque l'écran de démarrage apparaît, appuyez sur la touche F2 du clavier.
Étape 2: Après avoir appuyé sur F2, appuyez sur la touche entrée pour lancer la configuration dans config.
Étape 3: Dans la fenêtre suivante, sélectionnez l'option de l'ATA série et cliquez sur entrée pour continuer.
Étape 4: Dans la fenêtre ATA série, vous verrez l'option de mode de contrôleur SATA. Sélectionnez le mode de compatibilité IDE.
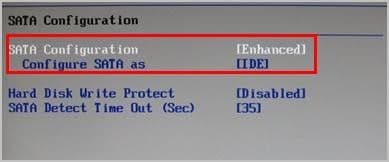
Étape 5: Une fois fait, enregistrez les modifications et redémarrez à nouveau le périphérique pour entrer dans le BIOS pour lancer le démarrage.
Le problème étant résolu, le BIOS détecte désormais le SSD dans le BIOS.
Méthode 3. Mettez à jour manuellement les pilotes disponibles
Comme mentionné ci-dessus, la mise à jour des pilotes résoudrait le problème. Un pilote obsolète ou manquant dans le périphérique ne lui permettrait pas de détecter le SSD dans le BIOS. Une façon de résoudre ce problème est de mettre à jour les pilotes manuellement. À cet égard, tout ce que vous pouvez faire est de visiter le site Web du fabricant et de trouver le pilote du périphérique matériel correspondant. Téléchargez la dernière version du pilote et effectuez une installation réussie sur votre appareil. Assurez-vous de télécharger la mise à jour du pilote compatible avec votre système d'exploitation Windows.
Par conséquent, lorsque vous rencontrez un problème lors de l'allumage de votre appareil, et que celui-ci affiche un message d'erreur, par exemple " lecteur à semi-conducteurs non reconnu " ou " bios ne détectant pas le SSD ", cela peut être dû à un problème lié au lecteur contenant les fichiers système. Dans ce contexte, cette erreur peut apparaître en raison d'un disque défectueux, de secteurs défectueux, d'une partition corrompue ou de tout dommage physique au disque. En outre, il peut être dû à une connexion défectueuse ou lâche du lecteur avec l'appareil via les câbles SATA. Si le pilote du contrôleur est désactivé dans la configuration du système ou si vous n'avez pas téléchargé la dernière version des pilotes sur le périphérique, cela peut également entraîner la non-détection du disque dur. Cet article explique plus en détail la solution pour corriger cette erreur. Trois des solutions viables sont examinées en détail. Vous pouvez soit vérifier le matériel défectueux à l'origine du problème, soit configurer le SSD dans les paramètres du BIOS, soit mettre à jour manuellement les pilotes.
Si votre BIOS ne détecte pas le SSD sur votre ordinateur et que vous souhaitez résoudre ce problème, vous êtes au bon endroit. Cela peut être dû à de multiples facteurs. Il existe donc plusieurs solutions que nous allons aborder dans ce billet.
Méthode 4. Rem remplacer le câble de données
Un problème courant peut être causé par l'usure du câble de données qui relie le SSD à la carte mère. Essayez d'en acquérir un autre et connectez-le pour savoir si c'est cet élément qui est défaillant.
Méthode 5. Débranchez les autres lecteurs de votre ordinateur
Il peut parfois y avoir des erreurs de compatibilité avec d'autres lecteurs. Essayez de les débrancher et vérifiez si le BIOS de votre ordinateur reconnaît le SSD.
Méthode 6 - Vérifier que le SSD s'affiche dans le BIOS
Vous devez confirmer si votre SDD n'apparaît pas réellement dans le BIOS. Une façon de le faire est de vérifier l'ordre de démarrage, pour ce faire, faites ce qui suit :
Etape 1 Ouvrir le BIOS

Vous pouvez ouvrir les paramètres du BIOS de l'ordinateur en appuyant sur les touches F1, F2, F10, F11 ou F12.
Etape 2 Ouvrir les paramètres de démarrage

Avec la touche fléchée droite, allez à "Startup" et appuyez sur Enter sur "Boot".
Étape 3 Examiner les dispositifs

Dans cette section, vous pouvez voir les périphériques qui peuvent démarrer. Votre SSD devrait s'afficher ici.
Méthode 7. Utilisez une distro Linux en direct pour voir si le SSD apparaît
Il existe plusieurs plats Live Linux qui peuvent vous aider à voir si votre SSD est détecté. Des options telles que Ubuntu, Porteus et Busenlabs sont de bonnes options pour vérifier que votre SSD est affiché.
Méthode 8 : Formatez votre disque SSD
Il est probable que votre SSD ait un problème causé par un fichier corrompu ou une application mal installée qui l'empêche d'être détecté par votre BIOS. Le formater est une solution sûre, mais vous devez sauvegarder vos données sur un autre disque car ce processus effacera toutes les informations stockées. Pour formater votre disque SSD, il vous suffit de procéder comme suit :
Etape 1 Ouvrir la gestion des disques (Disk Management)
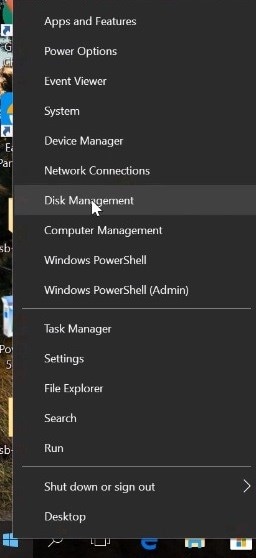
Cliquez à droite sur l'icône Windows et cliquez sur "Gestion des disques".
Etape 2 Format du lecteur

Cliquez avec le bouton droit de la souris sur l'espace vide à côté du nom de votre disque SSD et sélectionnez "Format...". Maintenant votre disque sera nettoyé, et il devrait être détecté par le BIOS à nouveau.
Méthode 9. Mettez à jour les pilotes de votre contrôleur de stockage
Il est important de maintenir à jour les pilotes de tous vos périphériques, y compris celui de votre disque SSD. Rendez-vous sur la page du fabricant de votre appareil et recherchez les éventuelles mises à jour en attente. Si c'est le cas, installez-les pour éviter les erreurs de compatibilité.
Méthode 10. Utiliser le dépanneur de matériel et de périphériques
Vous pouvez réparer vos erreurs de SSD automatiquement en utilisant l'outil natif Hardware & Devices Troubleshooter. Pour effectuer cette tâche, vous pouvez procéder comme suit :
Etape 1 Ouvrir les paramètres de Windows

Appuyez sur la touche Windows, puis cliquez sur l'icône de l'engrenage pour ouvrir les paramètres de Windows.
Etape 2 Cliquez sur "Mise à jour & sécurité".

Dans cette section, cliquez sur "Mise à jour et sécurité".
Etape 3 Exécuter le dépanneur de matériel et de dispositifs.

Dans la liste de gauche, cliquez sur "Dépannage", puis sélectionnez "Matériel et périphériques" et enfin cliquez sur "Exécuter le dépanneur" pour ouvrir l'outil. Cela peut être suffisant pour corriger vos problèmes de disque SSD.
Méthode 11. Sauvegardez votre disque SSD
À partir de maintenant, vous pouvez utiliser ces informations pour anticiper et résoudre divers problèmes. N'oubliez pas que votre disque SSD est un dispositif qui, bien qu'il soit susceptible de fonctionner pendant plusieurs années, peut à tout moment connaître des problèmes dus à de multiples facteurs tels que des virus, des pannes de courant ou des grèves. Il est fortement recommandé de faire des sauvegardes de vos informations pour éviter les risques. Il existe de nombreuses façons de le faire et il existe même des applications qui peuvent le faire automatiquement et constamment.
FAQs
Le SSD est visible dans le BIOS mais pas dans Windows ?
Si vous avez confirmé que le firmware (BIOS / UEFI) de votre ordinateur est capable de reconnaître le SSD mais que Windows ne le fait pas. Ce que vous devez faire, c'est activer le périphérique, attribuer une disposition pour la table de partition et un format au périphérique. Cela est possible grâce à l'outil de gestion des disques.
Comment faire pour que le BIOS reconnaisse mon disque dur ?
Normalement, le micrologiciel de votre ordinateur devrait reconnaître tout périphérique connecté à la carte mère. Si ce n'est pas le cas, essayez de vérifier que le firmware du dispositif est mis à jour et, si malgré cela, il ne parvient pas à détecter le dispositif, essayez de modifier les options de compatibilité du mode de démarrage. Changez le mode UEFI en mode Legacy Support.
Pourquoi mon disque dur apparaît-il dans le BIOS mais pas dans Windows ?
Lorsqu'un périphérique de stockage n'est pas affiché par le navigateur de fichiers de Windows, c'est parce que le périphérique n'a pas de table de partition ou de système de fichiers attribué. Cela peut se produire si c'est la première fois que vous utilisez l'appareil ou même si l'appareil a subi une corruption de données. Heureusement, vous pouvez résoudre ce problème grâce à la gestion des disques.
Comment activer les ports SATA dans le BIOS ?
Habituellement, pour ce faire, vous devez trouver l'option "SATA SETTINGS" ou "SATA Configuration". Cette option se trouve généralement dans la section "Configuration" ou "Avancé" (l'emplacement peut varier selon le fabricant). Une fois là, définissez la valeur "Enabled" pour SATA Controller et assurez-vous que vous avez activé le protocole AHCI.
Comment effacer mon SSD à partir du BIOS ?
Pour des raisons de sécurité, cette procédure nécessite généralement que le dispositif à effacer dispose d'un mot de passe établi. Cette option se trouve dans la section sécurité de votre BIOS et, généralement, dans l'option Mot de passe du disque dur, vous devriez trouver les options qui vous permettront de définir un mot de passe et d'effacer le périphérique.

Recoverit - Votre logiciel de récupération de fichiers
- Récupérer des fichiers en plus de 1000 formats à partir de n'importe quel périphérique de stockage rapidement, en toute sécurité et totalement.
- Prise en charge de la récupération de données à partir d'une corbeille, d'un disque dur, d'une carte mémoire, d'une clé USB, d'un appareil photo numérique et de caméscopes.
- Systèmes d'exploitation pris en charge : Windows 11/10/8/7/XP/Vista, macOS 10.10 ~ macOS 12 (Monterey) sur iMac, MacBook, Mac Pro etc.


