Vous constatez des incohérences dans les messages reçus dans Microsoft Outlook par rapport à son application web ? Ou vous recevez un message d'erreur lors de la synchronisation de votre dossier hors ligne ? Tous ces scénarios indiquent des problèmes avec le dossier de synchronisation ou un fichier .ost corrompu.
Le processus de Synchronisation intégré se produit lorsque vos fichiers OST ou PST sont mis à jour. Parfois, ce processus est corrompu, ce qui entraîne des erreurs de synchronisation. Si vous rencontrez également de tels problèmes, lisez cet article.
Dans cet article, nous allons discuter des problèmes de synchronisation des dossiers, de la méthode pour les résoudre manuellement et automatiquement avec l'excellent logiciel Stellar Outlook Repair.
- Partie 1 : Que devez-vous savoir sur les problèmes liés aux dossiers de synchronisation dans Outlook ?
- Partie 2 : Résoudre Manuellement l'Erreur de Synchronisation des Dossiers Outlook 2003/2007/2010
- Partie 3 : Créer un Nouveau Fichier .ost et Synchroniser à Nouveau les Dossiers Hors Ligne
- Partie 4 : Résoudre l'Erreur de Synchronisation des Dossiers Outlook 2003/07/10/13/16 Automatiquement
Partie 1 : Que devez-vous savoir sur les problèmes liés aux dossiers de synchronisation dans Outlook ?
Les éléments et les journaux qui ne sont pas synchronisés avec votre messagerie par Microsoft Outlook sont présents dans les dossiers de problèmes de synchronisation. Il s'agit d'une fonction normale d'Outlook, et ces messages servent de mécanismes de vérification des erreurs pour les programmes qui l'utilisent pour la synchronisation des services de courriel.
Les quatre erreurs de synchronisation des dossiers d'Outlook sont les suivantes :
- Problèmes de Synchronisation : Tous les journaux de synchronisation sont stockés ici et s'avèrent utiles lorsqu'Outlook rencontre un problème lors de la synchronisation.
- Conflits : Les copies multiples des éléments en conflit sont présentes dans ce dossier. Pour afficher la liste des éléments en conflit, vous pouvez cliquer sur l'Infobarre qui se trouve en haut de l'élément original. Si un conflit survient, vous pouvez le résoudre avec les copies présentes dans le dossier Conflits.
- Défaillances Locales : Lorsque vous apportez des modifications aux éléments de votre Outlook, si vous constatez qu'ils manquent dans d'autres clients Outlook, vous pouvez alors vérifier dans le dossier local des échecs. Il contient tous les éléments qui ne sont pas envoyés au serveur.
- Défaillances du Serveur : Les éléments dont la synchronisation avec la boîte aux lettres a échoué sont présents ici. Lorsqu'un élément ne parvient pas à se synchroniser, il est déplacé du dossier d'origine vers le dossier Échecs du serveur, mais il n'est disponible que lorsque la connexion avec le serveur est active.
Accédez à ces dossiers en suivant les étapes mentionnées ci-dessous :
Étape 1 : Tapez CTRL+6 ou cliquez sur les trois points présents en bas à gauche du programme de courriel Outlook.
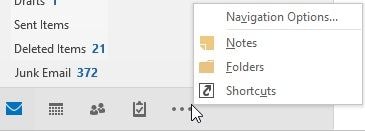
Étape 2 : Cliquez sur les dossiers pour voir la liste des dossiers disponibles dans le compte.
Étape 3 : Atteignez Dossiers de Synchronisation et développez-la pour voir d'autres dossiers.
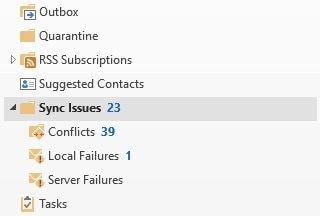
Partie 2 : Résoudre Manuellement l'Erreur de Synchronisation des Dossiers Outlook 2003/2007/2010
Lors de la synchronisation de votre Outlook avec le serveur Exchange, vous recevez parfois des messages d'erreur. Cela conduit à l'apparition de problèmes de synchronisation d'Outlook OST. Dans de tels scénarios, vous devez vérifier le bon fonctionnement du processus de synchronisation.
Vous vérifiez la bonne synchronisation en suivant les étapes suivantes :
Étape 1 : Cliquez sur le dossier qui a besoin d'être vérifié et ensuite sur " Propriétés "
Étape 2 : Cliquez sur l'onglet " Synchronisation " pour vérifier les paramètres de :
Date : Dernière Synchronisation sur, # Éléments : Dossier du serveur, # Éléments : Dossier hors ligne
Vérifiez si les nombres d'éléments dans le dossier Offline et Server sont les mêmes. Si c'est le cas, la synchronisation est correcte, mais en cas de variation, vérifiez les paramètres du profil.
Vous pouvez le vérifier en suivant ces étapes :
Outlook 2003 :
Étape 1 : Cliquez sur le menu " Outils ", puis sur " Comptes de Courriel ".
Étape 2 : Cliquez sur " Suivant " si l'option - modifier le compte de courriel existant, ou afficher est sélectionnée dans la boîte de dialogue du compte de courriel. Vérifiez que votre " Boîte aux lettres - nom du compte " est sélectionné.
Step 3: Sélectionnez l'option " Objet Microsoft Exchange Server ", puis allez à " Modifier ".
Étape 4 : Vérifiez que " Utiliser le Mode d'Échange en Cache " est sélectionné, et cliquez sur " Suivant ".
Étape 5 : Cliquez sur " Terminer ", puis sur " OK " pour quitter Outlook et le relancer.
Outlook 2007:
Étape 1 : Cliquez sur " Paramètres du Compte ". Vous pouvez le trouver dans le menu " Outils ".
Étape 2 : Sélectionnez l'onglet " Fichiers de Données ", pour vérifier la boîte aux lettres - le nom du compte est celui par défaut.
Étape 3 : Cliquez sur l'onglet " E-mail " et ensuite sur Boîte aux lettres - nom du compte.
Étape 4 : Sélectionnez " Paramètres " et ensuite l'onglet " Avancé ", pour vérifier que " Utiliser le Mode d'Échange en Cache " est sélectionné.
Étape 5 : Appuyez maintenant sur " OK " et cliquez sur " Fermer " dans les Paramètres du Compte. Quittez Outlook et ouvrez-le à nouveau.
Outlook 2010:
Étape 1 : Atteignez le menu Fichier et sélectionnez " Paramètres du Compte ".
Étape 2 : Assurez-vous que la boîte aux lettres - nom de compte est une valeur par défaut en cliquant sur l'onglet " Fichiers de Données ".
Étape 3 : Cliquez sur l'onglet " E-mail " et ensuite sur Boîte aux lettres - nom du compte.
Étape 4 : Tapez sur " Modifier " et vérifiez que " Utiliser le Mode d'Échange en Cache " est sélectionné.
Étape 5 : Cliquez maintenant sur " OK " et " Fermer " dans les Paramètres du Compte. Quittez Outlook et ouvrez-le à nouveau.
Partie 3 : Créer un Nouveau Fichier .ost et Synchroniser à Nouveau les Dossiers Hors Ligne
Si vous ne parvenez pas à synchroniser les dossiers, votre fichier .ost est probablement endommagé. Vous devez créer un nouveau fichier pour lui :
Étape 1 : Quittez tous les programmes en cours et cliquez sur Démarrer.
Étape 2 : Atteignez " Recherche " et cliquez sur Fichiers ou Dossiers.
Étape 3 : Dans la boîte de recherche, cliquez sur Tous les fichiers et dossiers.
Étape 4 : Tapez *.ost dans l'onglet- Tout ou partie du nom du fichier.
Étape 5 : Cliquez sur le disque dur dans votre liste " Regarder dans ".
Étape 6 : Dans " Options plus avancées ", cochez la case " Inclure les sous-dossiers ", puis cliquez sur " Rechercher ".
Étape 7 : Recherchez le fichier .ost dans la colonne " Nom ".
Étape 8 : Cliquez sur " Renommer " après avoir fait un clic droit sur le fichier .ost.
N'oubliez pas de le nommer avec une extension différente, comme vous pouvez ajouter .old à la place de .ost.
Étape 9 : Cliquez sur " Fermer " dans le menu Fichier et démarrez Outlook.
Étape 10 : Dans le menu " Outils ", atteignez l'option " Envoyer/Recevoir " et cliquez ensuite sur " Envoyer/Recevoir Tout ".
Regardez la partie inférieure droite de l'écran. Vous pouvez voir l'état de la synchronisation ici et votre nouveau fichier .ost maintenant. Comme il s'agit de la réplication des informations existantes de la boîte aux lettres Exchange Server, le processus complet ne cause aucun dommage aux informations.
Partie 4 : Résoudre l'Erreur de Synchronisation des Dossiers Outlook 2003/07/10/13/16 Automatiquement
Après avoir essayé toutes les méthodes, l'erreur de synchronisation des dossiers d'Outlook n'est pas résolue ? Vous pouvez essayer de le réparer automatiquement avec la Réparation Stellar Outlook. Ce logiciel avancé va résoudre le problème à coup sûr. Comme les fichiers PST sont plus gros, les chances qu'ils soient corrompus sont élevées. Cependant, le niveau de corruption n'est pas un sujet de préoccupation avec cet excellent outil. Le puissant logiciel de réparation Stellar PST peut le réparer rapidement. De plus, son interface graphique conviviale est très facile à utiliser.
Étape 1 : Ajouter le fichier PST
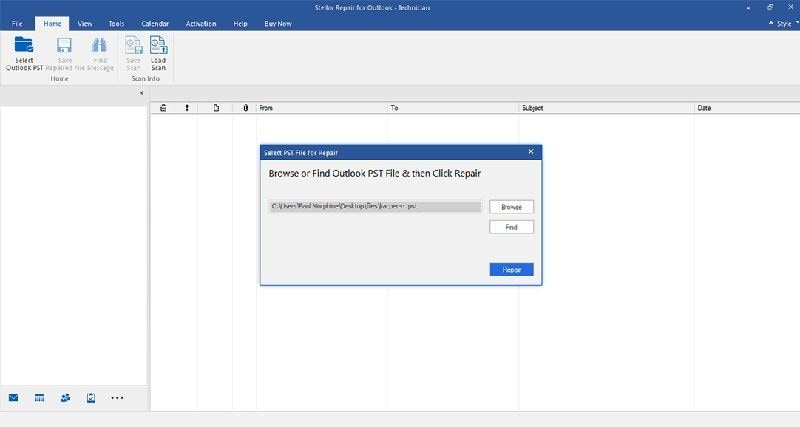
Dans l'interface principale, vous trouverez deux options : " Parcourir " et " Trouver ". Cliquez sur l'une des deux options. Vous pouvez " Parcourir " si vous connaissez l'emplacement exact du fichier, ou utiliser l'option "Trouver" pour rechercher le fichier requis.
Étape 2 : Réparer le fichier PST

Une fois le fichier sélectionné, cliquez maintenant sur le bouton " Réparer " et commencez le processus de réparation. La barre de progression vous indique l'avancement du processus. Si vous voulez arrêter le processus de réparation, cliquez sur le bouton " Stop ". Cela arrêtera immédiatement le processus.
Le temps pris par l'ensemble du processus dépend du niveau de corruption et de la taille du fichier.
Étape 3 : Aperçu et sauvegarde
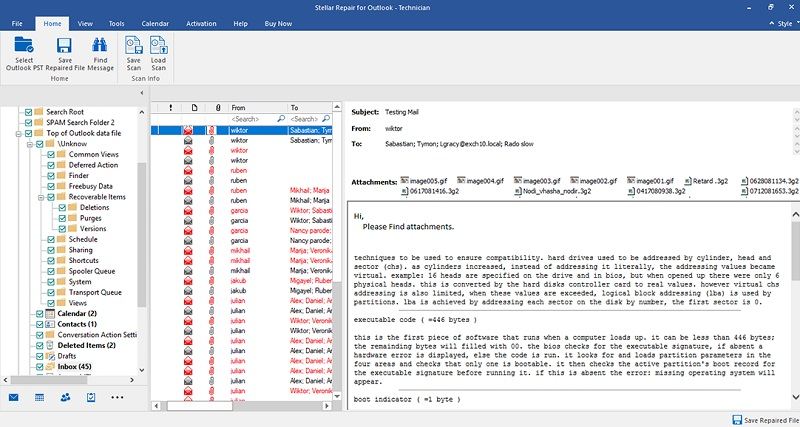
Le logiciel vous permet de visualiser vos fichiers réparés et de les confirmer avant de les sauvegarder. Vous pouvez double-cliquer sur les fichiers dans le panneau latéral gauche. Confirmez et cliquez sur " OK ". Sélectionnez l'emplacement où vous souhaitez sauvegarder le fichier.
Votre fichier est réparé, vous pouvez maintenant accéder à votre Outlook.
L'essentiel
Parfois, en raison d'un fichier OST corrompu, le processus de synchronisation cesse de fonctionner correctement et entraîne donc une erreur. Si vous constatez une incohérence dans les données, les méthodes présentées dans ce guide vous aideront certainement à résoudre le problème.
Nous vous avons donné des informations complètes sur les problèmes de synchronisation des dossiers dans Outlook, et les moyens de les résoudre manuellement et automatiquement.
Nous vous recommandons d'utiliser le processus automatique et de résoudre le problème avec la réparation Stellar Outlook. Cet excellent logiciel est facile à utiliser et résout le problème rapidement. Qu'il s'agisse d'une taille de fichier plus grande ou plus petite, le logiciel peut réparer tous les types de fichiers, quel que soit le niveau de corruption.
TEssayez la réparation Stellar Outlook et résolvez le problème. Nous espérons que notre post s'avère utile pour vous !


