Mozilla Firefox est un navigateur internet renommé et sans frais qui est développé en open source. Avec Firefox, il vous est possible de naviguer sur Internet, sauvegarder des favoris et garder une trace de votre historique de navigation en un seul lieu. Cependant, que se produit-il si votre profil Firefox est égaré ou endommagé ? La privation de vos informations Firefox peut être contrariante, toutefois il y a fort heureusement une solution pour préserver et récupérer votre profil Firefox afin d'éviter toute forme de perte de données.
Cet article de blog expose la méthode pour préserver et récupérer votre profil Firefox. Nous allons explorer les diverses techniques de sauvegarde, incluant les sauvegardes manuelles et les sauvegardes automatisées.
Dans cet article
Enregistrement manuel des profils Mozilla sur votre ordinateur
Effectuer une sauvegarde manuelle de votre profil Mozilla Firefox est une opération facile qui implique de dupliquer le répertoire du profil sur une clé USB ou un disque dur externe. Voici les étapes à suivre :
- Lancez votre ordinateur et vérifiez que Firefox est arrêté. Faites un clic droit sur le bouton Démarrer et optez pour l'option Propriétés. Cliquez ensuite sur Recherche et tapez %appdata%. Appuyez sur Entrer.
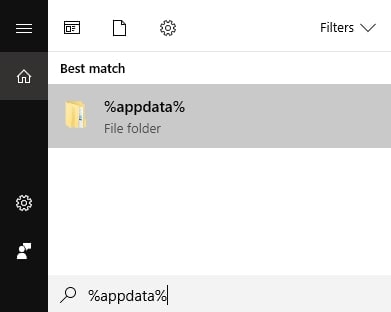
Il accédera au répertoire AppData, qui renferme les informations de Firefox et d'autres logiciels.
- Dupliquez le dossier Mozilla et insérez-le dans votre espace de sauvegarde externe. Puis, débranchez votre clé USB en toute sécurité sur votre dispositif.
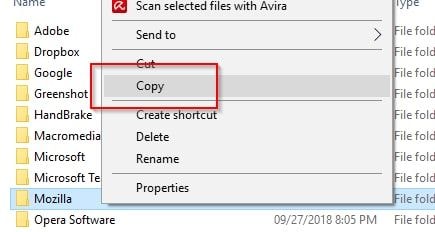
Effectuer une copie de sauvegarde manuelle de votre profil Firefox est une opération simple et rapide qui peut vous épargner la perte de données de navigation importantes. Toutefois, en tant que technique manuelle, elle comporte plusieurs restrictions :
- La conservation manuelle des profils Mozilla peut être laborieuse, surtout si vous avez une grande quantité de données à conserver.
- Les sauvegardes manuelles peuvent être incohérentes, ce qui peut entraîner des lacunes dans la protection des données et accroître le risque de perte de données.
- Les outils de sauvegarde tiers offrent des fonctionnalités supplémentaires qui ne sont pas disponibles lors de la copie des données des profils Mozilla. Ces fonctionnalités incluent la planification automatisée, la gestion des versions et la sauvegarde sélective des données de Mozilla Firefox telles que les signets, le courrier, les contacts, l'historique et les extensions.
Heureusement, il existe des solutions tierces qui permettent l'automatisation du processus de sauvegarde du profil Firefox, ce qui vous permet d'économiser du temps et de l'énergie.
Préservation des configurations Mozilla Firefox en utilisant des utilitaires externes
Ci-dessous, vous trouverez quelques instruments couramment employés pour sauvegarder automatiquement et de manière régulière vos profils Firefox :
Outil 1 : MozBackup
MozBackup est une solution tierce qui facilite la sauvegarde et la restauration de vos profils Mozilla Firefox. Ceci est une application indépendante créée particulièrement pour Firefox, qui fournit une méthode facile et pratique pour produire des copies de vos informations Firefox.
Fonctionnalités principales
- Ceci est un outil facile à utiliser pour conserver les configurations de Mozilla Firefox, Thunderbird, Sunbird, Flock, SeaMonkey, Mozilla Suite, Spicebird, Songbird et Netscape.
- Il est compatible avec Windows 98/ME/NT/2000/XP/2003/Vista/7.
- Il vous donne la possibilité de conserver et de récupérer les fichiers temporaires de Firefox, les marque-pages, les e-mails, les carnets d'adresses, l'historique, les modules complémentaires, les codes d'accès et d'autres informations.
Avantages
Ce logiciel est proposé gratuitement, y compris pour une utilisation à des fins commerciales.
Une interface facile à prendre en main et conviviale qui le rend accessible à tous les utilisateurs.
Inconvénients
MozBackup n'est plus développé. Il y a des difficultés avérées et l'équipe technique manque de temps pour les résoudre simultanément à la création de nouvelles fonctionnalités. L'utilisation de MozBackup se fait à vos risques et périls.
Ci-dessous les instructions pour préserver les configurations de Mozilla Firefox en utilisant MozBackup :
- Téléchargez et installez MozBackup. Après avoir installé MozBackup, lancez l'outil sur votre ordinateur.
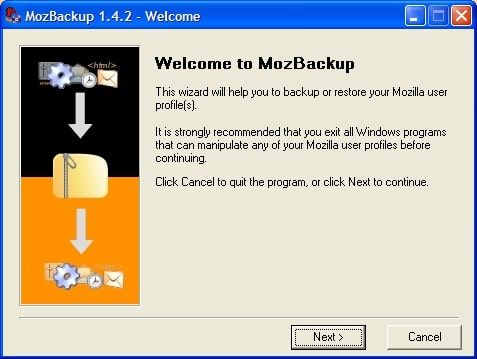
- Sélectionnez Profil de sauvegarde et cliquez sur Suivant.
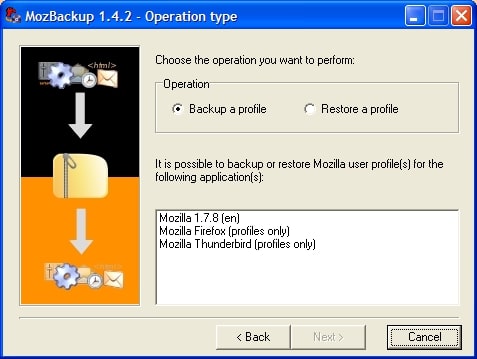
- MozBackup détectera automatiquement votre (vos) profil(s) Firefox. Choisissez le(s) profil(s) à sauvegarder dans la liste. Ensuite, sélectionnez l'endroit où vous désirez stocker le document de sauvegarde. Il est possible de choisir entre un dispositif de stockage local, un dispositif de stockage externe, un service de stockage en ligne ou un emplacement de réseau pour effectuer une sauvegarde. Cliquez sur Suivant pour continuer.
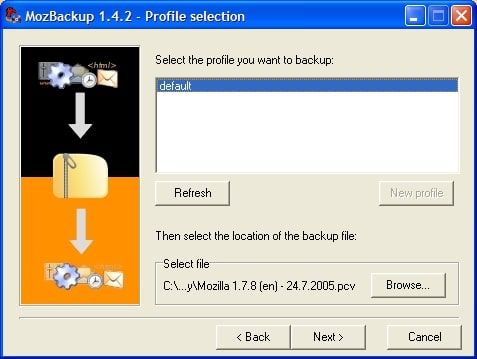
- Choisissez les informations de votre compte Firefox que vous voulez conserver, comme les favoris, l'historique de navigation, les identifiants sauvegardés, les extensions, les configurations, etc. Il est possible de choisir ou de décocher des éléments en fonction de vos exigences. Cliquez sur le bouton Suivant
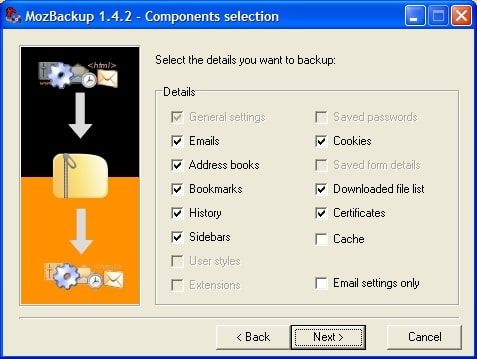
- Examinez les configurations de sauvegarde et appuyez sur le bouton Terminer pour commencer le processus de sauvegarde. MozBackup va générer une copie de sauvegarde de votre profil Firefox en y ajoutant les éléments choisis et la stockera à l'emplacement indiqué.
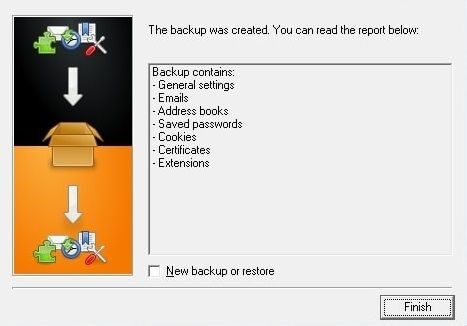
- Une fois que la sauvegarde sera achevée, MozBackup affichera une notification de confirmation. Appuyez sur le bouton OK afin de clôturer MozBackup.
MozBackup a réussi à sauvegarder votre profil Mozilla Firefox avec succès. Si besoin, vous avez la possibilité d'utiliser le document de sauvegarde pour récupérer votre profil Firefox en utilisant la fonctionnalité de récupération dans MozBackup. Afin d'éviter toute perte d'informations, gardez le document de sauvegarde dans un lieu sécurisé.
Outil 2 : Module complémentaire de préservation de l'écosystème Firefox (FEBE)
L'Extension de Sauvegarde de l'Environnement Firefox (FEBE) est une autre extension courante qui vous donne la possibilité de sauvegarder et de récupérer vos profils Mozilla Firefox. Ceci est une extension de Firefox qui propose une solution complète et personnalisable pour générer des copies de sauvegarde de toutes les données, incluant les mots de passe stockés, les paramètres, les cookies, l'historique, les thèmes de Firefox ainsi que les modules complémentaires installés.
Fonctionnalités principales
- Il vous donne la possibilité de personnaliser vos réglages de sauvegarde, vous offrant ainsi une maîtrise complète sur les informations que vous désirez enregistrer.
- Il est possible de restaurer aisément votre profil Firefox en sélectionnant le fichier de sauvegarde approprié et en décidant des éléments à rétablir. FEBE vous donne également la possibilité de récupérer de manière sélective des éléments particuliers, vous permettant ainsi de restaurer exclusivement les informations dont vous avez besoin.
- Il propose des options supplémentaires comme la mise en place d'un journal des copies de sécurité, la validation de leur intégrité, ainsi que l'amélioration et l'assainissement de votre profil Firefox. Il offre également des alternatives pour adapter le système de sauvegarde selon ses besoins, telles que l'exclusion de certains éléments ou l'application d'un chiffrement pour renforcer la sécurité.
- FEBE est une extension de Firefox compatible avec plusieurs versions de Firefox sur Windows, macOS et Linux, ce qui le rend disponible à un vaste public d'utilisateurs de Firefox.
Avantages
FEBE est un outil d'extension gratuit pour Firefox.
Il est possible de mettre en place des missions de sauvegarde automatisées qui se déroulent tous les jours, toutes les semaines ou tous les mois. Avec FEBE, il est possible de sauvegarder même les fichiers qui ne sont pas associés à Firefox.
Inconvénients
Malgré la popularité et la stabilité bien établie de FEBE, il y a toujours une possibilité que ce module complémentaire ne soit pas en conformité avec les versions ultérieures de Firefox ou qu'il y ait des restrictions en termes de soutien et de mises à jour.
Pour faire une sauvegarde de votre Mozilla Firefox en utilisant FEBE, il est recommandé de suivre les consignes suivantes.
- Télécharger FEBE. Une fois que vous avez installé FEBE sur votre navigateur Firefox, cliquez sur le bouton orange de Firefox et choisissez l'option Modules complémentaires.
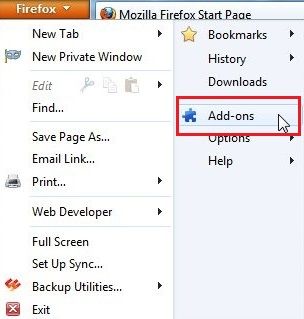
- Cliquez sur Extensions > Options pour ouvrir la fenêtre de configuration de FEBE, où vous pourrez ajuster vos réglages de sauvegarde.
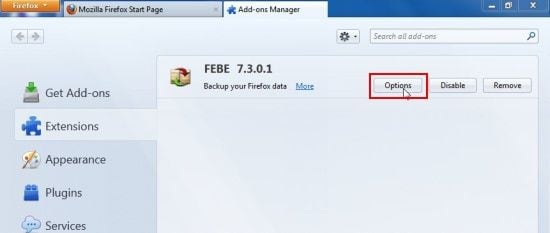
- Adaptez FEBE à vos exigences en personnalisant toutes les fonctionnalités accessibles via les options de FEBE. Les alternatives de la FEBE sont réparties en grandes catégories, toutes détaillées ci-dessous :
- Que sauvegarder : Tel que son appellation l'indique, cette partie vous octroie la possibilité de sélectionner les éléments à conserver au moment où vous cliquez sur le bouton Sauvegarder. FEBE a la capacité de préserver les modules complémentaires et les habillages, les marque-pages, les paramètres, les témoins, les identifiants et les codes d'accès, l'historique de navigation, l'historique des formulaires remplis, les autorisations, etc. Il est possible d'ajouter des sauvegardes personnalisées pour enregistrer n'importe quel fichier ou répertoire supplémentaire en plus des sauvegardes standards réalisées par FEBE. Pour les sauvegardes définies par l'utilisateur, il suffit de leur donner un nom et de sélectionner un fichier/dossier source à inclure dans la sauvegarde.
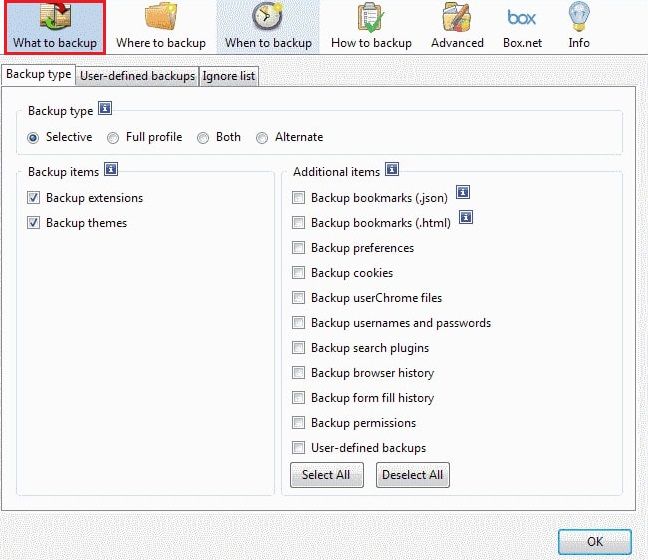
- Où stocker : Dans cette partie, vous avez la possibilité de choisir ou de modifier le dossier de stockage et de le personnaliser selon vos préférences. Il est possible de mettre en marche les annuaires chronométrés, ce qui autorise l'enregistrement de copies de sauvegarde avec les répertoires marqués par une date et une heure. Dans cette partie, vous pouvez également visualiser les issues des copies de sécurité, l'historique des copies de sauvegarde et d'autres données connexes.
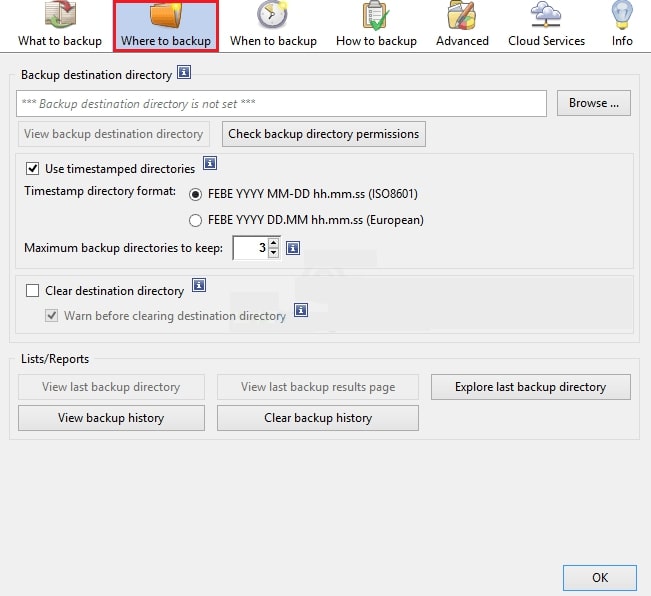
- Quand effectuer une sauvegarde : Cette partie vous offre la possibilité de générer des copies de sauvegarde automatisées, qui peuvent être programmées quotidiennement, hebdomadairement ou mensuellement. Les fichiers de sauvegarde peuvent être automatisés lors du lancement et de la fermeture du navigateur, et le logiciel possède une option de rappel des sauvegardes.
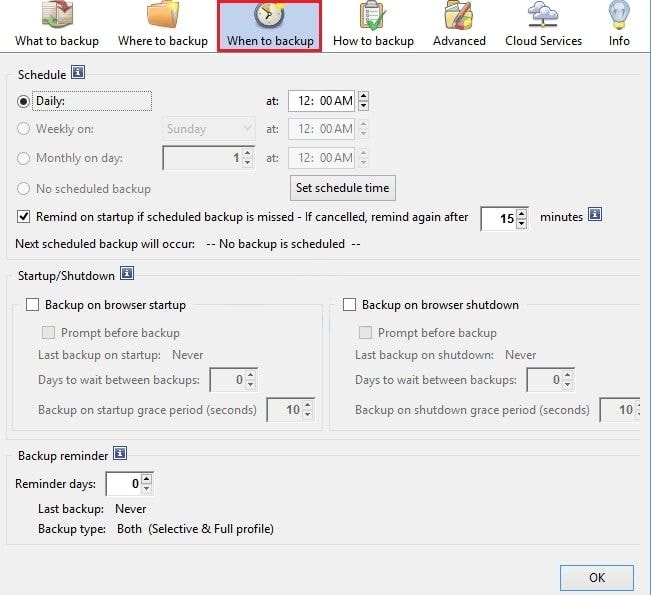
- Comment sauvegarder : Cette partie renferme certaines configurations fondamentales qui peuvent être modifiées pour optimiser les performances. Il est possible, à titre d'exemple, de mettre en marche ou d'arrêter les sons et les messages de notification, et de désactiver la page de résultats, les icônes de la barre de statut et les alertes relatives aux installations d'extensions en cours.
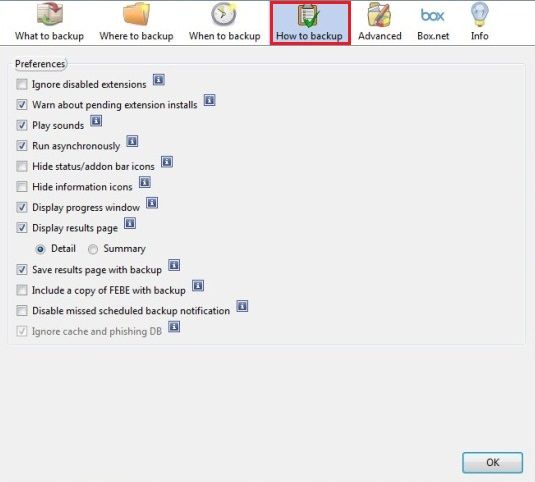
- Avancé : Cet onglet permet d'accéder à quatre autres onglets supplémentaires. Transférez et transférez les choix Febe à cet endroit, confirmez le dossier des modules complémentaires et la performance du gestionnaire d'extensions, spécifiez la voie globale de l'application et du profil Firefox, et personnalisez les audios.
La dernière édition de FEBE est compatible avec le transfert de fichiers vers Box.net. Même si cela est possible, il ne semble pas exister de fonctionnalité pour importer les données automatiquement dans Firefox.
- Lancez la procédure de sauvegarde après avoir configuré cette extension et enregistré vos choix. Pour faire une sauvegarde, il suffit de cliquer sur l'icône FEBE, et la sauvegarde est enregistrée à l'emplacement que vous avez indiqué.

De la même manière, vous pouvez restaurer la sauvegarde sur un ordinateur Windows identique qui exécute Firefox en utilisant FEBE. Il est possible de restaurer l'intégralité ou une partie seulement de la sauvegarde. Il est possible de générer des sauvegardes différées grâce à FEBE.
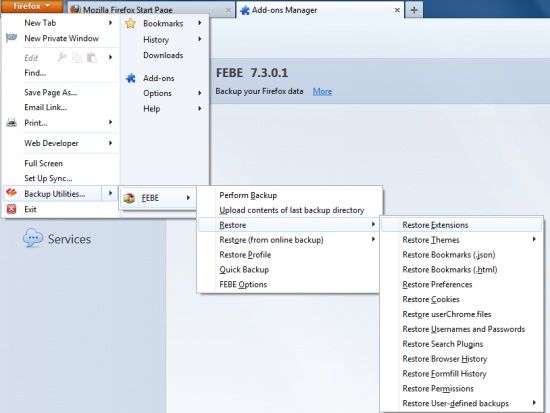
Vous avez réussi à conserver votre profil Mozilla Firefox en utilisant l'extension de sauvegarde de l'environnement Firefox (FEBE). Assurez-vous de conserver le fichier de sauvegarde dans un lieu sécurisé pour prévenir toute perte de données.
Il se peut que vous soyez également intéressé par : Résoudre le problème de lecture de vidéos sur Firefox
Outil 3 : SyncBackFree
SyncBackFree est un logiciel renommé et robuste de sauvegarde et synchronisation qui vous donne la possibilité de copier et de restaurer vos données, incluant les configurations de Mozilla Firefox, de manière efficiente et sûre.
Fonctionnalités principales
- SyncBackFree facilite la création d'une copie de sauvegarde de votre profil Mozilla Firefox, avec inclusivement les favoris, l'historique, les codes d'accès, les modules complémentaires et les autres configurations.
- Cet outil propose des alternatives de personnalisation poussées qui vous autorisent à ajuster les principes de préservation conformément à vos exigences.
- La récupération du profil Firefox à partir d'une copie de sécurité est aisée grâce à cet instrument. Il est possible de décider de restaurer l'intégralité du profil ou de sélectionner des fichiers ou des répertoires particuliers à rétablir.
- Il vous autorise à chiffrer votre sauvegarde Firefox en utilisant des formules de chiffrement robustes, assurant que vos informations sont conservées en toute sécurité. De plus, le programme supporte la compression, ce qui permet de diminuer la taille de la sauvegarde et d'économiser de l'espace de stockage.
Avantages
Il s'agit d'un logiciel de sauvegarde Windows gratuit destiné à un usage personnel, éducatif, caritatif, gouvernemental et commercial.
Il n'existe aucune promotion, aucun logiciel malveillant, aucun programme malveillant ni aucun cheval de Troie.
Inconvénients
SyncBackFree n'est pas compatible avec les éditions de Windows Server. Pour les éditions serveur de Windows, il est impératif d'utiliser SyncBackSE ou SyncBackPro.
Afin de préserver les profils de Mozilla Firefox avec SyncBackFree, suivez les étapes suivantes :
- Téléchargez et mettez en place SyncBackFree sur votre PC équipé de Windows.
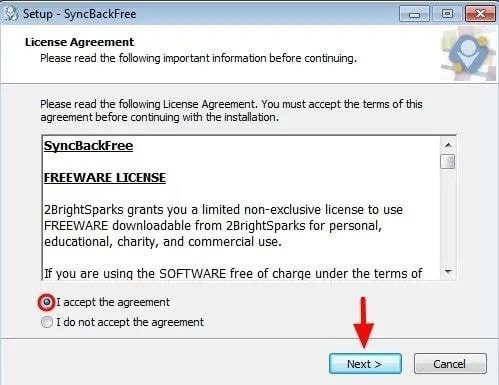
- Après avoir été installé, démarrez SyncBackFree sur votre ordinateur. Ensuite, appuyez sur Nouveau pour générer un profil de sauvegarde inédit.
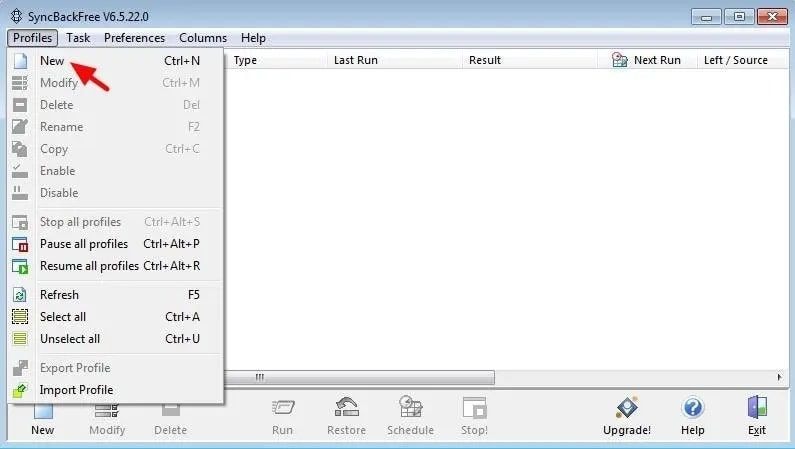
- Saisissez un nom de profil (comme " Sauvegarde de Mes Fichiers ") et appuyez sur le bouton Suivant.
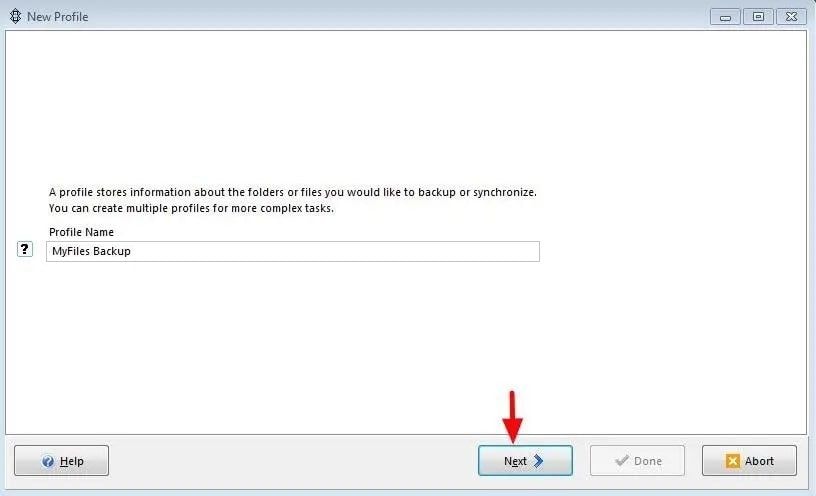
- Sélectionnez l'option Sauvegarde et cliquez sur Suivant. Incluez le dossier " bookmark backups " sur votre disque pour sauvegarder vos signets Firefox.
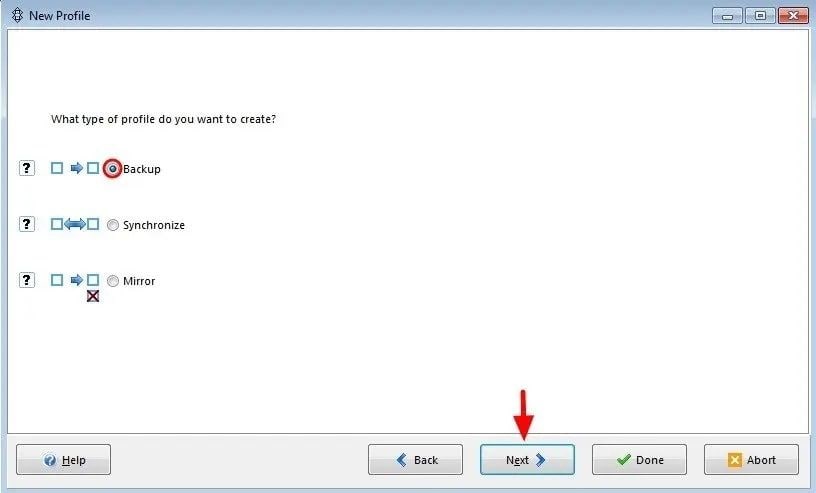
Remarque : notez bien que lors de l'utilisation d'un profil " Sauvegarde ", il est possible que des fichiers superflus ou indésirables se trouvent dans votre dossier de sauvegarde. Imaginons plutôt que vous effaciez un document superflu de votre support de sauvegarde (par exemple, votre disque dur interne). Dans ce cas, le fichier restera dans votre emplacement de stockage (tel qu'une clé USB externe) et vous devrez le supprimer manuellement ou réaliser une copie de sauvegarde.
- Dans l'écran suivant, cliquez sur Terminé.
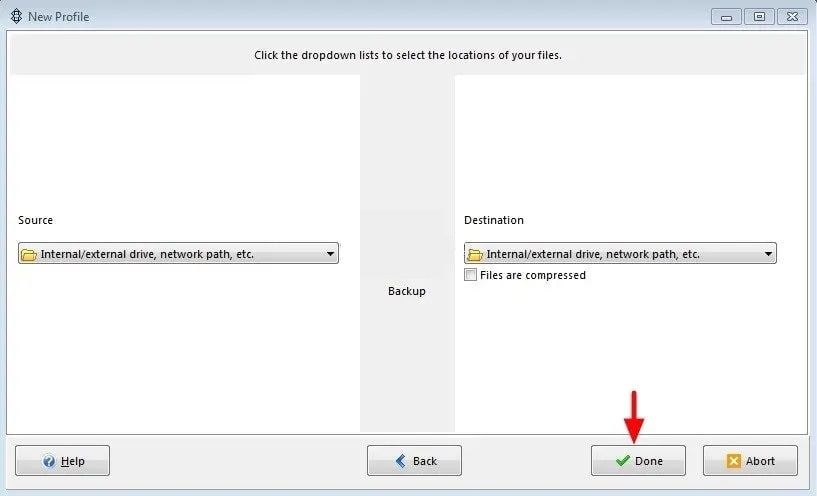
Après l'achèvement de la procédure de sauvegarde du profil Firefox, il est possible de contrôler les fichiers de sauvegarde dans le répertoire de destination afin de vérifier leur création réussie.
- Cochez la case "Ne pas m'inviter à nouveau" et cliquez sur OK.
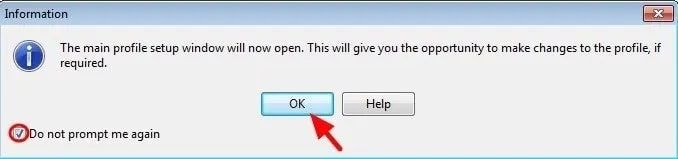
Voilà ! Vous avez à présent sauvegardé vos profils Mozilla Firefox en utilisant SyncBackFree. N'oubliez pas de stocker les fichiers de sauvegarde dans un endroit sûr pour une protection supplémentaire des données, par exemple sur un disque externe ou dans un espace de stockage en nuage.
Pourquoi faire une copie de sauvegarde des profils Mozilla Firefox
La sauvegarde du profil Firefox constitue une méthode pratique pour protéger vos informations. Le fait de comprendre que vous pouvez rapidement le rétablir en cas de nécessité, sans avoir à recommencer à partir de zéro, vous offre une certaine sérénité mentale. Ci-dessous sont énumérées quelques justifications pour lesquelles vous devriez effectuer des copies de sauvegarder régulièrement votre profil Firefox :
- Sauvegarde de données : Le profil Firefox inclut des informations indispensables comme les favoris, les traces de navigation, les identifiants sauvegardés et diverses configurations personnalisées. Si votre compte est compromis ou égaré à cause d'un dysfonctionnement matériel, d'une panne définitive de firefox ou d'une élimination involontaire, avoir une copie de sauvegarde vous permet de restaurer vos informations et vos configurations, évitant ainsi toute perte de données.
- Sécurité : Préserver votre profil Firefox constitue une mesure de sécurité primordiale. Les profils peuvent inclure des données confidentielles comme des mots de passe stockés, des informations de formulaires et l'historique de navigation. Effectuer des sauvegardes fréquentes de votre profil est essentiel pour préserver l'intégrité de vos données en cas de vulnérabilités, d'intrusions de programmes malveillants ou d'autres incidents de sécurité.
- En cas de migration : Si vous remplacez votre ordinateur, actualisez votre système d'exploitation ou réinstallez Firefox, posséder une copie de sauvegarde de votre profil simplifie le processus de migration. Il est possible de rétablir facilement votre profil à partir de la copie de sauvegarde, ce qui permettra de récupérer tous vos marque-pages, préférences et autres informations sans avoir besoin de les reconfigurer.
- Économie de temps et d'énergie : Adapter Firefox à vos préférences peut nécessiter de consacrer du temps et de l'énergie. Si vous avez pris le temps de personnaliser votre profil avec des favoris, des extensions et d'autres configurations, avoir une copie de sauvegarde peut vous épargner le besoin de recommencer toutes ces personnalisations en cas de perte de données ou lors du transfert vers un nouvel appareil.
Conclusion
Il est vivement conseillé de sauvegarder et de restaurer les profils de Mozilla Firefox afin de préserver vos données et vos réglages. Que vous le fassiez manuellement en reproduisant les fichiers de profil ou en utilisant des outils alternatifs comme MozBackup, FEBE ou SyncBackFree, des sauvegardes fréquentes vous garantissent de pouvoir restaurer vos profils Firefox en cas d'effacement de données ou de panne du système. Sélectionnez la technique qui vous convient le plus et transformez-la en une habitude pour renforcer de manière efficace vos comptes Firefox.


