Q : Comment résoudre le problème du lecteur réseau mappé qui ne s'affiche pas ?
"Hé, je ne peux pas voir mon lecteur sous les emplacements réseau dans l'explorateur de fichiers. J'ai essayé d'utiliser la méthode de l'invite de commande, mais cela n'a pas aidé. Comment puis-je rendre mon lecteur réseau mappé visible ? Que dois-je faire si le lecteur réseau n'affiche pas tous les dossiers/fichiers ?"
Si vous avez configuré un réseau pour votre ordinateur Windows, vous pouvez mapper des partages réseau à des lettres de lecteur. Les lecteurs mappés permettent d'accéder facilement aux dossiers et aux fichiers du réseau, comme le font les disques locaux traditionnels. C'est pratique pour la plupart des utilisateurs, bien que dans certains cas, ils soient confrontés à des erreurs. Par exemple, les lecteurs mappés sous Windows doivent se reconnecter de manière fiable et automatique à la connexion. Ce n'est pas toujours le cas.
Outre les lecteurs, les utilisateurs de Windows mappent également leurs serveurs et leurs dossiers. Même lorsque cela est fait avec succès, une erreur de lecteur réseau mappé ne s'affichant pas peut être rencontrée. Nous allons examiner ici ces erreurs et la façon de les corriger.
Partie 1 : Aperçu de l'erreur - Le réseau mappé ne s'affiche pas dans Windows 10/8/7
Même lorsque le mappage d'un lecteur est réussi, le lecteur réseau mappé peut ne pas s'afficher. Cela peut être assez frustrant, surtout lorsque vous avez besoin de partager des fichiers. Le partage des fichiers ne sera pas possible si vous ne pouvez pas voir le lecteur mappé dans l'Explorateur de fichiers. Cela ne sera pas possible même si les PC sont sur le même réseau.
Le mappage d'un lecteur réseau vous permet d'enregistrer vos fichiers et dossiers sur un autre ordinateur. En utilisant le réseau local, vous pouvez également voir virtuellement vos données d'un autre ordinateur au vôtre.
Cependant, les lecteurs mappés ne fonctionnent pas toujours. Un lecteur réseau mappé n'affichant pas tous les dossiers est une erreur qui peut apparaître. Voici les symptômes de cette erreur.
Dans l'Explorateur de fichiers, il se peut que le lecteur ne soit pas visible sous les Emplacements réseau. Selon la façon dont le mappage du lecteur est effectué, vous pouvez y accéder ou non, via l'invite de commande.
Dans certains scénarios, vous pouvez accéder aux lecteurs mappés dans l'Explorateur de fichiers. Malgré cela, il se peut que vous ne voyiez pas les mêmes lecteurs mappés lorsque vous naviguez dans n'importe quelle application.
Lorsque ce problème se produit, il existe plusieurs façons de le résoudre dans Windows 7, 8 et 10. Bien qu'un nouveau mappage du lecteur puisse aider à résoudre le problème, cela ne fonctionne pas toujours. Voici comment vous pouvez résoudre ce problème.
Partie 2 : Comment résoudre le problème du lecteur réseau qui ne s'affiche pas ?
Le niveau d'accès au lecteur mappé est la principale raison pour laquelle cette erreur est rencontrée. Par exemple, vous aurez des droits limités si vous essayez d'y accéder à partir du niveau du compte utilisateur. Cela s'affiche dans l'Explorateur de fichiers. Cependant, il n'apparaîtra pas dans l'Explorateur de fichiers si vous y accédez à partir du niveau administrateur. Vous trouverez ci-dessous des mesures simples que vous pouvez suivre pour éviter ce problème.
Méthode 1. Réparation du lecteur réseau n'apparaissant pas dans l'explorateur de fichiers
Microsoft aide les utilisateurs en leur indiquant s'ils doivent utiliser l'autorisation du fichier système ou le disque dur pour les applications. Ceci afin d'éviter que des programmes malveillants n'endommagent le système. Pour ce faire, il utilise le contrôle des comptes d'utilisateurs ou UAC dans Windows Vista et les systèmes d'exploitation ultérieurs.
En raison de l'UAC de Microsoft, si vous utilisez les droits d'utilisateur standard pour exécuter le shell, vous ne verrez pas les lecteurs mappés. C'est le cas lorsque des droits d'administrateur ont été utilisés lors de la configuration. Vous obtiendrez une erreur indiquant que le lecteur réseau mappé ne s'affiche pas dans l'application. Vous pouvez contourner ce problème en suivant les étapes ci-dessous.
Étape 1 :Procédez à un clic sur "Démarrer", et dans la boîte de recherche, tapez "Regedit". Pour ouvrir l'"Éditeur du registre", appuyez sur le bouton "Entrée".
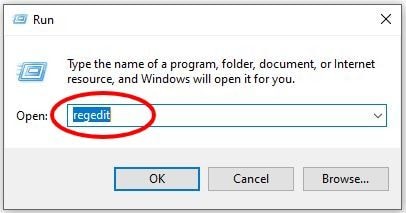
Étape 2 : Se rendre à l'adresse suivante :
HKEY_LOCAL_MACHINE\SOFTWARE\Microsoft\Windows\CurrentVersion\Policies\System
Une fois que vous y êtes, vous devez créer une nouvelle "valeur DWORD" ici. Pour ce faire, faites un clic droit et sélectionnez la clé.
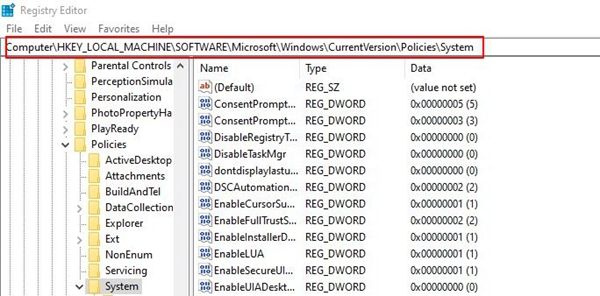
Étape 3 : Vous devez donner à la nouvelle valeur le nom "EnableLinkedConnections". Vous devez également modifier les données de la valeur à 1 à ce stade; et pour ce faire, faites un clic droit sur la valeur. Cela permettra à son tour d'activer le type d'utilisateur "administrateur en mode d'approbation Admin" et d'autres politiques UAC.

Étape 4 :Pour enregistrer la nouvelle valeur que vous avez créée, cliquez sur "OK". Quittez l'"Éditeur du registre" et redémarrez l'ordinateur.
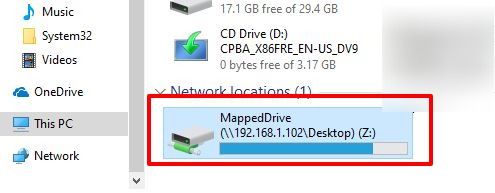
Ces étapes permettront de résoudre le problème des lecteurs réseau mappés qui ne s'affichent pas. Si ces étapes ne sont pas efficaces, d'autres vous aideront. Les deux étapes ci-dessous permettront à votre ordinateur Windows de mieux identifier le lecteur réseau.
1. Configurer les paramètres du proxy réseau
Étape 1 :Pour ouvrir la fenêtre "Paramètres", appuyez sur "Windows + I" sur votre clavier. Une fois que vous êtes dans la fenêtre des paramètres, sélectionnez l'option "Réseau et Option "Internet.
Étape 2 : Dans cette étape, sélectionnez "Modifier les options de l'adaptateur" dans le statut.
Étape 3 :Procédez à un clic droit sur l'Ethernet, puis sélectionnez "Propriétés".
Étape 4 : Maintenant, ici vous devez choisir l'option "Internet Protocol Version 4 (TCP/IPv4)", que vous pouvez trouver dans l'onglet "Mise en réseau". Allez-y et cliquez sur "Propriétés". Ensuite, vous verrez apparaître une fenêtre contextuelle. Ici, vous devez vous assurer que vous êtes à la fois sur "Obtenir une adresse IP automatiquement" et "Obtenir une adresse de serveur DNS automatiquement".

Étape 5 :Dans cette étape, assurez-vous de revenir à l'onglet " Statut ". Vous pouvez voir "Modifier les options de l'adaptateur" ici. Vous devriez choisir "Options de partage".
Étape 6 :Une nouvelle fenêtre s'ouvre. Ici, vous devez vous assurer que la section "Découverte du réseau" est activée. Développez la section "Privé" pour le confirmer. Une fois que vous avez confirmé qu'elle est activée, procédez à la sélection de "Enregistrer les modifications".
2. Activez les fonctions SMB
Étape 1 : Dans la boîte de recherche, commencez le processus en tapant "Programmes et fonctionnalités". Assurez-vous de l'ouvrir.
Étape 2 :Vous verrez l'option "Activer ou désactiver les fonctionnalités de Windows" dans le volet de gauche. Allez-y et sélectionnez-le. Une mini fenêtre s'affichera, et vous pourrez voir que toutes les fonctionnalités de Windows y sont détaillées.
Étape 3 : Ici, vous verrez les fonctionnalités qui ont commencé avec SMB. Faites défiler la fenêtre pour le trouver et cochez tous les dossiers SMB, puis cliquez sur "OK" ici.
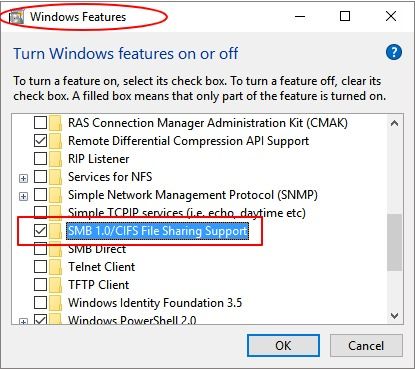
Étape 4 :Pour vous assurer que les changements effectués sont affectés, redémarrez votre ordinateur.
Méthode 2. Lecteur réseau n'affichant pas tous les dossiers/fichiers
Si vos fichiers et dossiers sont cachés sur les lecteurs NAS, votre lecteur réseau peut ne pas les afficher tous. Pour effacer le lecteur NAS qui n'apparaît pas sur le réseau de Windows 10, y compris le lecteur réseau et le lecteur réseau mappé, il existe une étape simple. Tout d'abord, vous devez ouvrir l'"Explorateur de fichiers" sur votre ordinateur, puis aller dans la section "Affichage". En face des "Eléments cachés", il y a une case que vous devez cocher pour terminer l'étape. Une fois cette opération effectuée, vous vous rendrez compte que tous les dossiers et fichiers cachés apparaîtront sur le lecteur réseau mappé.

Partie 3 : Comment récupérer les fichiers cachés lorsque le lecteur réseau mappé ne s'affiche pas ?
Les méthodes ci-dessus ont probablement résolu le problème du lecteur réseau mappé qui ne s'affiche pas sous Windows 10/8/7. Mais que se passe-t-il si vous perdez les données pendant l'exécution de l'une des opérations ci-dessus? Comment pouvez-vous résoudre ce problème frustrant? Ne vous inquiétez pas car il ya la meilleure solution pour cela. Cette solution est connue pour être très efficace dans la fixation des problèmes de récupération de données et est connue pour être un logiciel efficace. Recoverit aidera à la récupération des données même lorsqu'elles sont effacées.
Étape 1 : Obtenez Recoverit !
Si vous n'avez pas ce logiciel, vous devrez d'abord l'installer et le lancer. Une fois que vous avez lancé le logiciel Recoverit Récupération des données sur votre ordinateur, suivez les étapes ci-dessous.
Étape 2 : Choisir le lecteur
Choisissez ensuite l'emplacement du lecteur. C'est là que sont stockés les fichiers et dossiers cachés. Ensuite, cliquez sur "Scanner".

Étape 3 : Le processus de numérisation
Dans cette étape, le balayage du disque commence. L'outil Recoverit recherchera les dossiers et les fichiers cachés.

Étape 4 : Examiner et récupérer les fichiers
Vous pouvez visualiser certains des fichiers photo récupérés avec ce logiciel. Vous devrez sélectionner les dossiers et fichiers cachés. Allez donc jusqu'à l'option "Récupérer" et cliquez dessus pour récupérer les données.

Lorsque vous voyez l'erreur "Lecteur mappé n'apparaît pas", vous ne devez pas vous inquiéter car elle peut être corrigée. Ce n'est pas parce que votre ordinateur ou votre système fonctionne mal. Il ne s'agit pas d'une nouvelle erreur. En utilisant les méthodes ci-dessus et en apportant quelques modifications, vous pouvez résoudre le problème en quelques clics seulement.
Conclusion
Si vous êtes un utilisateur ayant des problèmes pour accéder à vos lecteurs réseau mappés, vous devez trouver comment les résoudre. Grâce aux méthodes ci-dessus, vous pouvez résoudre le problème du lecteur réseau mappé qui n'apparaît pas sous Windows 10/8/7. Les deux premières méthodes devraient fonctionner, mais si vous avez des problèmes de perte de données, essayez la troisième.
L'utilisation de Recoverit est la meilleure méthode qui est connue pour être assez efficace. Elle a un taux de réussite élevé, en particulier lorsqu'il s'agit de récupérer des données qui sont également supprimées. En raison de son efficacité, il devrait aider à éliminer l'erreur Windows 10 mapped drives not showing in a program.
FOIRE AUX QUESTIONS
Vous ne pouvez pas reconnecter tous les pilotes réseau?
Si vous ne parvenez pas à reconnecter les pilotes réseau, vous devez fermer les applications et programmes en cours. Ensuite, vous pouvez télécharger des applications tierces pour analyser les mises à jour des pilotes et télécharger les mises à jour des pilotes pour rationaliser la connexion.
Comment puis-je rétablir la connexion réseau?
Il existe différentes façons de rétablir la connexion réseau. Par exemple, vous devez éliminer les obstructions physiques et redémarrer le routeur Internet. En outre, si vous avez des problèmes de connectivité réseau, vous devez mettre à jour Windows et optimiser les paramètres DHCP.
Pourquoi un lecteur réseau disparaîtrait-il?
Si le lecteur réseau disparaît, il y a des chances que le lecteur ne soit pas mappé et que l'ordinateur ne soit pas en mesure de traiter les scripts. Cela se produit généralement lorsque l'ordinateur se configure.
Comment redémarrer un lecteur réseau?
Pour redémarrer le réseau, vous devez exécuter l'administrateur en appuyant sur les boutons Windows et R. Ensuite, tapez msc. et cliquez à droite sur l'option serveur. Ensuite, cliquez sur le bouton redémarrer et le lecteur réseau sera redémarré.
Comment réparer un lecteur réseau mappé?
Le lecteur réseau mappé peut être réparé en développant et en exécutant deux scripts dans le dossier StartUp. Si vous avez accès au domaine Active Directory, nous vous suggérons de reconfigurer les paramètres de la stratégie de groupe.


