Avez-vous un NAS avec plusieurs disques durs ? Pour votre information, il est possible de changer les configurations RAID des pools de stockage sans effacer les informations précédemment stockées. Par exemple, sur votre Synology NAS, vous pouvez configurer un pool de stockage RAID 1 et le basculer ultérieurement vers un pool RAID 5 si vous ajoutez plus de disques. Dans ce guide étape par étape, je vais vous montrer comment effectuer la configuration RAID du Synology NAS.
Dans cet article
Que signifie la configuration RAID
RAID, également connu sous le nom de réseau redondant de disques indépendants, est une technologie qui combine plusieurs disques durs indépendants pour fonctionner comme une unité. Cette technologie offre des avantages tels qu'une fiabilité accrue des données, des performances d'entrée/sortie améliorées et une tolérance accrue aux pannes grâce à différents types RAID.

Lorsque plusieurs disques sont reliés entre eux à l'aide de la technologie RAID, le résultat est appelé matrice RAID ou volume RAID. N'oubliez pas qu'un volume RAID ne remplace pas la sauvegarde des données et ne protège pas non plus contre les virus, les utilisateurs malveillants ou la perte accidentelle de données.
Savez-vous déjà quelle configuration RAID vous souhaitez ? Poursuivez votre lecture.
Différentes options de configuration RAID pour Synology NAS
La configuration ou la modification d'une configuration RAID est simple ; tout ce que vous avez à faire est de comprendre comment cela fonctionne. Dans cet article, nous examinerons trois options différentes expliquées ci-dessous.
Option 1. Créer une nouvelle configuration RAID Synology
Si vous n'avez pas encore configuré un Synology RAID, vous pouvez utiliser n'importe quelle configuration RAID de votre choix. N'oubliez pas que chaque option de configuration RAID nécessite un nombre spécifique de disques. Voir le contexte complet ci-dessous :
| Depuis | À | Nombre minimum de lecteurs |
| Pas de RAID | Basique ou JBOD | 1 |
| Pas de RAID | Raid 0 ou 1 | 2 |
| Pas de RAID | Synologie SHR | 2 |
| Pas de RAID | Raid 5 | 3 |
| Pas de RAID | Raid 6 ou 10 | 4 |
| Pas de RAID | Synologie SHR-2 | 4 |
Suivez les étapes suivantes si vous souhaitez créer une nouvelle configuration Synology RAID.
Accédez à la page HDD/SSD et vérifiez que l'état de chaque disque est Normal ou Non initialisé.
Étape 1. Pour accéder et trouver votre NAS, accédez à http://find.synology.com dans un navigateur Web. Ensuite, cliquez sur Connecter.
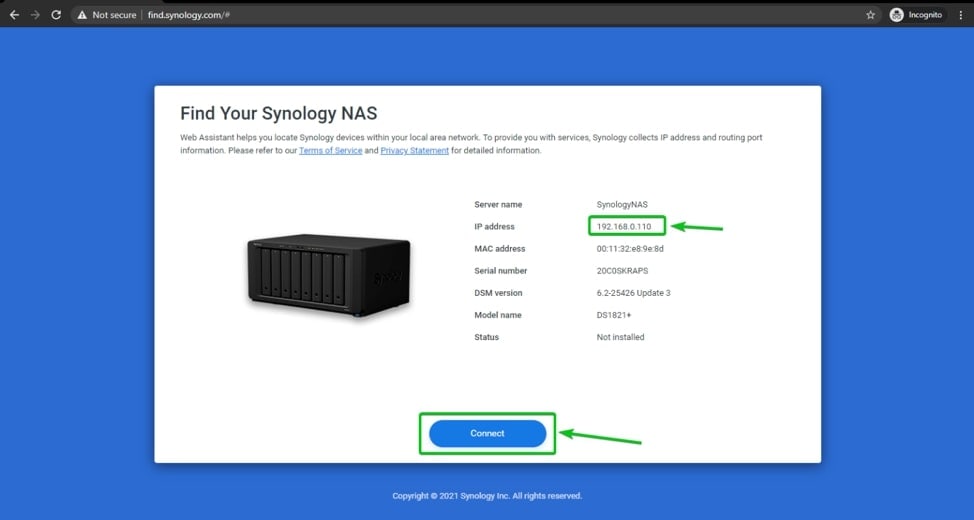
Étape 2. Sélectionnez Storage Manager dans le menu principal dans le coin supérieur gauche.
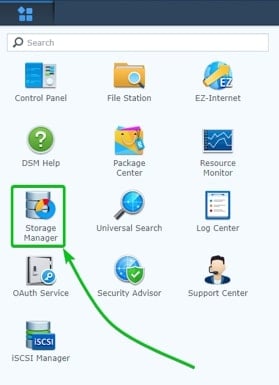
Étape 3. Sélectionnez Pool de stockage dans le menu sur le côté gauche de cet écran, puis cliquez sur Créer.
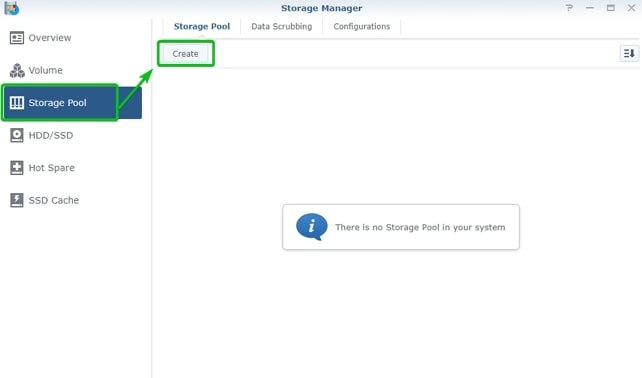
Étape 4. Si vous souhaitez créer un seul volume avec un transfert de fichiers plus rapide, sélectionnez Meilleures performances ; sinon, sélectionnez Flexibilité supérieure si vous souhaitez créer plusieurs volumes.
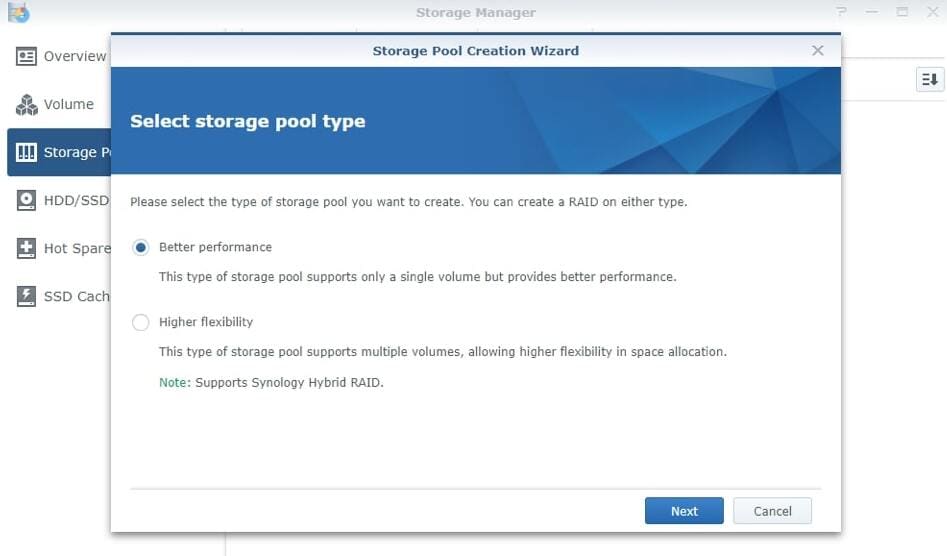
Étape 5. Sélectionnez le type de RAID souhaité et appuyez sur Suivant.
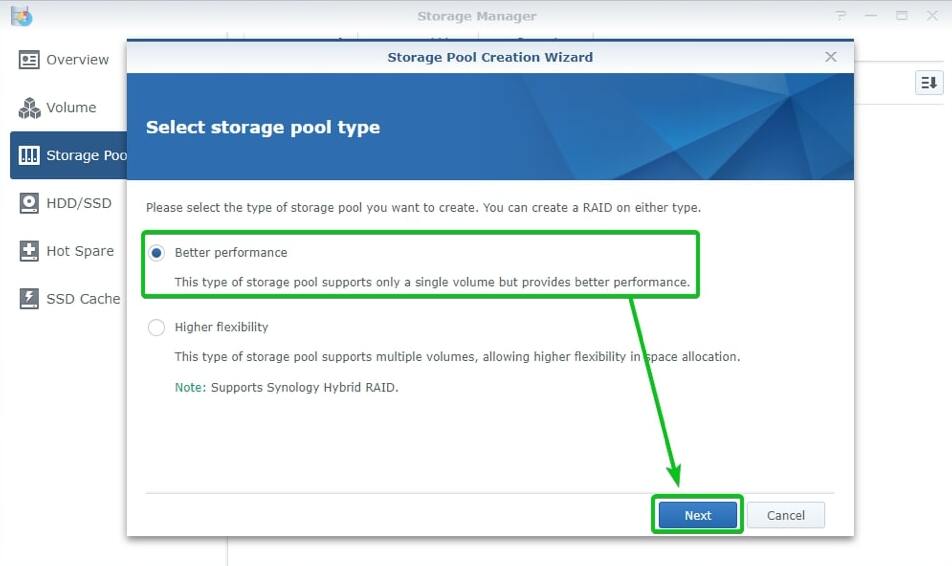
Étape 6. Choisissez les disques durs que vous utiliserez dans cette configuration RAID. Ensuite, vérifiez à nouveau vos sélections et cliquez sur Appliquer pour confirmer vos paramètres.
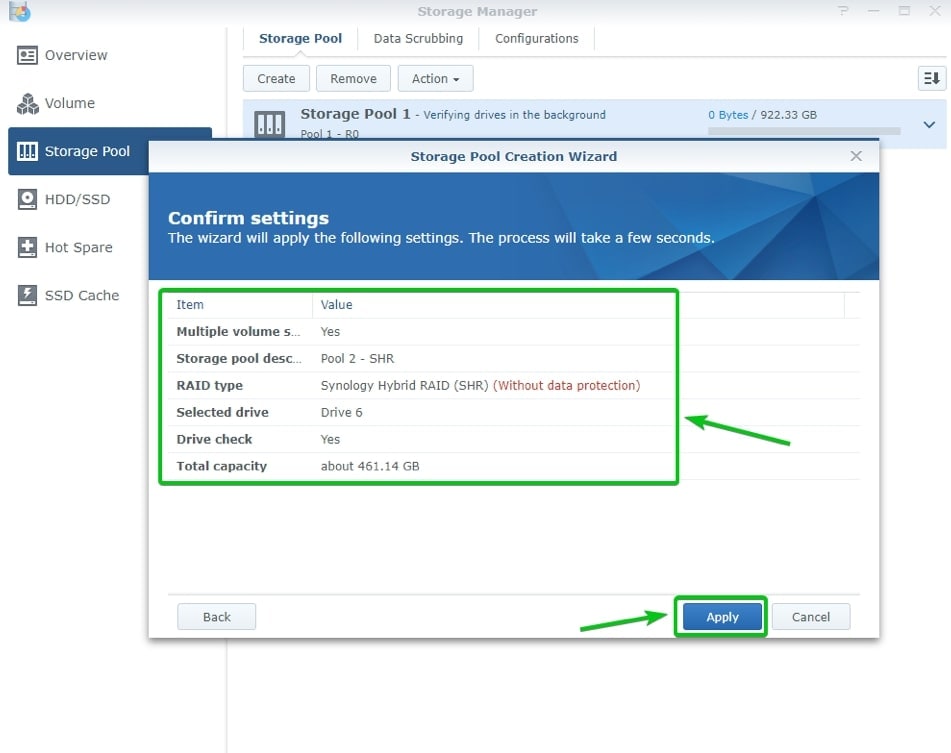
Étape 7. Dans Storage Manager, accédez à Volume et appuyez sur le bouton Créer.
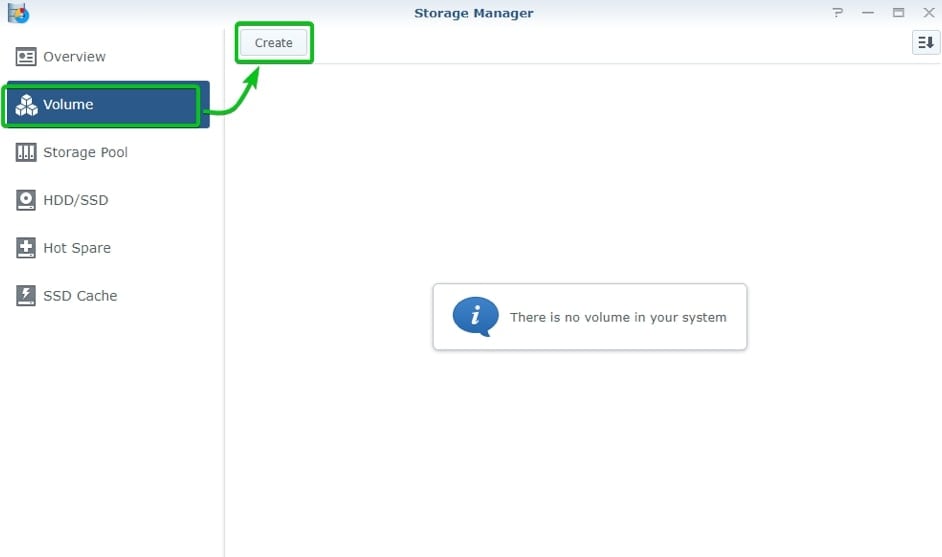
Étape 8. Veuillez passer à la page suivante en la laissant sur Choisir un pool de stockage existant.
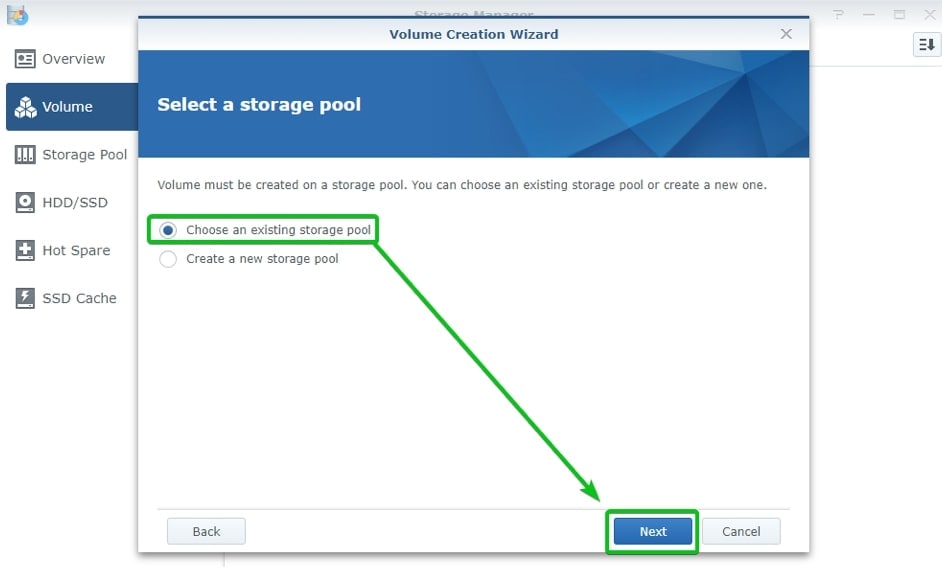
Étape 9. Choisissez la taille du volume, puis suivez les étapes ci-dessous et cliquez sur Appliquer.
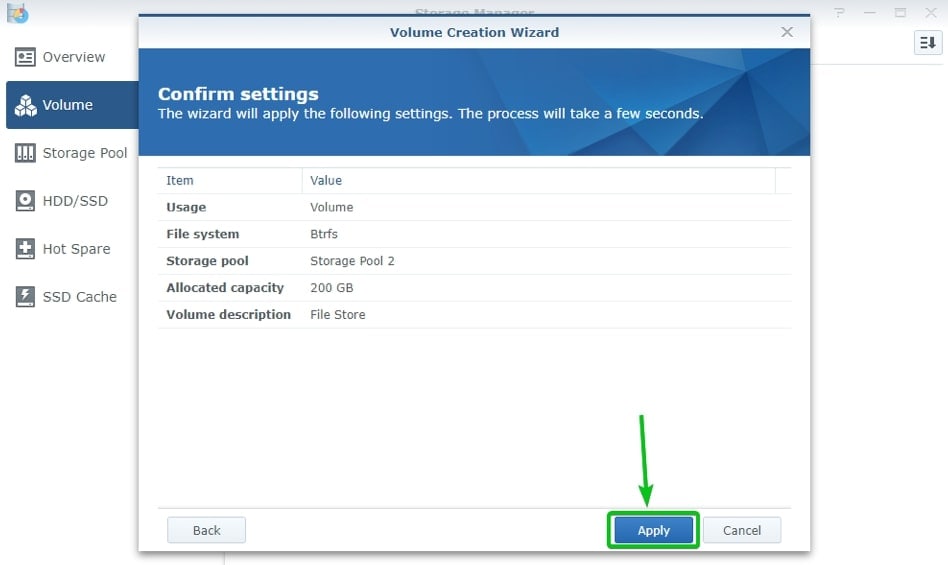
Étape 10. Vos disques ont maintenant été convertis en configuration RAID.
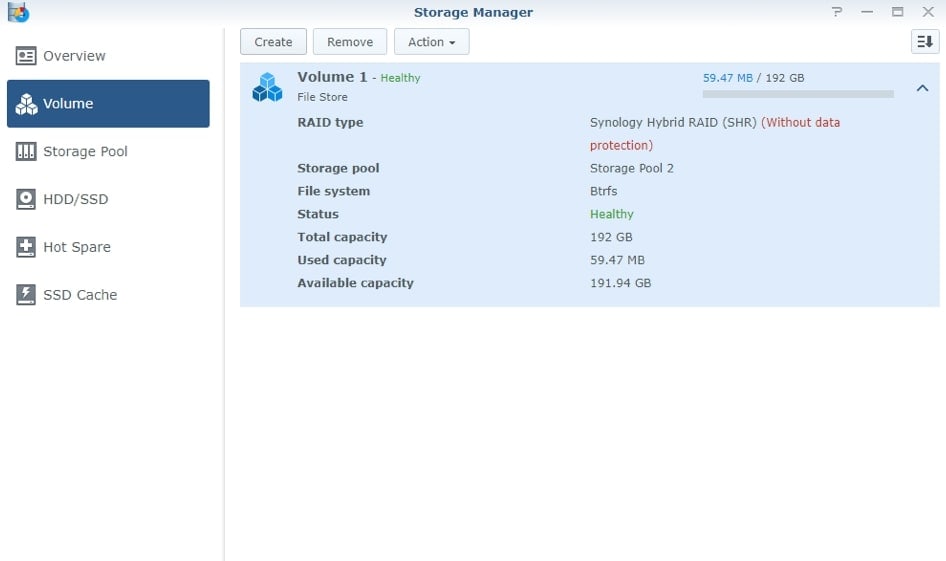
Option 2. Modifier la configuration du Synology RAID
Vos disques durs sont déjà configurés en Synology RAID, mais vous souhaitez les remplacer ou les changer sans perdre vos données ? La bonne nouvelle, c'est que c'est possible ! Cependant, vos choix sont limités. Il n'y a que cinq changements possibles, qui sont les suivants :
| Depuis | À | Nombre minimum de lecteurs |
| Basique ou JBOD | RAID1 | 2 (1 de plus que basique) |
| Basique ou JBOD | RAID5 | 3 (2 de plus que le basique) |
| RAID1 | RAID5 | 3 (1 de plus que RAID 1) |
| RAID5 | RAID6 | 4 (1 de plus que RAID 5) |
| SHR | SHR-2 | 4/5 (2 de plus que SHR) |
Voici les étapes pour modifier la configuration du Synology RAID. Suivez attentivement les instructions.
Vérifiez que l'état du pool de stockage est Normal.
Lors de l'introduction de disques supplémentaires dans un pool de stockage, les nouveaux disques doivent être plus grands que le plus petit disque du pool de stockage.
Les nouveaux disques doivent avoir un état Initialisé ou Non initialisé.
Étape 1. Pour accéder à l'interface utilisateur du NAS, accédez à http://find.synology.com dans un navigateur Web. Ensuite, connectez votre ordinateur à votre lecteur NAS. Sélectionnez Gestionnaire de stockage > Volume > Gestion.
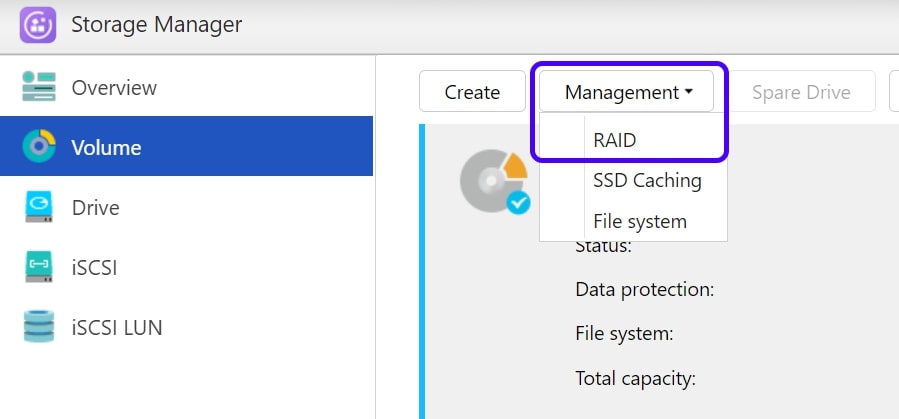
Étape 2. Sélectionnez Modifier le type de RAID et cliquez sur Suivant.
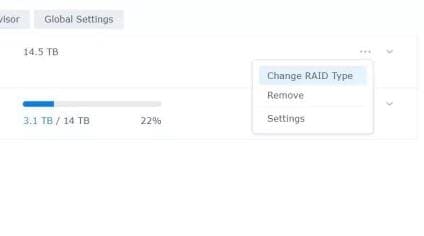
Étape 3. Sélectionnez la configuration RAID souhaitée et appuyez sur Suivant. La configuration RAID a maintenant été modifiée.
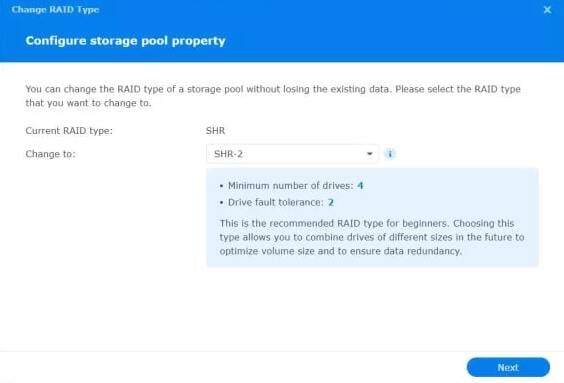
Option 3. Restaurer une configuration RAID Synology
Voulez-vous restaurer une configuration Synology RAID précédente ? Suivez les étapes suivantes :
Étape 1. Accédez à la page de configuration de votre NAS. Connectez un ordinateur au même réseau que le NAS.
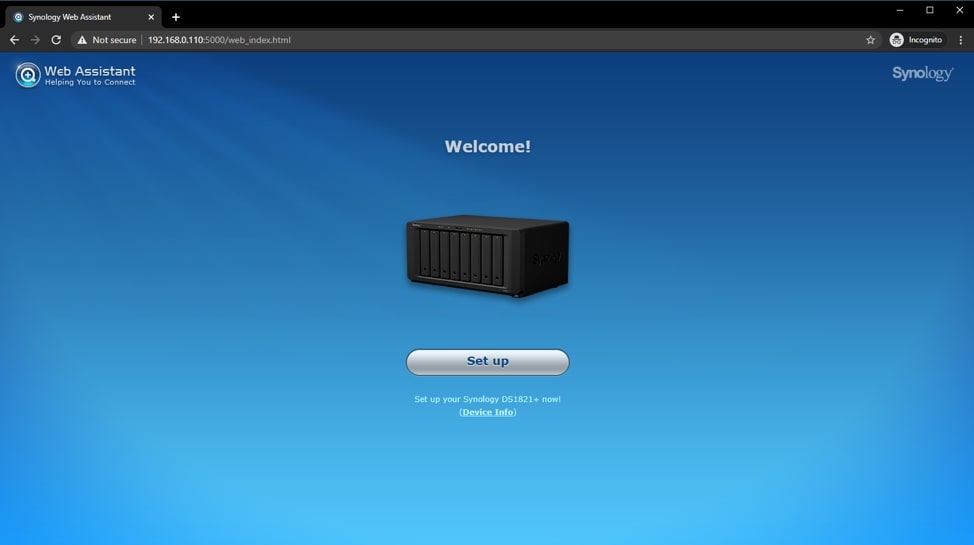
Étape 2. Sélectionnez Gestionnaire de stockage > Volume > Supprimer. Après la suppression, appuyez sur Créer dans le menu supérieur. Ensuite, sélectionnez les disques que vous souhaitez utiliser et appuyez sur Suivant. Choisissez la configuration RAID souhaitée et cliquez sur Suivant.
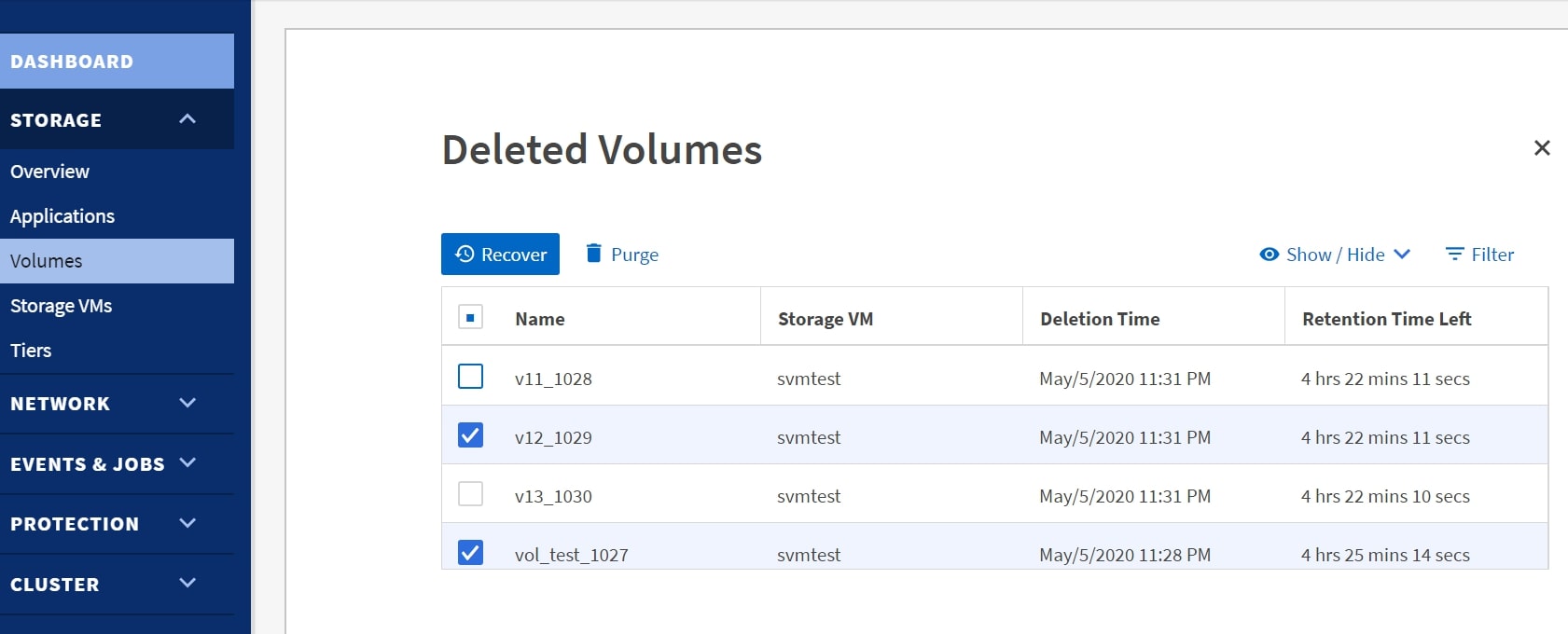
La configuration RAID est maintenant terminée. Cela peut prendre quelques heures pour que le volume soit pleinement opérationnel. L'état dans l'aperçu des volumes indique quand il est complètement prêt à l'emploi.
Comment récupérer les données perdues après la configuration du Synology RAID
Puisqu'il est mentionné que la création d'une nouvelle configuration Synology RAID et sa restauration entraîneront une perte de données, cela est gênant car cela peut intervenir sur le travail ou le temps personnel. Lorsque cela se produit, il n'y a généralement qu'une seule solution disponible : la récupération des données RAID du Synology NAS.
La meilleure récupération de données RAID gère de nombreuses situations de perte de données pour récupérer vos données importantes facilement et en toute sécurité. Et c'est ce que fait le logiciel de récupération de données Wondershare Recoverit RAID. Des millions d'utilisateurs font confiance à ce logiciel car il gère rapidement toutes les tâches difficiles en arrière-plan.
Étapes pour récupérer les données perdues après la configuration du Synology RAID avec Recoverit RAID data recovery :
Étape 1. Ouvrez le mode de récupération du NAS
Lancez Recoverit RAID data recovery après l'installation et accédez à NAS et Linux dans le menu de gauche. Maintenant, choisissez la récupération NAS. Cela permettra à Recoverit de rechercher les périphériques de stockage NAS à partir desquels vous avez perdu les données.

Étape 2. Connectez votre appareil NAS
Une fois que Recoverit a terminé la recherche, vous verrez les périphériques NAS détectables sous Serveurs NAS. Localisez l'appareil sur lequel vous avez perdu les données et cliquez dessus.
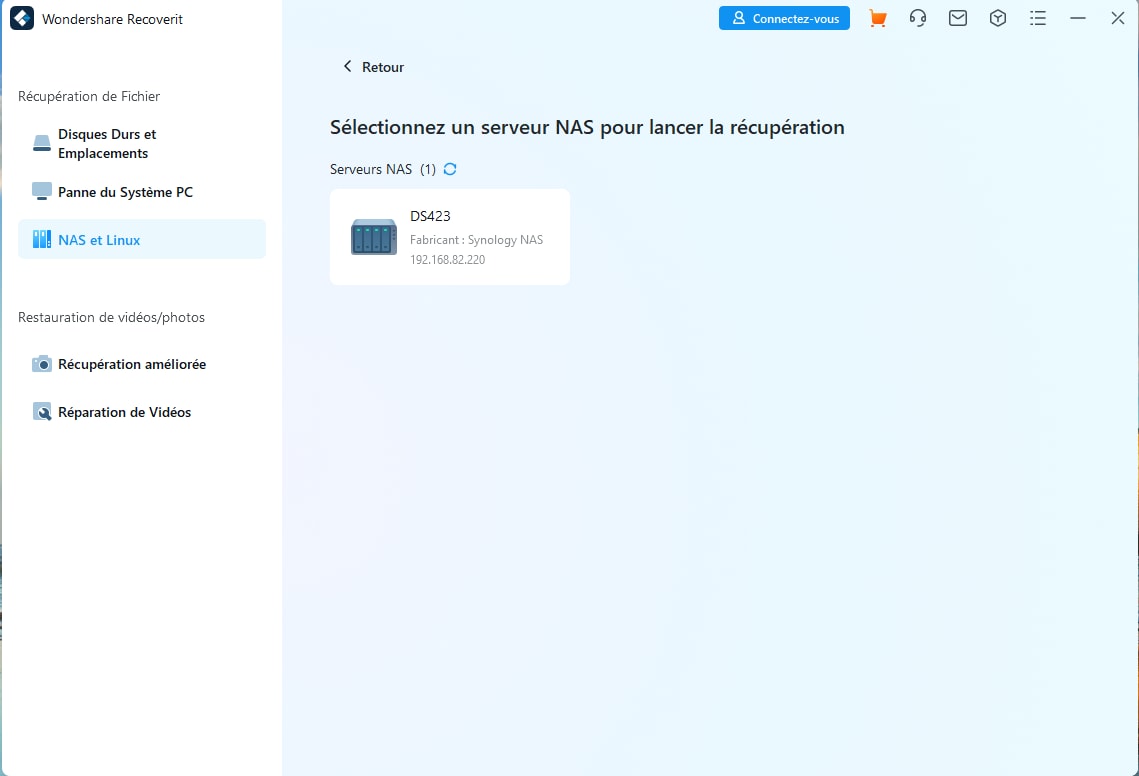
Remplissez les informations demandées. Après cela, Recoverit créera une connexion à distance dès que vous cliquerez sur Connecter.
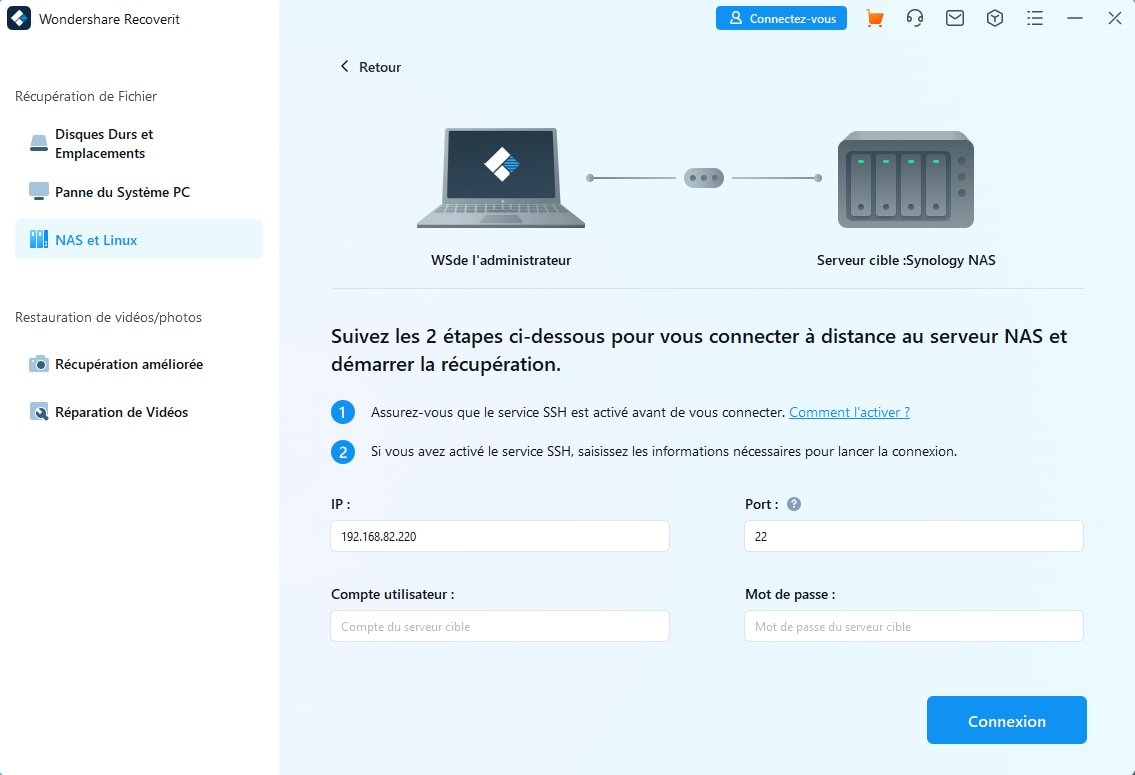
Étape 3. Analyse et récupération de fichiers
Une fois la connexion établie, le logiciel lancera une analyse automatique pour rechercher les données perdues ou supprimées sur le périphérique NAS sélectionné.

Vous pouvez prévisualiser les fichiers numérisés pendant ou après l'analyse. Enfin, sélectionnez les fichiers souhaités et cliquez sur Récupérer pour commencer le processus de restauration.

Spécifiez où vous souhaitez enregistrer les fichiers récupérés. Notez que vous devez choisir un chemin différent de celui où vos données ont été supprimées ou perdues.
FAQ
-
Quel RAID dois-je utiliser pour Synology ?
Le niveau RAID le plus fréquemment conseillé pour le déploiement de NAS est RAID 5, qui équilibre avec succès performances et redondance. Un seul disque est verrouillé pour conserver toutes les données nécessaires à la reconstruction d'un périphérique de stockage en cas de panne. -
Pouvez-vous changer le RAID sans perdre de données Synology ?
Oui. Il est possible de changer de configuration RAID entre les pools de stockage sans effacer les informations précédemment stockées. Par exemple, si vous ajoutez des disques supplémentaires, vous pouvez configurer un pool de stockage RAID 1 et le basculer ultérieurement vers un pool RAID 5. -
Dois-je utiliser RAID 5 ou SHR pour mon Synology NAS ?
Du point de vue de l'utilisateur, le principal avantage de SHR est la flexibilité. Vous pouvez utiliser RAID 5 du point de vue de l'espace utilisable mais utilisez SHR si vous prévoyez d'utiliser des disques durs de taille identique et, en aucun cas, de mélanger des disques. -
Dois-je laisser mon Synology NAS allumé tout le temps ?
Vos fichiers sont enregistrés sur le serveur NAS et peuvent être synchronisés ou mis à jour automatiquement sur tous vos appareils. Ce service doit toujours être disponible, vous devez donc toujours allumer le NAS.
Conclusion
Ce guide vous aide à comprendre les 3 options de configuration RAID différentes pour Synology NAS : créer une nouvelle configuration Synology RAID, la modifier et la restaurer. Cependant, ces méthodes présentent un énorme risque de perte de données, ce qui vous posera des problèmes. Je recommande donc d'utiliser le logiciel de récupération de données RAID Recoverit pour une récupération de données RAID sécurisée et facile.



