Les utilisateurs sont souvent confrontés au problème de la réponse automatique de Outlook qui ne fonctionne pas. On l'appelle aussi " Microsoft Out Of Office. " Outlook permet d'envoyer une réponse automatique à l'expéditeur après réception du message. Cela est utile lorsque le destinataire n'est pas disponible pour répondre. Parfois cette option ne fonctionne pas correctement ou cesse de fonctionner.
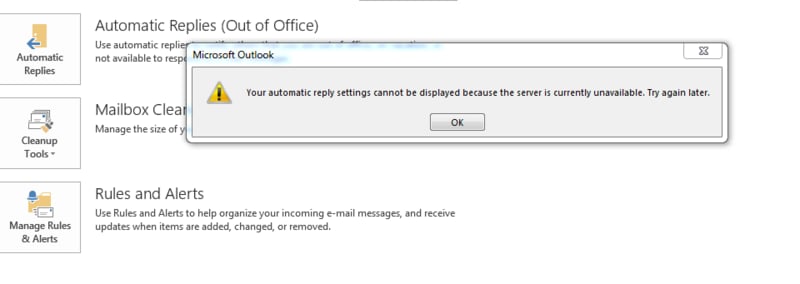
Plusieurs solutions existent pour résoudre ce problème Vous n'avez qu'à choisir celui qui vous convient. Découvrez dans cet article, les causes de ce problème et les meilleures solutions pour le résoudre.
Dans cet article (Cliquez sur l'icône plus pour déplier le contenu)
- Causes de " La réponse automatique d'Outlook qui ne fonctionne pas".
- Comment vérifier que ma réponse automatique Outlook fonctionne ?
-
- Solution 1 : Configurer la fonctionnalité OOF
- Solution 2 : Supprimer et réactiver la fonctionnalité OOF
- Solution 3 : Augmenter le quota de règles
- Solution 4 : Filtrer les courriers indésirables des réponses automatiques
- Solution 5 : Résoudre le problème de la réponse automatique d'Outlook qui cesse de fonctionner hors de l'organisation
- Solution 6 : Corriger le problème des réponses automatiques d'Outlook pour chaque adresse
Partie 1 : Les causes de " La réponse automatique d'Outlook ne fonctionne pas ".
Voici quelques causes qui peuvent expliquer le mauvais fonctionnement de la réponse automatique d'Outlook ou de Microsoft OOF (Out Of Office) :
Cause 1 : La première cause est une corruption des modèles de règles OOF.
Cause 2 : Seulement dans Exchange 2019, il existe une réserve d'assistants de boîtes aux lettres.
Cause 3 : Le domaine à distance n'est pas configuré pour autoriser les messages OOF par défaut (ou de manière spécifique).
Cause 4 : Impossible de créer de nouvelles règles, car le quota de règles OOF existantes a été dépassé.
Partie 2 : Comment vérifier que ma réponse automatique Outlook fonctionne ?
Admettons que vous utilisiez Microsoft Outlook et que vous ne receviez pas de réponses automatiques lorsque vous n'êtes pas au bureau ; vérifiez quelques points pour vous assurer que la fonctionnalité appropriée est opérationnelle.
La toute première chose à faire est d'ouvrir Outlook.
À présent, allez dans Fichier>Réponses automatiques. Trois options s'affichent à l'écran :
- Envoyer des réponses automatiques.
- N'envoyez pas de réponses automatiques.
- Programmer une réponse automatique.
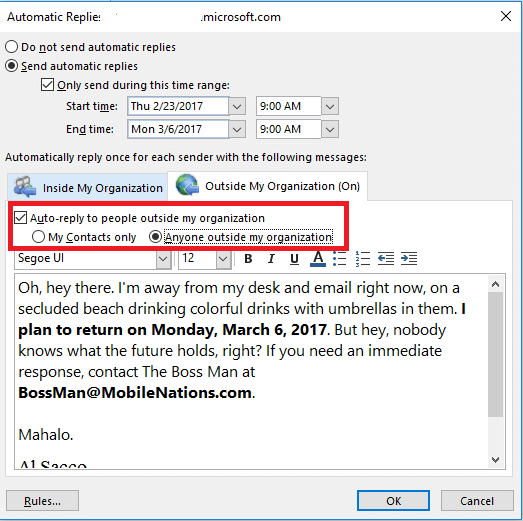
Si l'option " Réponses automatiques " ne s'affiche pas, cela signifie que la fonctionnalité est désactivée pour votre compte.
Choisissez Fichier>Options>Mail pour l'activer.
Cochez ensuite la case Envoyer des réponses automatiques sous la rubrique Réponses et transferts.
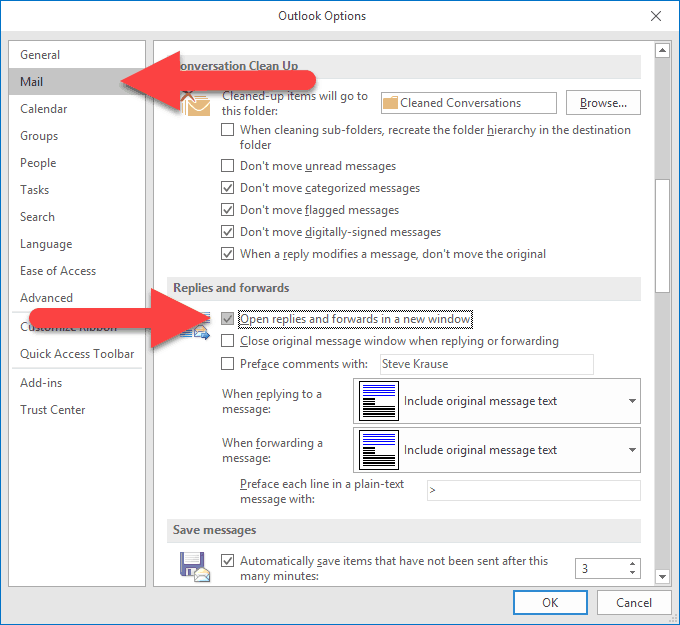
Au cas où vous auriez déjà activé la fonction, et que le problème persiste, découvrez d'autres solutions pratiques en lisant la suite.
Voici quelques solutions pour résoudre le problème de réponse automatique d'Outlook qui ne fonctionne pas.
Une fois les causes du problème cernées, voyons à présent les solutions concrètes. Voici les principales solutions :
Solution 1 : Configurer la fonctionnalité OOF
Suivez les étapes ci-dessous pour configurer la fonctionnalité OOF :
Étape 1 Vous trouverez ci-dessous deux cmdlets dans Windows PowerShell. Utilisez n'importe lequel :
Configurer-MailboxAutoReplyConfiguration <identity> -AutoReplyState Désactivé
Configurer-MailboxAutoReplyConfiguration <identity> -AutoReplyState Activé
Étape 2 Utilisez MFCMapi pour vérifier la valeur PR_00F_STATE. Voici les étapes à suivre pour y arriver :
Étape A Sélectionnez Sessiondans la fenêtre principale deMFCMapi. Sélectionnez ensuite Connexion et Afficher la table du store et ouvrez la boîte aux lettres.
Étape BSélectionnez ensuite le profil auquel vous souhaitez accéder. Faites ensuite défiler la page jusqu'à la valeur PR_00F_STATE. (La valeur doit être VRAIE si vous activez la fonctionnalité OOF et FAUX si vous l'avez désactivée dans Windows PowerShell).
Voir la capture d'écran ci-dessous :

Étape 3 Contactez l'assistance de Microsoft si la valeur PR_00F_STATE n'est pas conforme aux attentes. Les experts peuvent les vérifier pour les événements en attente (Exchange 2010 uniquement).
Solution 2 : Supprimer et réactiver la fonctionnalité OOF
La prochaine solution pour résoudre le problème de la réponse automatique d'Outlook est de supprimer et de réactiver la fonctionnalité OOF.
EFFACER : Les étapes pour effacer les règles de l'OOF
Étape 1 Sélectionnez Sessiondans la fenêtre principale de MFCMapi. Ouvrez la boîte aux lettres en sélectionnant la table Connexion et Affichage du Store.
Étape 2 Étape 2 Déployez à présent le conteneur principal et le stockage d'informations supérieur.
Étape 3 Supprimer les règles OOF. Supprimer en suivant les étapes ci-dessous :
MÉTHODE 1 : Supprimer les règles OOF
Étape A Faites un clic droit sur la boîte de réception et sélectionnez le tableau d'affichage des règles.
Étape BSi la fonctionnalité OOF n'est pas activée, vous pouvez voir la règle OOF listée le tableau des règles. Le nom de la règle suivante est affiché :
MSFT : Règles TDX OOF.
Étape CAu cas où la fonctionnalité OOF est activée, vous pouvez voir deux règles OOF différentes dans le tableau. La règle en question varie selon qu'elle est activée uniquement en interne ou à la fois en interne et en externe.
L'image ci-dessous représente un exemple :
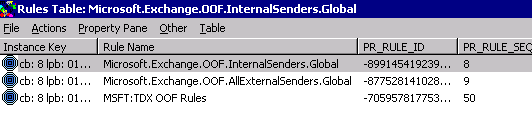
Étape DLes modèles OOF corrompus sont répertoriés dans le tableau des règles. D'autres entrées sont affichées si elles ont été activées.
Étape E Faites un clic droit sur les règles OOF et cliquez sur l'option Supprimer. (REMARQUE : ne supprimez aucune autre règle, à l'exception des règles OOF référencées).
Étape FFermer les fenêtres du tableau des règles.
MÉTHODE 2 : Supprimer les modèles OOF
Voici les étapes à suivre pour supprimer les modèles OOF :
Étape A Faites un clic droit sur la boîte de réception et choisissez Ouvrir le tableau des contenus associés.
Étape BDéfilez vers le bas à droite et développez la colonne de la classe de messages.
Étape C Trier les éléments en sélectionnant la colonne Classe de message.
Étape D Cochez les éléments dont la classe de message est l'une des valeurs ci-dessous :
IPM.Note.Rules.ExternalOofTemplate.Microsoft
IPM.Note.Rules.OofTemplate.Microsoft
Voir l'image d'illustration :
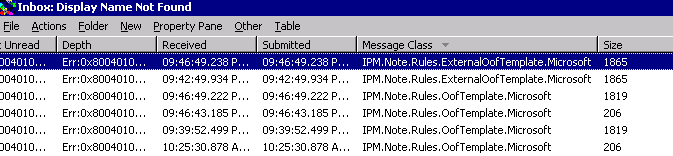
Étape E Faites un clic droit sur les éléments appartenant à l'une des deux classes de messages. Après avoir choisi l'option Supprimer le message. (REMARQUE : Veillez à ne supprimer que les éléments référencés).
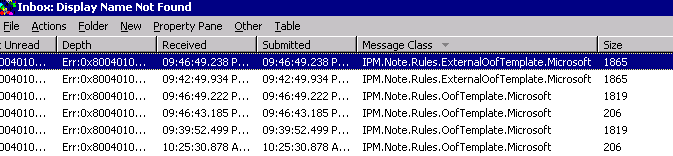
Étape F Sélectionnez Suppression permanente passant par SUPPRESSION_DEFINITIVE (irrécupérable) sous Style de suppression dans la boîte de dialogue Suppression d'un élément. Sélectionnez ensuite OK.
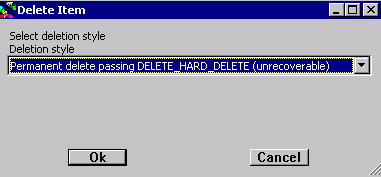
RÉACTIVER : Étapes à suivre pour réactiver la fonction OOF
<
Étape 1Désactive et réactive la fonction OOF. Les commandes suivantes peuvent être utiles :
Configurer-MailboxAutoReplyConfiguration <identity> -AutoReplyState Désactivé
Configurer-MailboxAutoReplyConfiguration <identity> -AutoReplyState Activé
Étape 2 Pour finir, vérifiez que la fonctionnalité OOF est bien opérationnelle. Par ailleurs, les symptômes ont disparu.
Solution 3 : Augmenter le quota de règles
Les quotas de règles étendus peuvent être à l'origine du dysfonctionnement de la réponse automatique d'Outlook. Autrement dit, il n'est pas possible de créer des règles internes et externes en matière d'OOF.
Voici les étapes à suivre pour résoudre le problème :
Étape 1 Déterminer la taille limite des règles dans la boîte aux lettres. Exécutez ensuite la commande ci-dessous dans le Gestionnaire de Shell Exchange :

Étape 2 Au cas où la limite de taille serait inférieure à 256 kilo-octets, exécutez la commande suivante. Cela augmentera la taille à 256 kilo-octets :

Étape 3 Compte tenu de leur mise en cache dans le magasin d'informations, la mise à jour des valeurs de quotas peut durer environ deux heures.
Solution 4 : Filtrer les courriers indésirables des réponses automatiques
Avec Microsoft Outlook, tous les messages suspectés d'être des pourriels sont stockés dans le dossier Courrier indésirable. Il ne bloque pas les messages. Ce dossier est en outre sauvegardé sur le serveur et facilement accessible à partir de n'importe quel système.
Le mauvais fonctionnement de la réponse automatique d'Outlook ou de Microsoft OOF (Out Of Office) est aussi considéré comme un message automatisé. Le rôle du filtre de courrier indésirable est tout simplement de le filtrer. Cela indique que les messages sont présents dans le dossier des courriers indésirables. Les utilisateurs peuvent accéder au dossier de courrier indésirable du serveur et aux e-mails.
L'image ci-dessous montre les options à sélectionner et à réinitialiser :
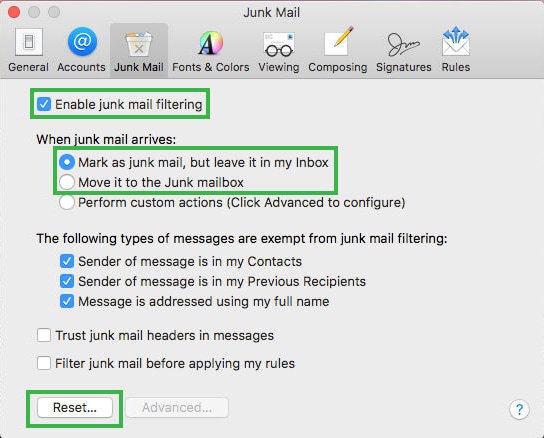
Solution 5 : Résoudre le problème de la réponse automatique d'Outlook qui cesse de fonctionner hors de l'organisation
Cela empêche les réponses automatiques d'être envoyées à des adresses e-mail qui n'existent pas dans l'environnement d'échange de l'organisation. L'administrateur doit modifier les paramètres des réponses automatiques pour éviter d'envoyer des réponses en dehors de l'organisation.
En outre, vous devez cocher automatiquement la case permettant de répondre aux personnes étrangères à l'organisation. Après avoir modifié les paramètres, la réponse automatique d'Outlook sera capable de communiquer avec les personnes qui ne sont pas membres de l'organisation.
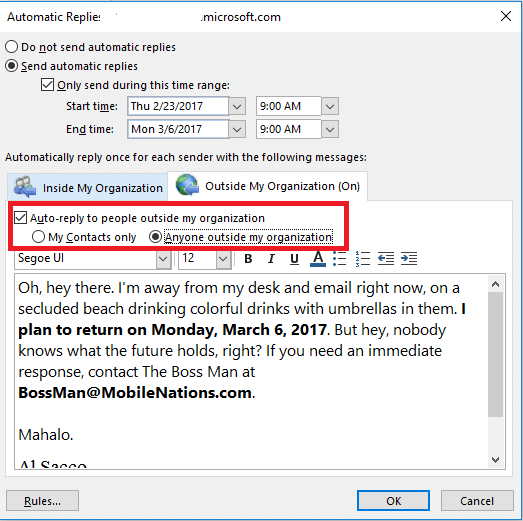
Solution 6 : Corriger le problème des réponses automatiques d'Outlook pour chaque adresse
Par défaut, l'assistant ne répond qu'une seule fois à chaque adresse. Il arrive cependant qu'un utilisateur doive renvoyer le message à toutes les adresses. Il faut ensuite désactiver les fonctionnalités OOF et les réactiver.
Par ailleurs, les règles du serveur permettent aux utilisateurs de répondre à tous les messages qu'ils reçoivent. Les utilisateurs finaux doivent donc penser à contacter l'administrateur Exchange à ce sujet.
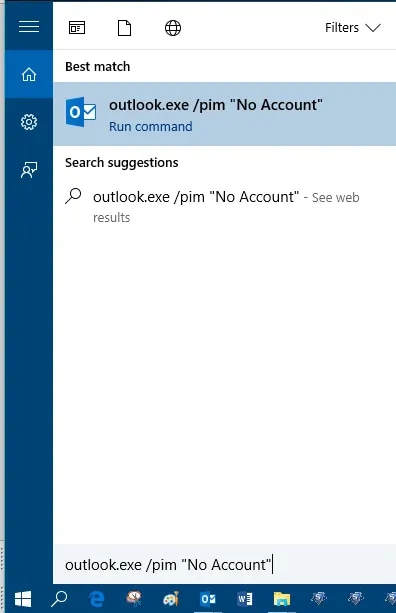
UNE COMPARAISON RAPIDE DES SOLUTIONS VITALES CI-DESSUS ET DU MOMENT OÙ IL CONVIENT DE LES UTILISER
Les solutions 3, 4 et 5 sont les meilleures options à envisager. Voyons quelle est la différence entre eux et quand les utiliser pour résoudre le problème. La solution 3 permet d'augmenter la limite de taille des règles OOF. Le meilleur moment pour utiliser cette solution est lorsque vous remarquez que les règles OOF s'étendent.
Toutefois, la solution 4 consiste à filtrer les courriels indésirables. Avec cette solution, vous vérifiez le dossier Courrier indésirable et modifiez quelques paramètres. Tirez parti de cette solution lorsque vous ne pouvez pas consulter vos e-mails dans votre boîte de réception. Ils risquent d'être dirigés vers le dossier des courriers indésirables. La solution 5 est également efficace et permet de lutter contre l'envoi indésirable d'e-mails à l'extérieur de l'organisation.
Bonus : Comment résoudre les problèmes de fichiers e-mail corrompus ?
Lorsque vos e-mails Outlook sont corrompus, vous pouvez utiliser un outil professionnel. Parfois, le problème de votre Outlook peut se situer au niveau de vos e-mails Pour cela, un outil de réparation d'email vous sera très utile. Nous recommandons le plus utilisé et le plus efficace d'entre eux, Wondershare Repairit pour E-mail.
Wondershare Repairit pour E-mail
Wondershare Repairit pour E-mail est un logiciel compatible avec les systèmes Windows et Mac. Les fichiers e-mail comprennent généralement les fichiers OST/PST qui peuvent être corrompus et causer des problèmes. Cet outil est parfait pour résoudre le problème de ces fichiers e-mail.
Procédure d'utilisation de Repairit pour E-mail (Windows)
Étape 1 Télécharger les fichiers corrompus de l'e-mail
Ouvrez l'outil Repairit pour E-mail. Choisissez les fichiers PST/OST endommagés à télécharger en cliquant sur le bouton Sélectionner un fichier.

Une fenêtre permet de sélectionner les fichiers à partir d'un emplacement spécifique. Maintenant, cliquez sur Rechercher et cherchez le fichier à différents endroits de votre système. Cliquez sur le bouton Ajouter un fichier si vous connaissez déjà l'emplacement exact du fichier.

Étape 2 Démarrer le processus de réparation
Après avoir téléchargé les fichiers corrompus, cliquez sur le bouton Réparer en bleu. Le processus de réparation démarrera et les résultats seront plus rapides.

Étape 3 Prévisualisation et enregistrement des fichiers réparés
Les utilisateurs peuvent voir tous les fichiers e-mail corrigés sur l'écran dans le panneau de gauche. Vous pouvez d'abord prévisualiser les fichiers pour voir s'ils sont correctement réparés. Vous pouvez d'abord prévisualiser les fichiers pour voir s'ils sont correctement corrigés.

Conclusion
En définitive, le plus important est de choisir la bonne solution. À défaut de connaître la cause réelle, essayez une à une les solutions énumérées ci-dessus. Toutes ces solutions sont efficaces. Cependant, si le problème n'est toujours pas résolu, il est préférable de réparer les e-mails.
Les fichiers e-mail peuvent être corrompus. Pour cela, il faut utiliser un outil professionnel pour réparer les e-mails. Wondershare Repairit pour E-mail est un logiciel qui permet de réparer des fichiers plus rapidement.
 100% sécurité pour le téléchargement gratuit
100% sécurité pour le téléchargement gratuit

