La restauration du système Windows peut s'avérer utile si votre appareil commence à se dérégler. Vous pouvez rétablir l'état de fonctionnement antérieur de votre appareil et poursuivre votre expérience. Mais que se passe-t-il si la restauration du système Windows échoue ? Existe-t-il un moyen de résoudre ce problème ?
Si vous rencontrez actuellement ce problème, lisez ce qui suit. Nous présenterons les raisons de cet échec et les solutions les plus efficaces pour ce scénario. Sans plus attendre, entrons dans le guide.
Dans cet article
-
- Essayez d'utiliser un autre point de restauration du système
- Activer le service de restauration du système
- Exécuter la restauration du système à partir des options avancées
- Utiliser la restauration du système en mode sans échec
- Désactivez votre antivirus
- Effectuer un démarrage propre
- Exécuter la commande SFC
- Exécuter Chkdsk
- Utiliser l'outil DISM
- Activer la copie d'ombre
- Réinstaller Windows
Raisons pour lesquelles la restauration du système ne s'est pas terminée avec succès
Plusieurs raisons peuvent être à l'origine de l'échec de la restauration du système Windows, notamment les suivantes :
- Point de restauration inapproprié - Il se peut que vous ayez utilisé un point de restauration du système contenant des problèmes, ce qui a entraîné l'échec du processus.
- Autorisations - Il se peut que le terminal n'ait pas l'autorisation de restaurer un point sur votre terminal.
- Programmes antivirus - Ces programmes peuvent empêcher une restauration réussie s'ils sont activés.
- Erreurs de disque - Votre disque peut connaître des problèmes de corruption ou d'espace insuffisant, entraînant l'échec de la restauration.
- Problèmes Windows - Le système d'exploitation peut être incapable de gérer le processus de restauration, ce qui entraîne l'affichage d'un message d'erreur.
Voici quelques-unes des raisons les plus courantes des échecs de restauration du système, et nous allons vous apprendre à les résoudre ci-dessous.
Différentes façons dont la restauration du système peut échouer
Les échecs de restauration du système peuvent se manifester de différentes manières, comme suit :
- 🚧 Restauration incomplète - Cela peut signifier que l'appareil n'a pas été en mesure de terminer le processus en raison d'obstacles, tels qu'un antivirus ou un virus.
- 🧩 Le point de restauration disparaît - Le problème peut apparaître si vous rencontrez des problèmes de disque.
- 🚨 Restauration bloquée - La restauration peut se bloquer en raison d'un manque d'espace ou d'autres problèmes.
- ⛔ Accès refusé - Le bureau ne dispose pas des autorisations appropriées pour exécuter la restauration du système.
- ❗ Messages d'erreur - Des messages d'erreur peuvent s'afficher et indiquer ce qui n'a pas fonctionné lors de la restauration du système.
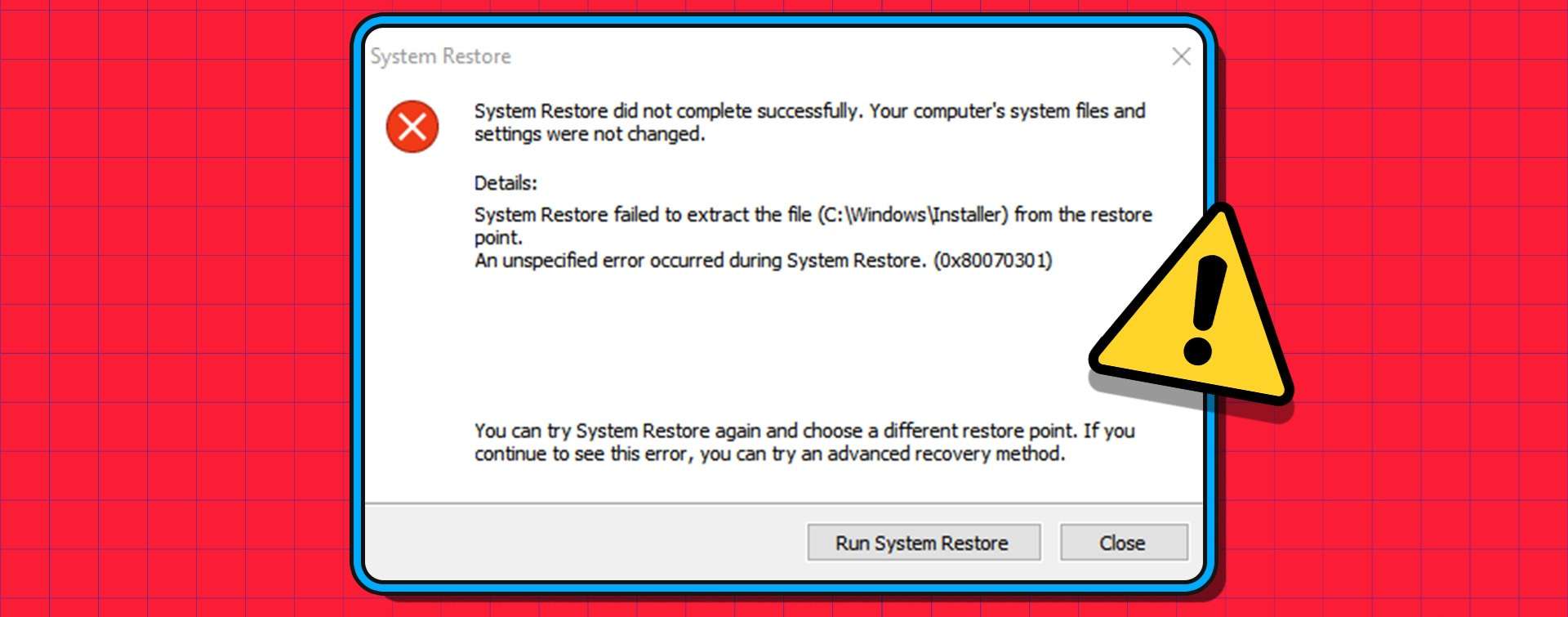
Comment sauvegarder et restaurer Windows lorsque la restauration du système ne fonctionne pas ?
Si la restauration du système Windows ne fonctionne pas et que vous cherchez des moyens de récupérer vos données perdues, nous vous conseillons d'utiliser la fonction Wondershare Recoverit. Cet outil vous permet d'extraire n'importe quel type de fichier à partir de tous les scénarios de perte, de sorte que vous n'avez pas à vous soucier de la récupération de vos données.
Cet outil compte plus de 35 technologies brevetées et 20 ans d'expérience dans le domaine de la récupération, ce qui en fait une plateforme digne de confiance. Le plus intéressant est que Wondershare Recoverit utilise des mécanismes de sécurité avancés pour protéger vos précieuses données contre les attaques potentielles. Vous pouvez récupérer tous vos fichiers sensibles sans stress.
L'outil est très facile à utiliser - tout ce que vous avez à faire est de vous rendre sur le site officiel, de télécharger l'outil sur votre appareil et de suivre les étapes suivantes pour récupérer vos fichiers :
- Ouvrez Wondershare Recoverit et allez dans Disques durs et Emplacements.
- Sélectionnez ensuite l'emplacement que vous souhaitez numériser.

- Dès que vous avez sélectionné l'emplacement, le programme commence l'analyse. Vous pouvez activer une analyse approfondie, mettre le processus en pause et afficher la progression dans la fenêtre suivante.

- Lors de la numérisation, filtrez vos fichiers en fonction de leur type, de leur taille et de leur nom afin d'y accéder plus facilement.

- Après l'analyse, prévisualisez les fichiers extraits et sélectionnez ceux que vous souhaitez enregistrer. Cliquez sur le bouton Récupérer.

- Choisissez l'endroit où vous souhaitez enregistrer les fichiers.

Comme vous pouvez le constater, l'utilisation de Wondershare Recoverit est intuitive et vous récupérerez vos fichiers manquants en quelques minutes.
Comment réparer un échec de la restauration du système sous Windows
Voici toutes les façons de remédier à l'échec du processus de restauration du système.
Essayez d'utiliser un autre point de restauration du système
Parfois, c'est le point utilisé qui est à l'origine de l'échec de la restauration. Le point de restauration que vous avez créé peut présenter certains problèmes. Nous vous conseillons donc d'essayer d'utiliser un autre point de restauration pour résoudre le problème. Voici comment procéder :
- Ouvrez Recherche et tapez Créer un point de restauration. Cliquez sur la première option.

- Sous l'onglet Protection du système, sélectionnez Restauration du système.

- Choisissez un autre point de restauration dans la fenêtre suivante et cliquez sur Suivant pour continuer.

Ensuite, suivez l'assistant pour voir si le problème a été résolu.
Activer le service de restauration du système
Bien que la restauration du système Windows soit facile à utiliser, il se peut que votre appareil ne dispose pas des autorisations appropriées pour gérer le processus de restauration, ce qui entraîne des messages d'erreur "la restauration du système a cessé de fonctionner". Vous pouvez suivre les étapes suivantes pour apprendre à contourner le problème :
- Cliquez avec le bouton droit de la souris sur le bouton Démarrer et sélectionnez Système.

- Dans le menu de gauche, sélectionnez Protection du système.

- Cliquez sur le bouton Configurer sous Paramètres de protection.

- Cochez la case Activer la protection du système et faites basculer la barre au-dessus de 0 %.

- Cliquez sur OK pour appliquer les modifications.
Après cela, vous pouvez essayer d'effectuer à nouveau la restauration et voir si cela a causé les problèmes précédents. Si cette solution ne fonctionne pas, utilisez l'éditeur de stratégie de groupe local, comme indiqué dans les étapes ci-dessous.
- Appuyez sur les touches Windows + R et tapez gpedit.msc.

- Allez dans Configuration de l'ordinateur > Modèles d'administration > Système > Restauration du système.
- Cliquez sur Désactiver la restauration du système pour l'activer.

Une autre méthode pour activer les paramètres de restauration consiste à utiliser le registre. Suivez ce guide pour apprendre à le faire :
- Appuyez sur les touches indows + R et tapez regedit.

- Dans la fenêtre suivante, accédez à
HKEY_LOCAL_MACHINE\SOFTWARE\Microsoft\Windows NT\CurrentVersion\SystemRestore. - Cliquez sur DésactiverSR.

- Réglez la valeur sur 0 pour activer le processus.
Exécuter la restauration du système à partir des options avancées
Les options avancées peuvent vous aider à lancer une restauration du système si votre appareil présente des lenteurs, des bogues ou des problèmes liés au système d'exploitation. Voici un guide étape par étape sur la façon d'activer la fonction :
- Redémarrez votre appareil et maintenez la touche Majuscule enfoncée jusqu'à ce que vous entriez dans l'environnement de récupération Windows.
- Cliquez ensuite sur l'option Dépannage.

- Passez aux options avancées.

- Sélectionnez Restauration du système dans le menu.

Une fois ces étapes terminées, choisissez votre point de restauration pour résoudre le problème.
Utiliser la restauration du système en mode sans échec
Le mode sans échec de votre appareil Windows vous transfère dans un environnement sûr, exempt de bugs et de distractions, dans lequel vous pouvez effectuer la restauration. Nous vous conseillons de l'essayer si vous rencontrez des bogues ou des problèmes, et voici comment procéder :
- Ouvrez les paramètres de votre appareil.

- Allez dans Mise à jour et sécurité > Récupération.

- Cliquez sur Redémarrer maintenant sous Démarrage avancé.

- Une fois l'appareil allumé, accédez à la section Dépannage - Options avancées > Paramètres de démarrage > Redémarrer.

- Pendant que l'appareil redémarre, appuyez sur la touche F4.
Une fois que vous avez terminé ces étapes et que vous êtes passé en mode sans échec, essayez de restaurer votre appareil comme vous le feriez habituellement.
Désactivez votre antivirus
Les solutions antivirus tierces peuvent interférer avec le processus de restauration et faire échouer la restauration du système. Nous vous conseillons de désactiver l'antivirus et d'essayer de réexécuter la restauration. Le processus de désactivation dépendra de votre fournisseur d'antivirus, nous vous conseillons donc de suivre le guide officiel du programme pour obtenir les meilleurs résultats.
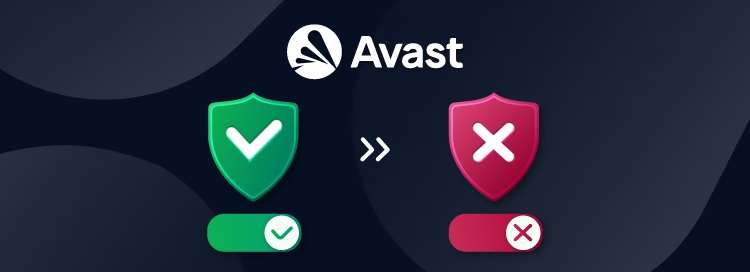
Effectuer un démarrage propre
L'exécution d'un démarrage propre empêchera toutes les applications de fonctionner en arrière-plan et d'interférer avec le processus de restauration. Voici comment effectuer un démarrage propre :
- Appuyez sur les touches Windows + R et tapez msconfig dans la boîte.

- Ensuite, allez dans l'onglet Services, cochez la case Masquer tous les services Microsoft et sélectionnez Désactiver tout.

- Ouvrez l'onglet Démarrage et cliquez sur le bouton Ouvrir le gestionnaire des tâches.

- Sélectionnez toutes les applications activées et cliquez sur Désactiver dans le menu supérieur.

- Revenez à la configuration du système et appuyez sur Appliquer.
Après cela, nous vous conseillons de redémarrer votre ordinateur et d'essayer d'exécuter la restauration du système Windows.
Exécuter la commande SFC
Les fichiers système peuvent avoir été corrompus, ce qui entraîne des problèmes de restauration. Vous pouvez résoudre le problème en lançant un vérificateur de fichiers système. Nous vous présentons ci-dessous un guide détaillé qui vous aidera à vous y retrouver.
- Recherchez l'Invite de commande et sélectionnez Exécuter en tant qu'administrateur.

- Tapez la commande
sfc / scannowet appuyez sur Entrée.
Ensuite, laissez l'appareil rechercher les fichiers système corrompus. Il réparera les problèmes potentiels, vous pouvez donc essayer d'exécuter le processus de restauration après avoir effectué ces étapes.
Exécuter Chkdsk
Chkdsk est un utilitaire qui permet de détecter et de réparer avec succès les problèmes potentiels de votre disque, qui peuvent entraîner des problèmes de restauration. Vous pouvez essayer cette méthode pour vérifier s'il y a un problème potentiel :
- Ouvrez l'explorateur de fichiers et faites un clic droit sur votre disque.
- Sélectionnez Propriétés dans le menu déroulant.

- Allez dans Outils > Vérifier pour lancer le processus.

- Cliquez sur Analyser le lecteur si une fenêtre s'affiche.

Une fois ces étapes terminées, vous pouvez afficher les problèmes que l'utilitaire a résolus et lancer le processus de restauration. Une autre façon d'effectuer cette action est de taper la commande chkdsk dans l'Invite de commande.
Utiliser l'outil DISM
DISM est un autre utilitaire qui utilise Windows Update pour vérifier si des fichiers système sont corrompus. L'utilitaire est facile à utiliser - il vous suffit de suivre les étapes suivantes :
- Recherchez l'Invite de commande et sélectionnez Exécuter en tant qu'administrateur.

- Tapez la
commande DISM.exe /Online /Cleanup-image /Restorehealthet appuyez sur Entrée.
Ensuite, attendez que l'outil termine le processus d'analyse. Vous pouvez redémarrer votre appareil et essayer de relancer la restauration du système Windows.
Activer la copie d'ombre
La copie d'ombre est essentielle à l'exécution de la restauration du système Windows. Vous pouvez donc suivre ce guide pour l'activer si nécessaire :
- Appuyez sur les touches Windows + R et tapez services.msc.

- Cliquez sur l'option Microsoft Software Shadow Copy Provider.

- Cliquez sur le bouton Démarrer en haut de la page pour activer la fonction.

Ensuite, le processus de restauration doit être fluide et efficace.
Réinstaller Windows
La réinstallation de Windows peut donner à l'appareil un nouveau départ et résoudre les problèmes potentiels. Nous vous présentons ci-dessous la méthode la plus simple pour réaliser cette action.
- Ouvrez les paramètres de votre appareil.

- Allez dans Mise à jour et sécurité.

- Cliquez sur Récupération dans la partie gauche.

- Sélectionnez Démarrer sous Réinitialiser ce PC.

- Choisissez de conserver ou non vos fichiers.

- Suivez les instructions à l'écran pour terminer l'installation.
Une fois que votre appareil a redémarré, essayez d'exécuter la restauration du système Windows.
Conclusion
La restauration du système Windows peut parfois causer des problèmes, des bogues ou des lenteurs, c'est pourquoi nous sommes là pour vous aider. Aujourd'hui, nous avons examiné toutes les méthodes possibles pour remettre le programme en marche, y compris l'exécution de sfc, chkdsk, l'activation de la restauration du système, le choix d'un autre point, etc.
La chose la plus importante à retenir avant de commencer le processus est d'utiliser une solution de récupération professionnelle telle que Wondershare Recoverit pour extraire vos données et éviter toute perte potentielle. Cet outil peut permettre de récupérer des fichiers précieux ; ne sautez donc pas cette étape de votre parcours.
FAQ
-
J'ai effectué une restauration du système, et maintenant rien ne fonctionne ; comment réparer une restauration du système qui a échoué ?
S'apercevoir que quelque chose ne va pas avec votre restauration système peut être stressant, mais vous pouvez essayer plusieurs méthodes différentes pour résoudre le problème, comme utiliser un point de restauration différent, activer le service de restauration système, exécuter la restauration système à partir des options avancées, exécuter la restauration système en mode sans échec, désactiver votre antivirus, effectuer un démarrage propre, exécuter la commande sfc, exécuter chkdsk, utiliser l'outil DISM, activer la copie d'ombre et réinstaller Windows. L'une de ces solutions résoudra certainement le problème susmentionné. -
Pourquoi la restauration du système échoue-t-elle toujours ?
Si la restauration du système échoue systématiquement, il se peut que vous soyez confronté à plusieurs problèmes. Par exemple, les fichiers système peuvent être corrompus, ce qui empêche ces processus de se produire. De plus, vous pouvez avoir des problèmes avec votre disque, ce qui peut entraîner des messages d'erreur et d'autres problèmes de restauration. -
La restauration du système pose-t-elle des problèmes ?
Bien que l'outil ait été principalement conçu pour résoudre des problèmes, il se peut que vous rencontriez des difficultés au cours de votre voyage. Par exemple, l'outil peut effectuer une restauration incomplète ou cesser soudainement de fonctionner. De plus, les points de restauration peuvent être corrompus, il convient donc d'être prudent.



