Bonjour. Chaque fois que je clique sur mon Excel, je reçois ce message : "Pas assez de mémoire pour faire fonctionner Microsoft Excel. Veuillez fermer les autres applications et réessayer". Je l'ai fait, mais l'erreur persiste. Que dois-je faire ?

RÉSUMÉ
Microsoft Excel a tendance à avoir des problèmes de mémoire plus souvent que vous ne le pensez, quelle que soit la version de Microsoft. Ne soyez donc pas choqué lorsque vous voyez le message d'erreur de mémoire sur votre écran lorsque vous essayez de travailler avec, ou d'enregistrer, des fichiers dans votre Excel.
Cet article vous montrera les symptômes de ce message et les différentes causes (pour éviter que l'erreur ne se reproduise à l'avenir). Vous trouverez également diverses solutions pour tenter de vous débarrasser du message d'erreur, ainsi que des étapes complètes sur la manière de réparer tout fichier Excel corrompu qui pourrait résulter de cette erreur, en utilisant le logiciel Wondershare Repairit.
CONTENU :
Partie 1 : Symptômes et causes du problème "Excel n'a pas assez de mémoire"
Pour les utilisateurs d'ordinateurs, vous pouvez rencontrer l'un des messages d'erreur suivants lorsque vous travaillez avec un fichier sur Microsoft Excel :
- Excel ne peut pas accomplir cette tâche avec les ressources disponibles. Choisissez moins de données ou fermez d'autres applications.
- Perte de mémoire
- Pas assez de ressources système pour afficher complètement
- Il n'y a pas assez de mémoire pour mener à bien cette action. Essayez d'utiliser moins de données ou de fermer d'autres applications. Pour augmenter la disponibilité de la mémoire, pensez à :
utiliser une version 64 bits de Microsoft Excel.
Ajouter de la mémoire à votre appareil.
Si vous avez rencontré l'un de ces messages, il est temps d'obtenir des informations complètes sur les causes et les solutions. Vous pensez peut-être avoir tout compris grâce aux instructions contenues dans les messages d'erreur, mais celles-ci ne révèlent pas toujours la véritable cause du problème en raison de leur nature générique.
Mais si vous continuez à voir l'erreur pendant que vous exécutez l'une des fonctions ci-dessous, alors il est temps de comprendre ce qui se passe dans votre fichier :
- Triage
- Copier et coller
- Gestion de la VBA
- Insérer une ligne ou une colonne
- Ouvrir ou fermer votre classeur
- Réaliser des calculs
- Essayer de supprimer une seule ligne dans une feuille Excel
Les causes de l'erreur "Excel n'a pas assez de mémoire" sont notamment les suivantes
- Essayer de copier des formules sur une grande surface : Si votre fichier Excel est volumineux ou contient de nombreuses fonctionnalités, il se peut que vos ressources mémoire soient tout simplement insuffisantes. Ainsi, vous êtes le plus susceptible de recevoir ces messages d'erreur lorsque vous essayez de copier ou de remplir des formules dans une grande zone de votre feuille de calcul. Les versions Excel (Excel 2007, 2010, 2013, etc.) 32 bits sont limitées en raison du réglage à 2 Go (ou 32 760 cellules sources dans les cas où vous utilisez une option de remplissage intelligent), donc essayer de travailler avec de grandes sections de la feuille de calcul ne fera que déclencher cette erreur.
- Problèmes de calcul : L'erreur peut être liée à un recalcul des formules lorsque vous insérez des lignes et des colonnes, faites des copier-coller ou effectuez des calculs. Par exemple, disons que votre tableur contient un million de formules sur une feuille, puis que vous insérez une autre colonne. Bien entendu, Excel devra recalculer toutes les formules de votre feuille de calcul pour faire les ajustements nécessaires à la colonne nouvellement insérée. Dans ce cas, il se peut que vous receviez le message d'erreur "hors ressources" en fonction de la complexité de votre feuille de calcul, de la capacité en bits de votre Excel, des formules concernées et de la façon dont votre feuille de calcul est construite.
- Autres éléments du tableur : Il existe d'autres domaines des tableurs qui peuvent provoquer des erreurs de mémoire Excel, comme les tableaux croisés dynamiques complexes, les formes en excès, les macros, les graphiques complexes avec de nombreux points de données, etc. Ainsi, votre ordinateur peut avoir suffisamment d'espace dans sa mémoire locale mais Excel affichera "Microsoft Excel ne peut pas ouvrir ou enregistrer d'autres documents parce qu'il n'y a pas assez de mémoire ou d'espace disque disponible". Des problèmes comme celui-ci sont liés aux paramètres de sécurité innés dans Excel 2013 ou Excel 2016.
- Autres applications : Une autre cause de l'erreur de mémoire d'Excel peut être que les autres applications de votre PC occupent la majeure partie de la mémoire de votre ordinateur, ce qui ne laisse pas assez de mémoire pour qu'Excel puisse travailler.
Partie 2 : Comment éviter de voir ce message d'erreur
Il y a quelques mesures à prendre pour éviter de voir le message d'erreur "Excel n'a pas assez de mémoire":
- Effectuer la sélection des cellules progressivement: Sélectionnez d'abord la partie à remplir dans toute la feuille de calcul avant de faire de même pour la section suivante des cellules et de façon continue, une à la fois. Pour éviter d'atteindre les limites de votre Excel, sélectionnez sur la dernière ligne de la section que vous avez précédemment remplie avant de passer à la deuxième, aux troisièmes segments, et ainsi de suite jusqu'à la fin de votre sélection.
- Séparez votre fichier Excel en différents classeurs: Ici, vous pouvez diviser le gros fichier Excel avec lequel vous travaillez en différents classeurs séparés avant d'ouvrir chacun d'entre eux dans une instance d'Excel différente de l'autre pour éviter les complications liées au travail avec de gros fichiers. Par conséquent, chacun de ces classeurs que vous ouvrez utilisera 2 Go comme limite de mémoire, ce qui vous évitera d'atteindre la limite de mémoire de 2 Go imposée par Excel. Pour ce faire, suivez les étapes suivantes avec la fonction Déplacer ou Copier:
1) Choisissez les feuilles dans l'onglet Feuille. Cliquez avec le bouton droit de la souris et choisissez "Déplacer ou copier" dans le menu qui s'affiche. Vous pouvez choisir plusieurs feuilles non adjacentes en maintenant la touche "Ctrl" enfoncée et en cliquant dessus l'une après l'autre. Vous pouvez également choisir plusieurs feuilles adjacentes en maintenant la touche "Shift" de votre clavier enfoncée et en sélectionnant la première et la dernière option de l'onglet Feuille.

2) Dans la fenêtre "Déplacer ou copier", choisissez "(nouveau livre)" sous la liste "Pour réserver". Cochez l'option qui dit "Créer une copie". Ensuite, choisissez "OK".

3) Vos feuilles sélectionnées ont été déplacées dans un nouveau classeur. Cliquez sur "Fichier". Sélectionnez "Enregistrer" pour sauvegarder votre nouveau cahier.
- Utilisez F10 au lieu de F9 pour actualiser les fiches de travail : Vous pouvez rafraîchir votre Excel dans le lien Contrôleur Excel en utilisant soit F9 soit F10 mais il y a une différence entre l'utilisation de l'une ou l'autre fonction. En utilisant F9, vous rafraîchissez toutes les feuilles du fichier de tableur, tandis qu'en utilisant F10, vous ne rafraîchissez que la feuille sur laquelle vous êtes actuellement. Cependant, dans les cas où la feuille actuelle contient des formules référencées dans les autres feuilles du classeur, l'utilisation de F10 actualisera les feuilles qui contiennent les formules. Utilisez F10 pour rafraîchir parce qu'il est beaucoup plus rapide que F9 pour récupérer des valeurs dans votre base de données. F9 est plus lent car il fonctionne avec l'ensemble de la feuille de calcul en même temps, quelle que soit sa taille. Par conséquent, F10 est la meilleure clé à utiliser pour les feuilles de calcul spécialisées ou complexes.
- Utiliser le calcul manuel dans le classeur Excel-link : Cette option permet de résoudre l'erreur de mémoire qui se produit lorsque votre Excel doit recalculer et ajuster l'ensemble du classeur chaque fois que vous introduisez de nouvelles valeurs dans la feuille de calcul. Pour recalculer manuellement dans le classeur dans Excel, suivez les étapes suivantes :
1) Sélectionnez l'onglet "Fichier".

2) Cliquez sur "Options" dans la liste fournie sur le côté gauche de l'écran

3) La fenêtre "Options Excel" s'affiche. Sélectionnez "Formules" dans la liste des options, également sur la gauche.

4) Sélectionnez le bouton radio "Manuel" qui se trouve dans la section "Options de calcul". Cela active automatiquement la capacité d'Excel à effectuer le calcul manuel dans les feuilles de calcul. Choisissez "Manuel" pour que la case "Recalculer la feuille de calcul avant l'enregistrement" soit automatiquement cochée. Cette option est importante si vous enregistrez fréquemment des feuilles de calcul et que vous ne voulez pas attendre pour recalculer à chaque fois. En choisissant "Recalculer le classeur avant de sauvegarder", vous vous assurez que l'option n'est pas désactivée.

Si l'option "Recalculer le classeur avant d'enregistrer" est activée dès que le calcul manuel est activé, utilisez cette méthode plus rapide pour recalculer vos feuilles de calcul manuellement :
1) Sélectionnez "Formules"

2) Dans la liste déroulante "Options de calcul", choisissez "Manuel".

3) Cliquez sur les options "Calculer la feuille" dans la section Calcul ou appuyez simultanément sur les touches "Shift" et "F9" de votre clavier et la feuille de calcul en cours que vous utilisez sera recalculée manuellement.

Vidéo-tutoriel : Il n'y a pas assez de mémoire pour effectuer cette action dans MS Excel
Partie 3 : Comment réparer un Excel corrompu/endommagé par diverses raisons
Il existe différents logiciels pour réparer Microsoft Excel, mais nous recommandons le très efficace Wondershare Repairit. Repairit est une boîte à outils qui résout toutes sortes de problèmes de corruption de fichiers qui surviennent dans les fichiers d'application Microsoft Office et restaure les données des fichiers XLS/XLSX. Cet outil répare les fichiers corrompus ou endommagés sur Excel, Word, PDF et PowerPoint.
Ces fonctionnalités pour réparer Excel comprennent : la récupération des tableaux, des feuilles de graphiques, des formules, etc. ; la préservation du formatage des cellules et des propriétés des feuilles de calcul, la réparation des corruptions en tant que contenu illisible, format méconnaissable, etc. Wondershare Repairit fonctionne pour Microsoft Excel 2000, 2003, 2007, 2010, 2013 et 2016.

Wondershare Repairit - Votre logiciel de réparation de fichiers
- Réparer 4 types de fichiers : Word, Excel, PowerPoint et PDF
- Réparer les fichiers corrompus en raison de différentes causes et de tous les appareils
- Offre d'excellentes options de recherche pour trouver instantanément les fichiers corrompus
- Prévisualiser gratuitement les fichiers avant de la réparation
- Processus est très simple en 3 étapes
Suivez les étapes simples suivantes pour réparer votre Excel endommagé ou corrompu et pour récupérer vos données :
- Tout d'abord, téléchargez et installez Wondershare Repairit, puis lancez le logiciel.
- Pour commencer, choisissez « Réparation fichier », puis sélectionnez Ajouter pour ouvrir une nouvelle fenêtre qui sélectionnera tous les fichiers corrompus sur les disques de stockage.

- Pour la réparation, cliquez sur le bouton « Réparer » après avoir importé vos documents dans Repairit. Chaque document soumis sera analysé par le programme, et toutes les petites ou grosses failles qu'il découvrira seront corrigées !
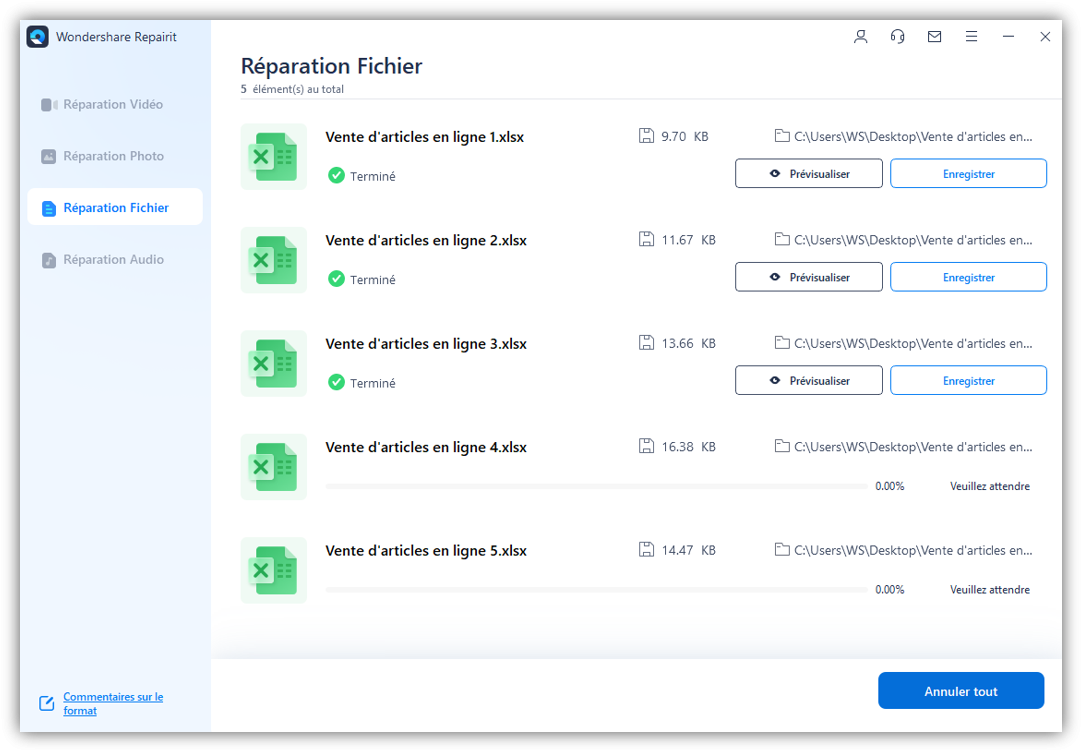
- Une fois la réparation terminée, vous pouvez prévisualiser tout fichier Excel corrompu en cliquant sur « Prévisualiser ». Vous pouvez alors revérifier les résultats avant d'enregistrer le document !
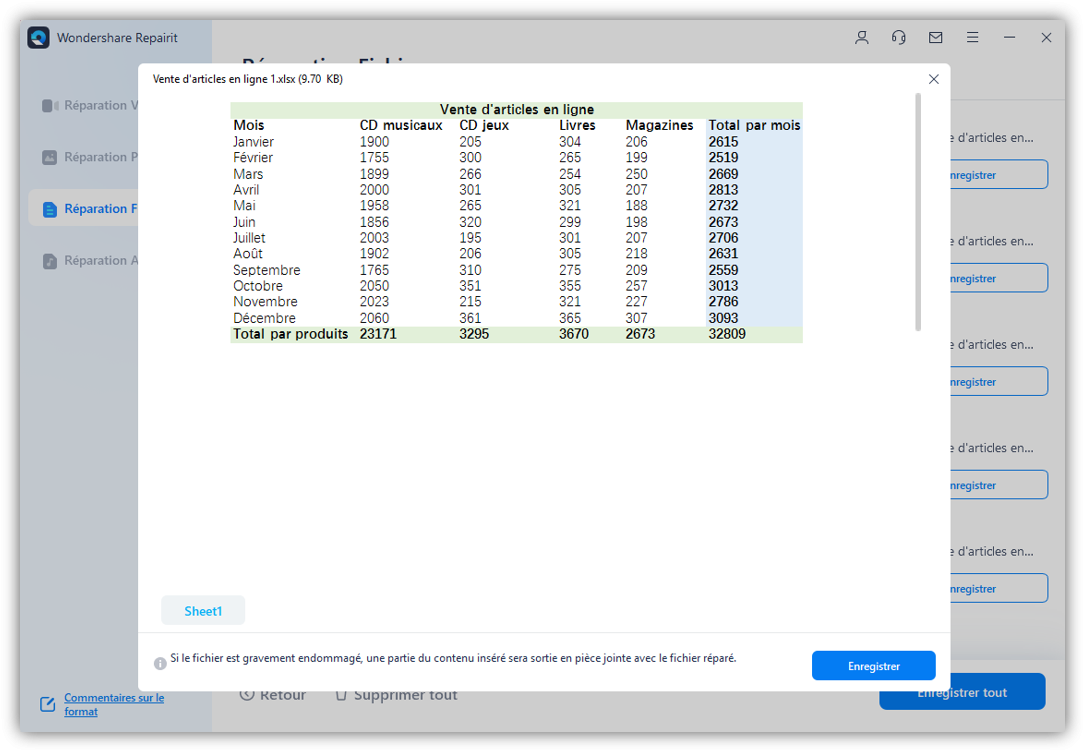
Partie 4 : Autres problèmes communs à Excel que vous pourriez rencontrer
Vous trouverez ci-dessous quelques-unes des erreurs les plus courantes que vous pouvez rencontrer en utilisant Excel, en plus de l'erreur de mémoire Excel déjà discutée :
- Erreur "Il y a eu un problème de connexion au serveur Excel" : Ce message d'erreur apparaît lorsque les services Excel et Windows SharePoint empêchent l'importation correcte d'une feuille de calcul dans Windows SharePoint. Vous pouvez résoudre ce problème en créant une nouvelle liste basée sur votre classeur Excel, en modifiant les paramètres du site, en utilisant un visualiseur ULS téléchargé sur le site officiel de Microsoft.
- Erreur "Il y a un problème avec cette formule" : Cette erreur est généralement rencontrée dans certains Windows dix par les utilisateurs sur leur Excel. Lorsqu'on essaie d'utiliser une formule pour effectuer plusieurs calculs différents, cette erreur peut empêcher la fonction de se produire. Pour réparer cette erreur, vous pouvez : utiliser les séparateurs du système, vérifier les paramètres régionaux de votre système et modifier les paramètres orthographiques corrects.
- Erreur "Excel Online ne calcule pas/ne s'ouvre pas" : Les grandes feuilles de calcul (grandes grilles de lignes et de colonnes) et les différentes parties qui composent l'application Excel ralentissent le calcul et l'analyse des tâches de données. Par conséquent, cette erreur est liée à ces tâches, ainsi qu'à la taille du fichier que vous utilisez. D'autres facteurs entrent en jeu, notamment le calcul multithread et la conception et la construction de votre feuille de calcul. Vous pouvez résoudre les problèmes de votre Excel en ligne en utilisant les solutions suivantes : examiner les formules que vous utilisez, ouvrir votre classeur dans la dernière version d'Excel, calculer sur différents classeurs, ainsi que limiter l'utilisation des fonctions volatiles.


