Vous connaissez probablement les nombreuses façons de supprimer des fichiers sur votre Mac, mais savez-vous comment supprimer ces fichiers en toute sécurité ? Probablement pas. Savez-vous seulement ce que signifie la "suppression sécurisée des fichiers" ? Probablement pas.
La suppression sécurisée des fichiers signifie que vous les supprimez et que vous vous assurez qu'ils ont été complètement supprimés de votre système, sans laisser de traces ou de fichiers résiduels.
Vous n'êtes peut-être pas au courant de cette petite mais nécessaire information, mais vider la Corbeille ne signifie pas que vos fichiers ont disparu. Votre Mac les rend simplement invisibles, pour ainsi dire.
La seule façon d'être sûr qu'ils ne se trouvent pas dans votre Mac est de les supprimer de manière sécurisée. Vous trouverez dans cet article les trois meilleures façons de le faire.
Partie 1 : Pourquoi supprimer des fichiers en toute sécurité sur Mac
Il y a souvent un avantage et un inconvénient à tout, et la suppression sécurisée de fichiers ne fait certainement pas exception. Il peut sembler contre-intuitif de supprimer définitivement des fichiers parce qu'il y a une chance que vous souhaitiez les récupérer, mais regardez cet exemple simple : Que se passe-t-il si vous avez un besoin urgent d'espace sur votre disque dur mais que vous ne savez pas ce qui l'occupe ? La suppression sécurisée entre en jeu ici. Vous trouverez ci-dessous d'autres raisons pour lesquelles vous devriez utiliser cette fonction.
- Fiabilité - Il ne se contente pas de supprimer les entrées des fichiers des répertoires, il supprime également les fichiers plusieurs fois jusqu'à ce qu'aucun d'entre eux ne puisse être récupéré. Ce que cela signifie, c'est que les astuces habituelles de récupération des données ne fonctionneront pas ici. Peu importe que vous soyez un programmeur ; une fois les fichiers supprimés en toute sécurité, personne ne peut les récupérer.
- Sécurité - La suppression totale des fichiers signifie que vous n'avez pas à vous inquiéter de la possibilité pour des personnes indiscrètes de récupérer vos fichiers personnels, même si elles sont très au fait de la technologie. Par exemple, si vous souhaitez vendre votre disque dur, vous pouvez être sûr qu'aucune des données sensibles qu'il contenait ne sera récupérable.
- Polyvalence - Il vous évite d'avoir à acheter un logiciel tiers pour supprimer des fichiers en toute sécurité.
- Prévient les erreurs du disque dur - Il a été prouvé que parfois, le formatage manuel de votre disque peut entraîner des erreurs qui s'accumulent et endommagent votre disque. Il est donc préférable de suivre une procédure simple pour supprimer en toute sécurité les fichiers dont vous n'avez pas besoin, tous les fichiers si nécessaire, puis de formater le disque. Cela garantit un disque qui sera plus performant et durera plus longtemps.
Partie 2 : Les 3 meilleures façons de supprimer des fichiers en toute sécurité sur Mac
Qu'y a-t-il de mieux qu'un seul moyen de supprimer des fichiers en toute sécurité ? TROIS façons de supprimer des fichiers en toute sécurité. Comme vous pouvez vous y attendre, Mac vous offre plusieurs options pour vous assurer que la photo embarrassante que vous avez prise pendant les vacances d'été ne sera jamais vue par des yeux indiscrets.
Vous pouvez facilement utiliser l'une de ces trois options, mais il vous est conseillé de choisir celle qui vous plaît le plus. Vous n'avez pas à vous soucier de l'efficacité de chacun d'entre eux, car ils font tous le travail.
Solution 1 : Suppression sécurisée de fichiers avec Mac Terminal
Pour des raisons de brièveté, le Terminal Mac peut simplement être défini comme un outil puissant qui vous permet de contrôler votre Mac via l'invite de commande. Pour supprimer des fichiers en toute sécurité, il suffit de taper certaines commandes dans la fenêtre du terminal et d'appuyer sur la touche "Entrée/Retour".
Initialement, la même commande était utilisée pour se débarrasser des fichiers et des dossiers, mais Apple a supprimé cette fonctionnalité de ses systèmes d'exploitation à partir de macOS Sierra.
Mais comme les gens et les développeurs adorent bricoler et modifier les ordinateurs, un moyen de contourner la commande srm a été trouvé : En utilisant la commande rm.
1. Cliquez sur le "Menu Pomme".
2. Cliquez sur "Préférences système".
3. Cliquez sur "Clavier".
4. Cliquez sur "Raccourcis" situé en haut de la fenêtre de dialogue.
5. Regardez à gauche et cliquez sur les "Services" que vous voyez dans la petite fenêtre.
6. Si "New Terminal at Folder" dans la catégorie "Services" n'est pas coché, cochez-le.

7. Ouvrez le "Finder".
8. Naviguez jusqu'au dossier où se trouvent les fichiers à supprimer en toute sécurité.
9. Cliquez avec le bouton droit de la souris sur le dossier, mais ne l'ouvrez pas.
10. Cliquez sur "Services" qui se trouve en bas du menu déroulant que vous voyez.
11. Dans le deuxième menu déroulant, cliquez sur "New Terminal at Folder".
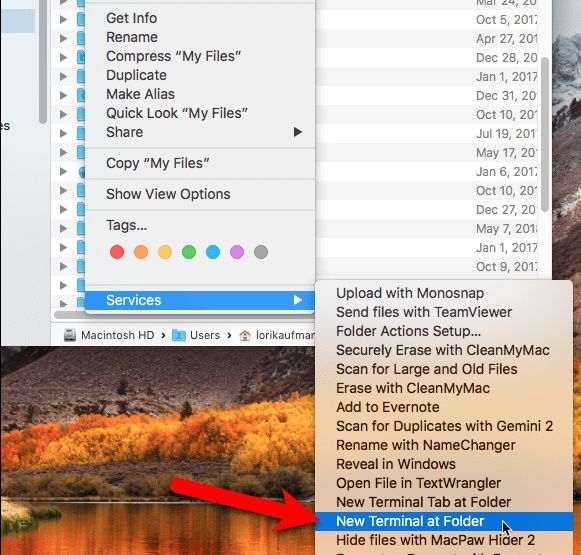
12. La fenêtre du terminal s'ouvre. Tapez cette commande et appuyez sur "Enter/Return" pour supprimer les fichiers en toute sécurité : rm -P PrivateFile.txt (Dans l'exemple que vous voyez là-haut, le fichier à supprimer s'appelle "PrivateFile". Lorsque vous utilisez le Terminal pour supprimer ce fichier, tapez la commande correspondante puis le nom du fichier (PrivateFile) devant celle-ci.

Solution 2 : Suppression sécurisée des fichiers à l'aide de TRIM
Tous les Macs ne sont pas équipés de disques durs (Hard Disk Drives). Certains d'entre eux sont équipés de SDD (Solid State Drives) plus puissants et plus rapides. Il est beaucoup plus difficile de supprimer des fichiers en toute sécurité sur le second que sur le premier, mais ce n'est pas impossible.
Les Macs équipés de SSD sont également livrés avec un outil appelé TRIM. Chaque fois que vous supprimez un fichier sur n'importe quel type de disque (SSD ou disque dur), votre macOS désigne l'espace comme "non utilisé".
TRIM efface automatiquement les données dans l'espace alloué "non utilisé", rendant possible l'écriture de nouvelles données dans ledit espace. Les anciens disques durs n'ont pas ce luxe. Oui, TRIM peut supprimer l'espace "non utilisé", mais vous devez activer manuellement cette fonctionnalité à l'aide de la commande trimforce dans Terminal.
Il serait prudent que vous sauvegardiez vos fichiers à l'aide de Time Machine avant d'essayer d'utiliser TRIM afin de limiter tout risque de perte accidentelle de données. Ce risque est d'autant plus flagrant qu'Apple avertit d'utiliser TRIM "à vos risques et périls". Et si vous êtes un novice dans l'utilisation de l'invite de commande, alors cet article vous sera indispensable.
1. Lancez "Terminal".
2. Pour activer TRIM, tapez cette commande : sudo trimforce enable
3. Vous verrez apparaître une invite vous demandant la permission de lancer le processus (l'image ci-dessous). Tapez y dans le Terminal.

4. Cliquez sur "Enter".
5. Tapez y une fois de plus.
6. Appuyez à nouveau sur "Enter". Cela indique au Terminal qu'il peut redémarrer votre Mac après avoir activé TRIM. C'est tout. Vous avez maintenant activé TRIM et il va effectuer le nettoyage des espaces vides sur votre disque.
Solution 3 : Suppression sécurisée des fichiers via une image disque
Les logiciels Mac se présentent principalement sous forme d'images disque (extension de fichier .dmg). Lesfichiers Dmg sont excellents car ils vous donnent la possibilité d'emballer et de partager vos fichiers sur le web de manière très pratique.
Les possibilités offertes par les images disque sont nombreuses. Vous pouvez même les créer et les crypter à l'aide de Disk Utility. Savez-vous ce que l'on entend par disque crypté ? Considérez-les comme des coffres extrêmement sûrs et sécurisés qui protègent toutes les données sensibles que vous y stockez.
L'une des nombreuses fonctions d'une image disque est de supprimer en toute sécurité vos fichiers et dossiers. Le processus est peut-être un peu nouveau pour vous, car vous devez déplacer les données à supprimer dans l'image disque. Puis vous le verrouillez et le supprimez.
Le but de tout cela est que lorsque l'image disque crypte les fichiers, ceux-ci deviennent irrécupérables. Et assurez-vous que l'image disque est fermée avant de supprimer les fichiers. Les supprimer alors qu'il est encore ouvert ne fera que les déplacer vers votre corbeille. Voici ce que vous devez faire pour créer une image disque cryptée :
1. Ouvrez "Applications".
2. Cliquez sur le dossier "Utilities".
3. Cliquez sur "Fichier".
4. Dans le menu déroulant, cliquez sur "Nouvelle image".
5. Dans le menu suivant, cliquez sur "Image vierge".

6. Une nouvelle boîte de dialogue s'ouvre. Dans la case "Enregistrer sous", saisissez un nom quelconque pour l'image disque. Et veillez à ajouter l'extension de fichier ".dmg" à la fin du nom.
7. Choisissez "Où" et sélectionnez un répertoire pour enregistrer le fichier image.
8. Saisissez un "Nom" pour le fichier.
9. Spécifiez une "Taille" pour le fichier image (un nombre), puis laissez un espace et tapez KB, MB, GB, ou TB.
10. Choisissez "Encryptage". Vous devez le faire si vous voulez crypter l'image disque, de sorte qu'un mot de passe est nécessaire pour l'ouvrir. Il est conseillé d'opter pour le "cryptage AES 128 bits", car il s'est avéré très efficace pour rendre l'image disque exceptionnellement sûre. Et il ne troque pas cette sécurité contre la vitesse.

11. La sélection de la méthode de "cryptage" fait apparaître une fenêtre vous demandant un mot de passe. Tapez deux fois le mot de passe.
12. Cliquez sur "Choisir".
13. Cliquez sur "Enregistrer".
14. Une fois l'opération terminée avec succès, cliquez sur "Done".
15. La nouvelle image disque que vous venez de créer apparaît dans la catégorie "Images disque" de l'Utilitaire de disque. Double-cliquez dessus.
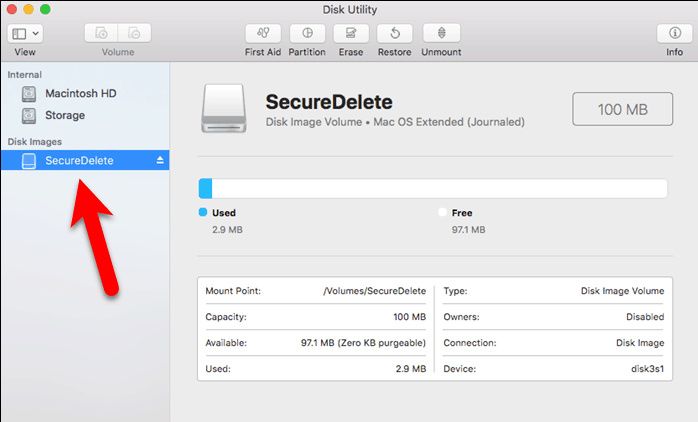
16. Tous les fichiers ou dossiers qui doivent être supprimés doivent être déplacés vers votre fichier image nouvellement créé.

17. Cliquez avec le bouton droit de la souris sur l'icône du fichier image.
18. Choisissez "Ejecter". Cela fermera l'image disque et la verrouillera.

19. Tous les fichiers que vous avez copiés dans le fichier image ont donc été cryptés. Il vous suffit de supprimer le fichier .dmg dans la Corbeille pour que tous les fichiers qu'il contient soient supprimés de manière sécurisée et pour de bon.
Même si une personne curieuse parvient à récupérer les fichiers, aucun d'entre eux ne sera lisible. Vous pouvez donc être tranquille en sachant que vos fichiers ne seront pas vus par les mauvais yeux ou ne tomberont pas entre de mauvaises mains.

Partie 3 Comment récupérer des fichiers supprimés sur Mac
L'objectif de la suppression de fichiers est de ne jamais pouvoir les récupérer. Ne seriez-vous pas dans une situation délicate si vous supprimiez un fichier si important que vous l'utilisez quotidiennement ?
Ce serait une situation très désagréable à vivre. Chose incroyable, il existe un logiciel capable de contourner même le puissant algorithme utilisé pour supprimer les fichiers, ce qui signifie que le logiciel peut facilement les récupérer à nouveau. Il s'appelle Recoverit Mac Data Recovery. Suivez les étapes ci-dessous pour récupérer vos données supprimées
Étape 1 : Choisir un lieu
- Une fois que vous avez lancé Recoverit, sélectionnez un disque dur. Sélectionnez celui d'où les fichiers ont été supprimés.
- Cliquez sur "Scanner".

Étape 2 : Scanner l'emplacement
- Puisque Recoverit vous donne l'option d'utiliser des filtres comme "Type de fichier" et "Chemin d'accès au fichier" pendant le scan, cela signifie simplement que le processus sera effectué beaucoup plus rapidement. Vous avez le droit d'arrêter ou de mettre en pause le scanner si le besoin s'en fait sentir.
- À la fin de l'analyse, Recoverit affichera la liste des fichiers supprimés dans une fenêtre d'aperçu.

Étape 3 : Prévisualisation et récupération des fichiers supprimés
- Cochez tous les fichiers à récupérer.
- Cliquez sur "Récupérer". En quelques minutes, vos fichiers supprimés en toute sécurité seront récupérés sur votre disque. N'enregistrez pas les fichiers récupérés au même endroit qu'ils occupaient dans votre Mac.
Le fait que Recoverit Mac Data Recovery puisse récupérer tout type de fichier supprimé en dit long. Si le logiciel peut avoir une telle puissance de récupération des données, pensez-vous honnêtement qu'il a une réelle concurrence ou des substituts ?
Vos fichiers peuvent être des fichiers audio, vidéo ou des documents, mais ce ne sera pas un problème car aucun d'entre eux ne sera difficile à récupérer. Recoverit sera toujours votre réponse à la récupération des fichiers supprimés.

Partie 4 : Conseils pour effacer des fichiers en toute sécurité sur Mac
- Gardez toujours à l'esprit que la suppression de fichiers sur Mac ne s'arrête pas au déplacement de vos fichiers vers la Corbeille. Des outils peuvent être utilisés pour les récupérer, à moins que vous ne les supprimiez de manière sécurisée.
- Même après la suppression des fichiers, vous pouvez effacer en toute sécurité l'"espace disque libre" laissé derrière vous.
- Si, pour une raison quelconque, vous n'êtes pas à l'aise avec les outils natifs de Mac capables de supprimer des fichiers en toute sécurité, des options tierces sont à votre disposition pour essayer d'exécuter les mêmes fonctions.
- La suppression sécurisée est particulièrement importante si vous gérez une entreprise et que vous devez supprimer des informations confidentielles ou sensibles.
- Vérifiez soigneusement les fichiers à supprimer de manière sécurisée avant d'effectuer l'action, de peur de supprimer quelque chose d'important.
Mot de la fin
La sécurité n'est jamais un sujet qui doit être pris à la légère. Entre de mauvaises mains, les informations que vous possédez pourraient s'avérer désastreuses, et ce n'est pas exagéré.
De nombreuses entreprises dépendent d'informations sensibles pour rester à flot. Tout ce qui met en péril ces informations constitue donc un risque important.
Les systèmes volés et les attaques de logiciels malveillants sont des moyens puissants d'accéder sans autorisation à votre Mac et à vos informations sensibles. Supprimez vos fichiers en toute sécurité pour vous assurer que personne ne pourra jamais y avoir accès.
Cependant, tant que votre Mac restera avec vous, vous aurez besoin d'un moyen de récupérer les fichiers supprimés, car les accidents sont inévitables. Recoverit Mac Data Recovery rectifie les erreurs que vous avez faites et récupère vos fichiers, il devrait donc être un composant nécessaire de votre Mac.



