Avez-vous récemment perdu ou supprimé des fichiers importants sur votre PC Windows 11 ? Ou bien la perte s'est produite il y a un certain temps et vous avez toujours du mal à récupérer vos fichiers ?
Il est tout à fait normal de se sentir contrarié, mais heureusement, ce n'est pas nécessaire ! Si vous cherchez à récupérer des fichiers supprimés sur votre Windows 11, vous êtes au bon endroit. Grâce à ce guide, vous pouvez récupérer vos fichiers supprimés dans la plupart des scénarios de perte de données !
Dans cet article
-
- Méthode 1 : Récupérer les fichiers supprimés de la corbeille
- Méthode 2 : Annuler la suppression de fichiers sous Windows 11 à l'aide de la fonction Annuler la suppression
- Méthode 3 : Découvrir les fichiers cachés à l'aide d'ATTRIB
- Méthode 4 : Restaurer les fichiers supprimés de Windows 11 à l'aide de CHKDSK
- Méthode 5 : Restaurer les fichiers définitivement supprimés sous Windows 11 à l'aide de l'historique des fichiers
- Méthode 6 : Récupérer les fichiers supprimés sous Windows 11 à l'aide de Wondershare Recoverit
- Méthode 7 : Récupérer les fichiers supprimés à l'aide de l'outil de récupération de fichiers de Windows
- Méthode 8 : Récupérer les fichiers supprimés à l'aide d'une ancienne sauvegarde de Windows
- Méthode 9 : Récupérer les fichiers supprimés sous Windows 11 à partir de OneDrive
- Méthode 10 : Récupérer les fichiers via Wondershare Ubackit
Raisons pour lesquelles vous perdez des données sous Windows 11
Il existe de nombreuses autres raisons de perdre des données. Consultez le tableau d'indexation ci-dessous pour identifier votre situation de perte de données afin de récupérer efficacement vos fichiers supprimés.
| Cause de la perte de données | Solutions et méthodes |
| Suppression récente | Méthode 1 : Récupérer les fichiers supprimés de la corbeille Méthode 2 : Annuler la suppression de fichiers sous Windows 11 à l'aide de l'option Annuler la suppression |
| Suppression permanente | Méthode 6 : Récupérer les fichiers supprimés sur Windows 11 en utilisant l'outil de récupération de fichiers Windows Wondershare Recoverit Méthode 4 : Restaurer les fichiers supprimés de Windows 11 en utilisant CHKDSK (Invite de commande), Méthode 5 : Restaurer les fichiers définitivement supprimés de Windows 11 en utilisant l'historique des fichiers Méthode 9 : Récupérer les fichiers supprimés de Windows 11 à partir de OneDrive Méthode 8 : Récupérer les fichiers supprimés en utilisant une ancienne sauvegarde de Windows Méthode 10 : Récupérer les fichiers via Wondershare Ubackit |
| Accès aux logiciels malveillants | Méthode 3 : Découvrir les fichiers cachés en utilisant ATTRIB Méthode 6 : Récupérer les fichiers supprimés sur Windows 11 en utilisant Wondershare Recoverit Méthode 9 : Récupérer les fichiers supprimés sur Windows 11 depuis OneDrive Méthode 10 : Récupérer les fichiers via Wondershare Ubackit Méthode 5 : Restaurer les fichiers définitivement supprimés sur Windows 11 en utilisant l'historique des fichiers Méthode 8 : Récupérer les fichiers supprimés en utilisant une ancienne sauvegarde de Windows Méthode 4 : Restaurer les fichiers supprimés de Windows 11 en utilisant CHKDSK |
| Nettoyage du disque | Méthode 6 : Récupérer les fichiers supprimés sur Windows 11 en utilisant Wondershare Recoverit Méthode 7 : Récupérer les fichiers supprimés en utilisant l'outil de récupération de fichiers Windows Méthode 9 : Récupérer les fichiers supprimés sur Windows 11 à partir de OneDrive Méthode 10 : Récupérer les fichiers via Wondershare Ubackit Méthode 5 : Restaurer les fichiers définitivement supprimés sur Windows 11 en utilisant l'historique des fichiers |
| Crash du système | Méthode 6 : Récupérer les fichiers supprimés sur Windows 11 en utilisant Wondershare Recoverit Méthode 10 : Récupérer les fichiers via Wondershare Ubackit Méthode 9 : Récupérer les fichiers supprimés sur Windows 11 depuis OneDrive Méthode 7 : Récupérer les fichiers supprimés en utilisant l'outil de récupération de fichiers de Windows Méthode 5 : Restaurer les fichiers définitivement supprimés sur Windows 11 en utilisant l'historique des fichiers Méthode 4 : Restaurer les fichiers supprimés de Windows 11 en utilisant CHKDSK |
| Corruption du logiciel | Méthode 3 : Découvrir les fichiers cachés en utilisant ATTRIB, Méthode 6 : Récupérer les fichiers supprimés sur Windows 11 en utilisant Wondershare Recoverit Méthode 10 : Récupérer les fichiers via Wondershare Ubackit Méthode 9 : Récupérer les fichiers supprimés sur Windows 11 depuis OneDrive Méthode 7 : Récupérer les fichiers supprimés en utilisant l'outil de récupération de fichiers Windows Méthode 8 : Récupérer les fichiers supprimés en utilisant une ancienne sauvegarde Windows Méthode 5 : Restaurer les fichiers définitivement supprimés sur Windows 11 en utilisant l'historique des fichiers Méthode 4 : Restaurer les fichiers supprimés de Windows 11 en utilisant CHKDSK |
| Erreurs du système de fichiers | Méthode 4 : Restaurer les fichiers supprimés de Windows 11 en utilisant CHKDSK Méthode 6 : Récupérer les fichiers supprimés de Windows 11 en utilisant Wondershare Recoverit Méthode 9 : Récupérer les fichiers supprimés de Windows 11 depuis OneDrive Méthode 10 : Récupérer les fichiers via Wondershare Ubackit Méthode 8 : Récupérer les fichiers supprimés en utilisant une ancienne sauvegarde de Windows Méthode 7 : Récupérer les fichiers supprimés en utilisant l'outil de récupération de fichiers de Windows Méthode 5 : Restaurer les fichiers définitivement supprimés de Windows 11 en utilisant l'historique des fichiers |
| Défaillance matérielle | Méthode 10 : Récupérer les fichiers via Wondershare Ubackit Méthode 9 : Récupérer les fichiers supprimés sur Windows 11 depuis OneDrive Méthode 5 : Restaurer les fichiers définitivement supprimés sur Windows 11 en utilisant l'historique des fichiers |
10 méthodes pour récupérer les fichiers supprimés sous Windows 11
Maintenant que nous avons abordé les principes de base, examinons les meilleures méthodes pour récupérer vos fichiers.
Méthode 1 : Récupérer les fichiers supprimés de la corbeille
Si vos fichiers ne sont pas définitivement supprimés, ils peuvent être retrouvés et restaurés rapidement à partir de la corbeille. La procédure est assez simple, à condition de suivre quelques étapes :
- Ouvrez la corbeille sur votre bureau.
- Recherchez les fichiers supprimés manuellement ou en tapant le nom de l'image dans la barre de recherche située dans le coin supérieur droit.

- Une fois que vous avez trouvé les fichiers manquants, sélectionnez-les et double-cliquez dessus.
- Cliquez sur Restaurer.

Vos fichiers seront restaurés à l'endroit où ils se trouvaient auparavant.
Méthode 2 : Annuler la suppression de fichiers sous Windows 11 à l'aide de la fonction Annuler la suppression
Si vous avez récemment supprimé un fichier que vous souhaitez restaurer, vous pouvez rapidement l'annuler. C'est de loin le moyen le plus facile et le plus simple de récupérer un fichier supprimé s'il n'a pas été supprimé de façon permanente.
Tout ce que vous avez à faire pour supprimer vos fichiers, c'est de le faire :
- Saisissez le dossier à partir duquel le fichier a été supprimé.
- Appuyez sur Ctrl+Z sur votre clavier pour annuler automatiquement la suppression du fichier. Vous pouvez également cliquer avec le bouton droit de la souris n'importe où dans le dossier et cliquer sur Annuler la suppression.

Il n'y a rien de plus facile !
Méthode 3 : Découvrir les fichiers cachés à l'aide d'ATTRIB
Parfois, les fichiers que nous pensons avoir été supprimés ne le sont pas du tout, mais sont simplement cachés. Cela peut se produire lorsqu'un PC a été attaqué par un virus informatique ou si un compte d'utilisateur a caché des fichiers spécifiques d'un autre compte.
Une autre raison pour laquelle les fichiers deviennent cachés est la corruption du logiciel. Les bogues de logiciels, les installations incomplètes et d'autres causes peuvent entraîner des changements dans le code et les données d'un logiciel ou d'un système informatique, ce qui affecte la structure du système de fichiers sur votre disque dur.
Dans ce cas, vous pouvez retrouver vos fichiers en utilisant la fonction ATTRIB du terminal Windows. ATTRIB, abréviation de attributes, est une commande que vous pouvez exécuter dans le terminal pour afficher les attributs cachés des fichiers perdus, afin de vous aider à les localiser.
Pour découvrir des fichiers cachés à l'aide d'ATTRIB, vous devez.. :
- Allez dans la boîte de recherche qui se trouve dans la barre des tâches, tapez Terminal et appuyez sur Entrée.
- Une fois dans le terminal Windows, tapez la commande suivante :
attrib -h -r -s /s /d C:\.LeCest une partition fictive. Sélectionnez celui dans lequel vous pensez que votre fichier est caché.
- Pressez sur Entrée. Les fichiers cachés deviendront visibles dans la partition que vous avez choisie.
atttrib > attribut
-r > supprime l'attribut en lecture seule
-s > supprime l'attribut système
/s > recherche dans les sous-dossiers
/d > inclut les répertoires
*.*> Nom et extension de l'image
Méthode 4 : Restaurer les fichiers supprimés de Windows 11 à l'aide de CHKDSK
Une autre solution pour récupérer vos fichiers supprimés consiste à utiliser la commande CHKDSK dans l'Invite de commande. Il s'agit essentiellement d'une application Windows intégrée qui permet aux utilisateurs d'exécuter certaines commandes et fonctions administratives.
Bien qu'il ne restaure pas directement vos fichiers, il peut analyser votre disque dur et réparer les erreurs du système de fichiers. Étant donné que le système de fichiers gère la manière dont les fichiers sont stockés et récupérés sur votre disque dur, sa réparation peut vous aider à récupérer les fichiers perdus s'ils ont été supprimés en raison d'erreurs du système de fichiers.
Pour accéder à l'Invite de commande et restaurer les fichiers supprimés à l'aide de CHKDSK, procédez comme suit :
- Tapez Invite de commande dans la boîte de recherche située dans la barre des tâches et appuyez sur la touche Entrée de votre clavier.
- Tapez la commande suivante, en remplaçant "volume" par le nom de la partition d'où le fichier a été supprimé :
chkdsk volume: /r
- Appuyez sur la touche Entrée de votre clavier et attendez que l'invite de commande analyse et répare la partition que vous avez choisie.
Vos fichiers devraient être restaurés à leur emplacement d'origine.
Méthode 5 : Restaurer les fichiers définitivement supprimés sous Windows 11 à l'aide de l'historique des fichiers
L'une des nombreuses façons de récupérer des fichiers supprimés sur votre Windows 11 consiste à utiliser sa fonction intégrée d'historique des fichiers. Il sauvegarde automatiquement vos fichiers vers un emplacement réseau ou un disque externe.
Il est important de noter que pour récupérer des fichiers à l'aide de sauvegardes, vous devez avoir activé la sauvegarde automatique avec historique des fichiers.
Si vous avez configuré l'historique des fichiers, vous pouvez restaurer vos fichiers supprimés en quelques étapes :
- Connectez le périphérique de stockage externe contenant votre sauvegarde à l'aide d'un câble USB.
- Tapez Panneau de configuration dans la boîte de recherche située dans la barre des tâches.
- À partir de là, recherchez et cliquez sur Système et sécurité.

- Naviguez jusqu'à et cliquez sur Historique des fichiers.

- Recherchez et cliquez sur Restaurer les fichiers personnels, qui se trouve dans la barre latérale gauche.

- Sélectionnez le ou les fichiers que vous souhaitez récupérer et cliquez sur l'icône verte Restaurer.

C'est aussi simple que cela.
Méthode 6 : Récupérer les fichiers supprimés sous Windows 11 à l'aide de Wondershare Recoverit
Quelle que soit la manière dont les fichiers que vous essayez de récupérer ont été supprimés, vous pouvez toujours compter sur les outils de récupération. Ils sont faciles à utiliser et terminent le travail en un rien de temps. L'un de ces outils est Wondershare Recoverit.
Il s'agit d'un logiciel de récupération de données fiable et réputé qui vous permet de restaurer des fichiers supprimés sur de nombreuses versions de Windows, y compris Windows 11. Il propose des versions gratuites, ce qui rend la récupération de données accessible à tous.
Pour récupérer des fichiers supprimés sous Windows 11 à l'aide de Wondershare Recoverit, il suffit de.. :
- Téléchargez et installez l'application sur Windows 11, puis lancez-la.
- Sélectionnez l'emplacement où les fichiers supprimés ont été vus pour la dernière fois.

- Cliquez sur Scan et attendez un peu que l'application analyse l'emplacement du fichier. La durée de l'analyse dépend de la taille de la mémoire en question.

- Lorsque l'analyse est terminée, vous pouvez prévisualiser les fichiers supprimés et sélectionner ceux dont vous avez besoin.
- Une fois que vous avez sélectionné les fichiers supprimés, cliquez sur Récupérer.

- Choisissez l'endroit où vous souhaitez enregistrer vos fichiers récupérés et cliquez sur Récupérer à nouveau.
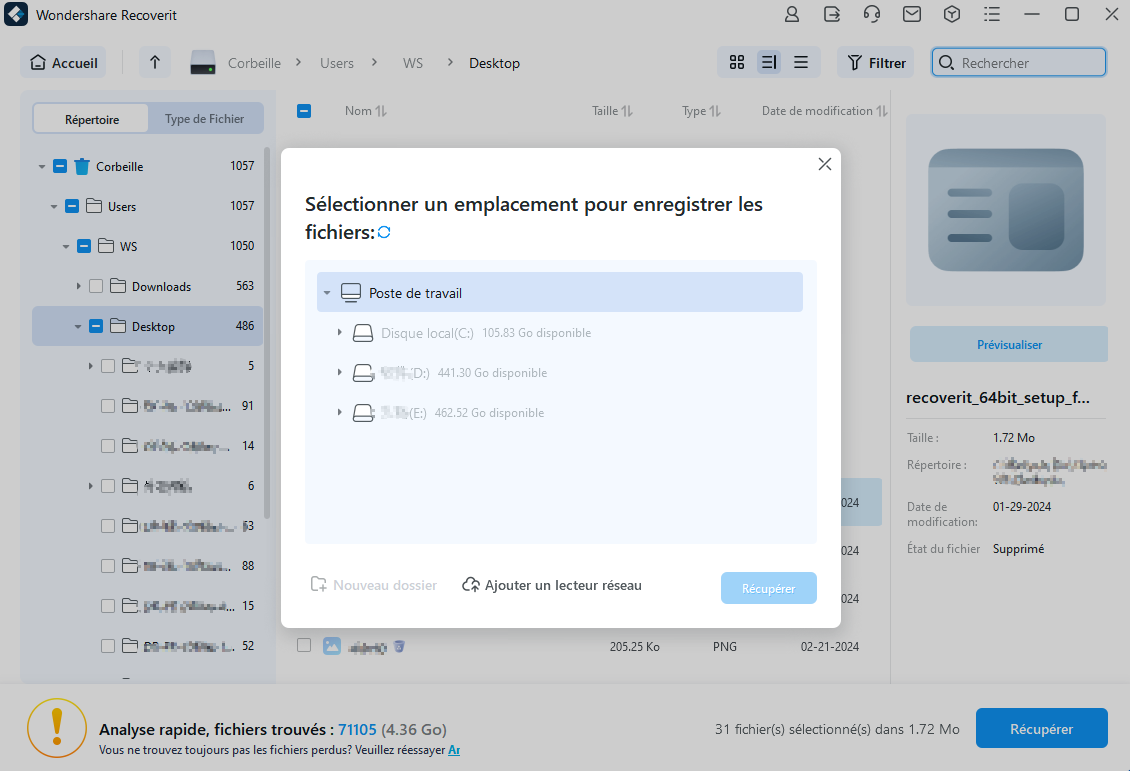
Les fichiers nouvellement récupérés seront placés dans le chemin d'accès que vous avez choisi.
Méthode 7 : Récupérer les fichiers supprimés à l'aide de l'outil de récupération de fichiers de Windows
Si vous ne souhaitez pas utiliser d'applications de récupération tierces, Microsoft a créé l'application Windows File Recovery.
Comme son nom l'indique, il s'agit d'un outil de récupération de fichiers qui permet aux utilisateurs de Windows de récupérer des fichiers définitivement supprimés sans se soucier des problèmes de compatibilité.
Gratuit et facilement téléchargeable à partir de la boutique Microsoft, il est là pour vous aider dans divers scénarios de perte de fichiers.
Bien qu'il ne prenne pas en charge de nombreux formats de fichiers, il est intéressant de voir comment vous pouvez récupérer des fichiers supprimés à l'aide de l'outil Windows File Recovery :
- Dans la boîte de recherche située dans la barre des tâches, tapez Microsoft Store et appuyez sur la touche Entrée de votre clavier. La fenêtre du magasin s'ouvre.
- Dans la zone de recherche du Microsoft Store, tapez Windows File Recovery et appuyez sur Entrée.

- Cliquez sur Installer.
- Une fois l'application installée, tapez Windows File Recovery dans le champ de recherche de la barre des tâches pour accéder à l'application.
- Confirmez l'exécution en tant qu'administrateur en cliquant sur Oui. Vous entrerez dans une cmd qui ressemble à ceci :

- Commencez par taper la commande suivante :
winfr g: f: /regular /n foldername\ .file extension. Note: ‘.'est un espace réservé .ou la partition où la perte de données s'est produite. Saisissez le nom de la partition dont vous avez besoin. Il en va de même pour "f" ; il s'agit du chemin vers lequel vous souhaitez récupérer votre fichier, alors choisissez celui dont vous avez besoin. Au lieu de "nom de dossier", tapez le nom du dossier à partir duquel votre fichier a été supprimé. Enfin, au lieu de "extension de fichier", tapez l'extension particulière de votre fichier supprimé.
Note: ‘.'est un espace réservé .ou la partition où la perte de données s'est produite. Saisissez le nom de la partition dont vous avez besoin. Il en va de même pour "f" ; il s'agit du chemin vers lequel vous souhaitez récupérer votre fichier, alors choisissez celui dont vous avez besoin. Au lieu de "nom de dossier", tapez le nom du dossier à partir duquel votre fichier a été supprimé. Enfin, au lieu de "extension de fichier", tapez l'extension particulière de votre fichier supprimé. - Lorsqu'on vous demande si vous voulez continuer ou non, appuyez sur Entrée.
- L'outil vous demandera si vous souhaitez afficher le fichier récupéré. Appuyez à nouveau sur Entrée.
Le fichier récupéré s'affiche dans la destination que vous avez spécifiée.
Méthode 8 : Récupérer les fichiers supprimés à l'aide d'une ancienne sauvegarde de Windows
L'avantage des systèmes Windows est qu'ils disposent d'une fonction de sauvegarde intégrée. Il vous permet de créer des sauvegardes sur votre ordinateur, auxquelles vous pouvez accéder en cas de problème.
Ils sont particulièrement utiles en cas de perte de données. Toutefois, cela ne fonctionne que si vous avez sauvegardé vos fichiers au préalable.
Pour récupérer des fichiers supprimés à l'aide d'une ancienne sauvegarde de Windows, il suffit de.. :
- Allez dans la boîte de recherche située dans la barre des tâches et tapez "Panneau de configuration".
- Dans le panneau de configuration, sélectionnez Système et sécurité.

- Naviguez et cliquez sur Sauvegarde et restauration (Windows 7).

- Sous Restaurer, cliquez sur Restaurer mes fichiers.
- Dans la liste des sauvegardes qui s'affiche, sélectionnez celle qui contient votre fichier en fonction des dates et des noms des sauvegardes.
- Cliquez sur Restaurer.
Et c'est tout !
Méthode 9 : Récupérer les fichiers supprimés sous Windows 11 à partir de OneDrive
Récupérer des fichiers supprimés sous Windows 11 est un jeu d'enfant si vous avez déjà sauvegardé vos fichiers sur OneDrive.
Il s'agit d'un service de stockage en ligne développé par Microsoft qui vous permet de stocker et d'organiser vos fichiers en toute sécurité. Il est particulièrement utile si des fichiers de votre PC sont définitivement supprimés et que vous souhaitez les récupérer.
Pour récupérer des fichiers supprimés sur Windows 11 à partir de OneDrive, il vous suffit de faire ce qui suit :
- Ouvrez le site web OneDrive dans le navigateur de votre choix.
- Connectez-vous à votre compte Microsoft.

- Naviguez jusqu'au dossier dans lequel vous avez précédemment sauvegardé vos fichiers.
- Une fois que vous avez trouvé les fichiers que vous souhaitez récupérer, cochez la case en regard de chaque fichier dont vous avez besoin.
- Lorsque vous avez sélectionné tous les fichiers nécessaires, cliquez sur le bouton Télécharger ou cliquez avec le bouton droit de la souris sur les fichiers et sélectionnez Télécharger.

- Choisissez un chemin dans lequel vous souhaitez enregistrer vos fichiers et cliquez sur Enregistrer/Télécharger.
Méthode 10 : Récupérer les fichiers via Wondershare Ubackit
Wondershare Ubackit est un autre excellent moyen de récupérer des fichiers supprimés. Il s'agit d'un gestionnaire de sauvegarde qui vous permet de sauvegarder et de stocker en toute sécurité des fichiers, des partitions, des disques durs, etc.
En téléchargeant Wondershare Ubackit, vous pouvez vous assurer que toutes vos données essentielles ou supprimées sont récupérables au cas où votre système serait corrompu ou vos fichiers supprimés.
Si Ubackit est installé sur votre ordinateur, il vous suffit de récupérer vos fichiers :
- Lancez Wondershare Ubackit.
- Dans la barre latérale gauche, cliquez sur Restaurer. Vous verrez une liste de toutes vos sauvegardes.
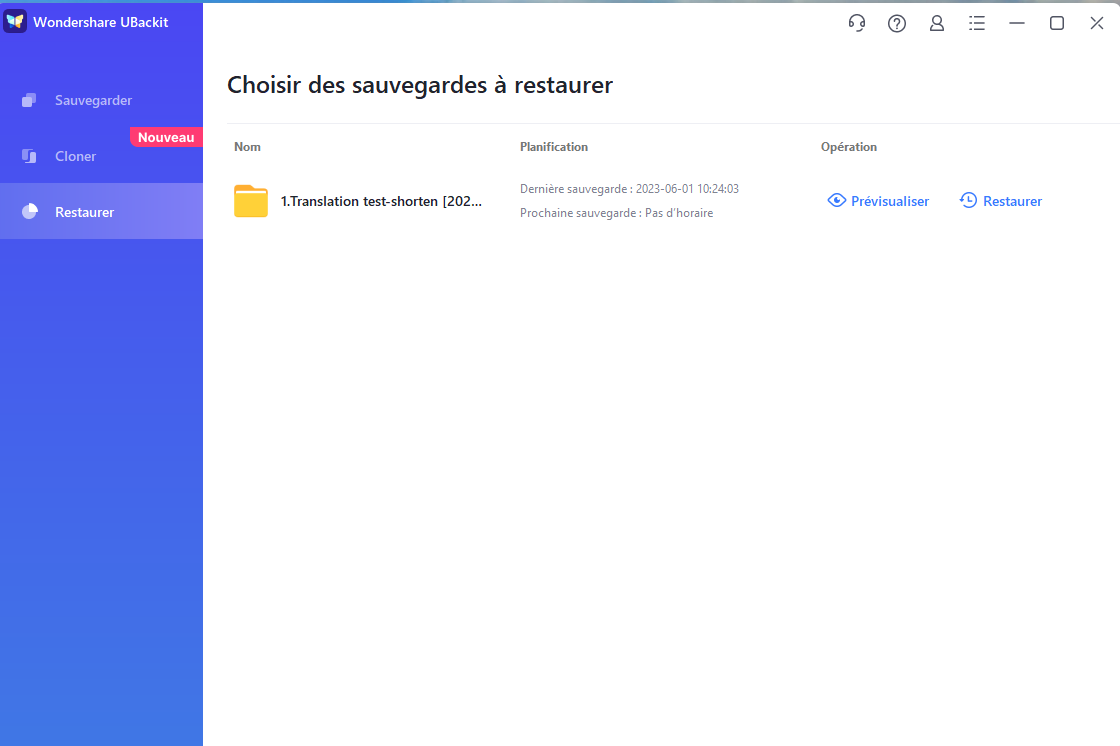
- Recherchez et sélectionnez les fichiers que vous souhaitez récupérer. Vous pouvez prévisualiser les fichiers en question et choisir l'une des différentes versions des sauvegardes de fichiers en fonction des horodatages sous le nom de l'image.
- Une fois que vous avez sélectionné les fichiers à récupérer, cliquez sur Restaurer.
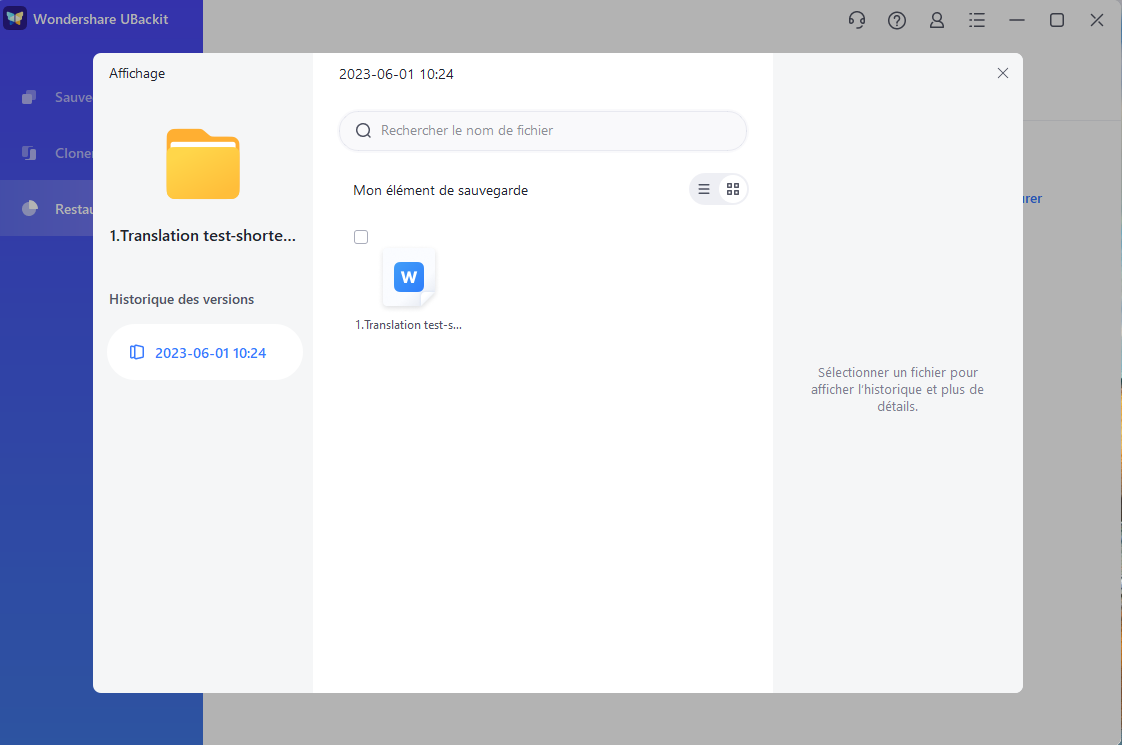
- Cliquez sur Modifier et choisissez l'emplacement où vous souhaitez restaurer les fichiers.
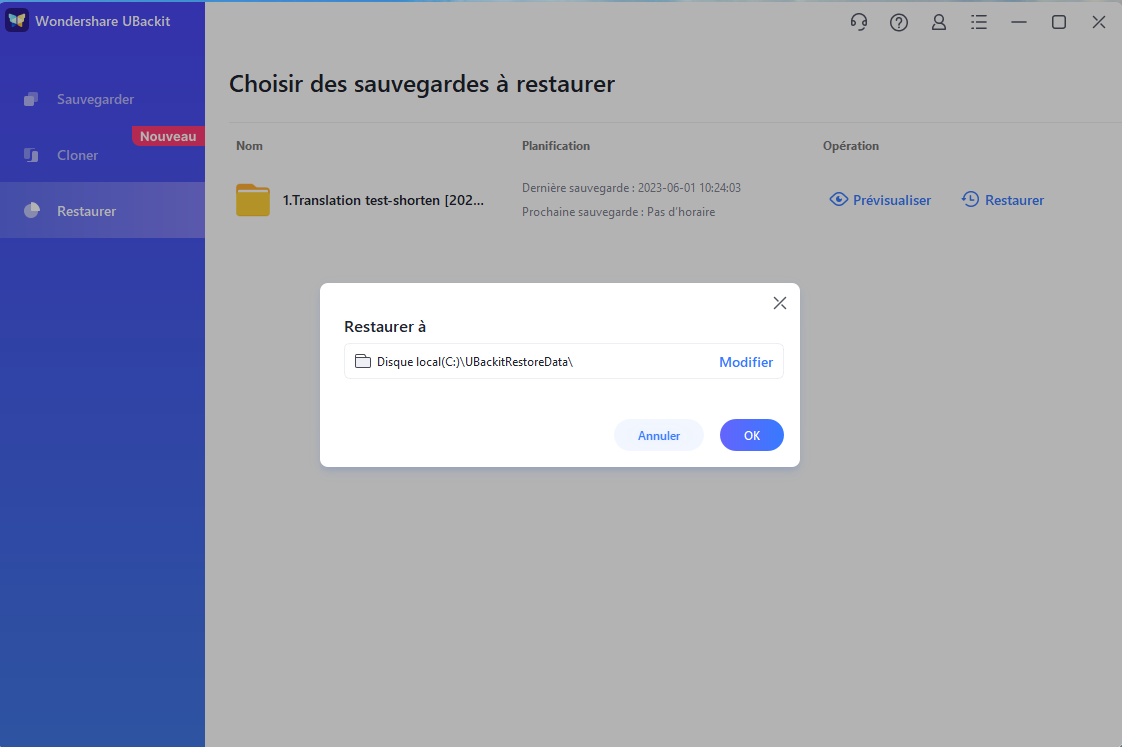
- Attendez qu'Ubackit ait fini d'extraire vos données.
Une fois l'opération terminée, Ubackit affichera une fenêtre contextuelle de vos fichiers restaurés à l'emplacement sélectionné.
Conclusion
La récupération des fichiers supprimés peut être simple ou un peu plus compliquée, selon la manière dont la perte de données s'est produite. Si vous avez récemment perdu des données, vous pouvez facilement récupérer vos fichiers supprimés dans la corbeille ou à l'aide de la fonction Annuler la suppression. Toutefois, le processus de récupération peut prendre plus de temps si vous n'avez pas supprimé vos fichiers récemment ou si vous les avez supprimés accidentellement.
Heureusement, les sauvegardes peuvent vous aider, quels que soient le moment et la manière dont vos fichiers ont été supprimés. Wondershare Ubackit et OneDrive stockent et protègent vos fichiers, les rendant accessibles à tout moment. Les anciennes sauvegardes Windows et l'historique des fichiers, deux solutions natives de Windows, vous permettent également de retrouver facilement vos fichiers.
Les outils de récupération tels que Wondershare Recoverit et Windows Recovery Tool sont toujours là pour répondre à vos besoins en matière de récupération de données.
Si vous vous sentez à la hauteur de la tâche, vous pouvez tenter de récupérer les fichiers supprimés ou cachés à l'aide de CHKDSK et d'ATTRIB.
Allez-y et commencez à récupérer vos données supprimées - les fichiers sont là, à vous attendre !
FAQ
-
Comment récupérer des fichiers supprimés à partir de l'option shift delete dans Windows 11 ?
Comme shift+Delete supprime définitivement vos fichiers et ne les envoie pas dans la corbeille, vous devrez soit vous appuyer sur les sauvegardes que vous avez effectuées, soit récupérer les fichiers à l'aide de Wondershare Recoverit ou de CHKDSK dans l'Invite de commandes. -
Comment récupérer des fichiers définitivement supprimés dans Windows 11 ?
If you have back-ups of your files, you can always download them from there. Si ce n'est pas le cas, vous pouvez utiliser un outil de récupération de données comme Wondershare Recoverit. Vous pouvez également utiliser l'outil de récupération de fichiers de Windows, CHKDSK et l'historique des fichiers. -
Puis-je récupérer gratuitement des fichiers supprimés sous Windows 11 ?
Oui, vous pouvez le faire. Le processus de récupération dépendra de la situation de perte de données, mais vous pouvez consulter l'une des solutions suivantes : Corbeille, Annuler l'effacement, Wondershare Recoverit, OneDrive, Outil de récupération Windows, Ancienne sauvegarde Windows, Historique des fichiers, CHKDSK.



