Q : Comment activer les fichiers hors ligne dans Windows 10 ?
"Bonjour mes amis, je dois souvent voyager pour des raisons professionnelles. Ainsi, je perds l'accès à certains de mes fichiers importants lorsque je ne suis pas connecté à Internet. Je sais que les utilisateurs de Windows 10 peuvent activer les fichiers hors ligne. Comment puis-je activer les fichiers hors ligne ? Y a-t-il une autre solution que Centre de synchronisation ?"
Si vous travaillez dans un environnement d'entreprise, il est évident de partager des fichiers et d'autres ressources sur des serveurs pour faciliter le travail. Il est facile d'accéder aux fichiers lorsqu'on se trouve sur un réseau d'entreprise. Alors, que se passe-t-il lorsque vous vous déconnectez et que vous voulez continuer à travailler ? C'est facile.
La fonction de fichiers hors ligne dans les appareils portables fonctionnant sous Windows 10, 8, 7 professionnel, entreprise et édition Ultimate vous permet de continuer à travailler même si vous ne disposez pas d'une connexion réseau. Il met temporairement en cache sur votre appareil portable tous les fichiers et dossiers que vous partagez en ligne. Lisez la suite pour en savoir plus.
Partie 1 : Aperçu des fichiers hors ligne
L'accès aux fichiers de travail est essentiel pour un travail efficace. C'est pourquoi ils sont disponibles dans un bureau ou sur un serveur d'entreprise pour que les travailleurs puissent y accéder lorsqu'ils travaillent. Lorsqu'ils sont en ligne, l'accès aux fichiers est aussi rapide que votre connexion au réseau ou au serveur, ce qui est facile et rapide. Le problème se pose lorsqu'il n'y a pas de réseau ou que les connexions sont lentes.
La fonction hors ligne de Window 7/8/10 vous permet d'accéder aux fichiers en ligne hors ligne en les récupérant dans le dossier de fichiers hors ligne en utilisant votre vitesse d'accès locale.
Lorsque vous autorisez les fichiers hors ligne dans Windows 10, la fonction de synchronisation utile fonctionne avec Sync center pour synchroniser tous les fichiers hors ligne entre l'appareil que vous utilisez et les serveurs de l'entreprise. De cette façon, vous pouvez accéder à une copie des fichiers et des dossiers disponibles dans votre réseau de travail.
Partie 2 : Pourquoi devez-vous activer les fichiers hors ligne dans Windows 10 ?
Voici les deux principales raisons pour lesquelles vous devez activer les fichiers hors ligne dans Windows 10 :
1. Pour accéder aux fichiers ou dossiers du réseau de n'importe où et à tout moment
La fonction hors ligne rend les fichiers en ligne accessibles pour que vous puissiez travailler, visualiser et effectuer des modifications hors ligne depuis n'importe quel endroit sans vous soucier de la vitesse ou de la disponibilité de votre connexion réseau.
2. Pour synchroniser des fichiers hors ligne entre votre ordinateur et le lecteur réseau
Voulez-vous établir des connexions entre votre appareil portable et le serveur de l'entreprise ? Vous devez synchroniser les fichiers avec les dossiers de fichiers hors ligne ou le centre de synchronisation. Pour ce faire, vous devez activer la fonction de fichier hors ligne. Il conserve les fichiers hors ligne en accord avec votre appareil et le serveur de l'entreprise pour vous permettre d'accéder facilement aux fichiers de n'importe où et à tout moment.
Partie 3 : Comment activer les fichiers hors ligne dans Window 10
Alors, que devez-vous faire pour activer cette fonction utile dans votre appareil ? Il s'agit de quelques étapes simples. Tout d'abord, apprenez à créer un fichier partagé dans Window10 puis utilisez le fichier partageable pour enregistrer les fichiers et dossiers en ligne.
Vous voulez accéder aux fichiers en ligne hors ligne en permanence ? Que faites-vous ? Pour cela, vous devez mapper le lecteur réseau sur votre appareil, puis activer le fichier hors ligne dans Windows 10. C'est aussi simple que cela. Voici les étapes à suivre.
Étape 1 : Synchroniser le lecteur réseau avec le lecteur local
Pour accéder au dossier sur le lecteur réseau, vous devez appuyer sur 'Win+R' pour activer la fenêtre d'exécution. Ici, tapez "deux barres obliques inversées et adresse IP" ou "nom d'hôte". Une fois que vous avez fait cela, vous vous connectez à votre lecteur réseau, et vous voyez les dossiers partagés.
1. Une fois que vous avez localisé les dossiers partagés, cliquez dessus avec le bouton droit de la souris. Après cela, sélectionnez "Cartographier le lecteur réseau" dans le menu.

2. Faites en sorte que les dossiers en ligne soient toujours disponibles hors ligne. Comment faites-vous cela ? En accédant à la fonction de fichiers hors ligne et en cliquant avec le bouton droit de la souris pour sélectionner "toujours disponible hors ligne" dans le menu.

3. Enfin, assurez-vous que les fichiers sont disponibles en ligne. Attendez une notification vous informant que vos fichiers seront disponibles en ligne. Après avoir vu le message, déconnectez-vous du réseau d'entreprise pour voir les fichiers en ligne hors ligne.

Notez que vous obtenez une liste de nombreux dossiers que votre appareil a déjà mis en cache dans le réseau de cartographie. Vous devez savoir que vous ne pouvez accéder qu'aux fichiers qui sont uniquement disponibles hors ligne.
Étape 2 : Activer le mode hors connexion dans Window 10
Comment activer les fichiers hors ligne dans Windows 10 ? Vous pouvez utiliser l'une des méthodes suivantes :
Méthode 1 : Configurer les fichiers hors ligne dans Window 10 par Sync center
Il établit une connexion entre votre appareil portable et le serveur du réseau. Le centre de synchronisation synchronise les fichiers et les rend disponibles hors ligne, même lorsque vous ne disposez pas de connexions réseau. Suivez les étapes suivantes pour effectuer la synchronisation :
- Allez dans le panneau de configuration et changez son affichage en "grande icône" ou "petite icône" pour trouver le centre de synchronisation. Une fois que vous l'avez trouvé, ouvrez-le.
- Dans le panneau de gauche, cliquez sur "gérer les fichiers hors ligne" pour afficher la fenêtre des fichiers hors ligne.
- Cliquez sur "Activer les fichiers hors ligne" pour activer les fichiers hors ligne et activer les dossiers. Veillez à redémarrer votre ordinateur pour enregistrer les dossiers hors ligne dans votre appareil. Vous avez également la possibilité de désactiver les fichiers hors ligne.
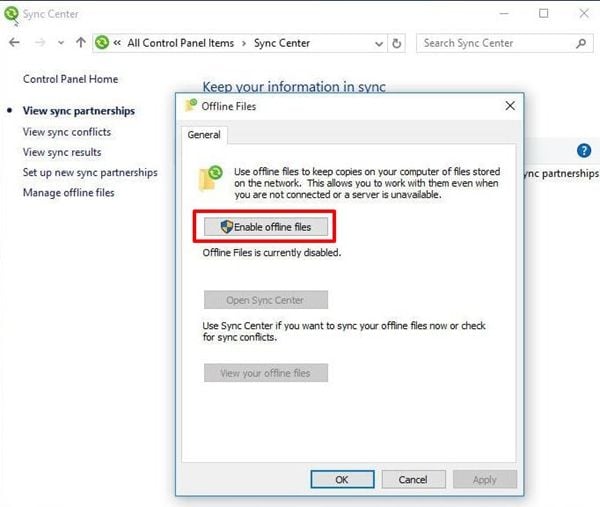
Méthode 2 : Activer les fichiers hors ligne dans Windows 10 à l'aide de la stratégie de groupe
La personne chargée du partage du réseau d'entreprise peut activer la fonction hors ligne au nom des personnes présentes sur le réseau en configurant un paramètre de stratégie de groupe. Voici les étapes à suivre :
- Dans la boîte de recherche, tapez "politique du groupe" et sélectionnez "éditeur de politique de groupe" dans le menu de démarrage.
- Ouvrez la configuration de l'ordinateur> modèles d'administration> réseau> fichiers hors ligne puis trouvez et double-cliquez sur la fonction "autoriser ou interdire l'utilisation de fichiers hors ligne". Choisissez "activé" puis "appliquer" et "OK".
- Existe la politique de groupe locale et aller au centre de synchronisation pour voir si les fichiers hors ligne sont activés.

Méthode 3 : Activer le mode hors connexion dans Window 10 en utilisant le Registre
Savez-vous que le registre stocke tous les fichiers de configuration de Windows et des applications ? Vous pouvez également activer ou désactiver les fichiers hors ligne de l'endroit en suivant les étapes suivantes :
- Dans la boîte de recherche, tapez registry, sélectionnez et ouvrez-le. Cliquez avec le bouton droit de la souris sur l'espace vide et sélectionnez nouveau et valeur DWORD (32 bits). Nommez-le Start et donnez-lui la valeur 1.
HKEY._LOCAL._MACHINE/SYSTEM/CurrentControlSet/Services/SCS - Ensuite, allez dans la clé ci-dessous et définissez la valeur de départ à 2.
HKEY._LOCAL._MACHINE/SYSTEM/CurrentControlSet/Service/CscService - Redémarrez votre ordinateur pour effectuer les changements.

Partie 4 : Comment synchroniser des fichiers hors ligne dans Windows 10
Pour réussir à synchroniser des fichiers hors ligne dans Windows 10, vous pouvez utiliser 3 méthodes. Vous pouvez le faire manuellement, automatiquement, ou utiliser le logiciel. Voici les étapes à suivre pour chaque méthode :
Méthode 1 : Synchronisation manuelle des fichiers hors ligne
Étape 1: allez dans exploration de fichiers> ce PC> emplacements réseau et sélectionnez lecteur réseau mappé dans les paramètres avancés.
Étape 2: Cliquez avec le bouton droit de la souris sur les dossiers contenant des fichiers hors ligne, puis cliquez sur "Synchroniser" et ensuite sur "synchroniser les fichiers hors ligne sélectionnés".

Méthode 2 : Synchronisation automatique des fichiers avec le centre de synchronisation
Étape 1: Allez dans le champ de recherche et tapez Centre de synchronisation pour trouver et sélectionner le centre de synchronisation.
Étape 2: Ensuite, cliquez sur le lien "Afficher le partenariat de synchronisation" sur le côté gauche. Ensuite, double-cliquez sur le lecteur réseau mappé.
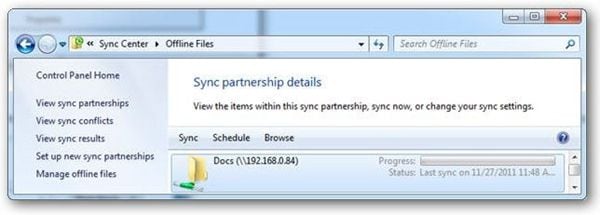
Étape 3: Enfin, choisissez les dossiers que vous souhaitez synchroniser régulièrement. Cliquez sur le bouton "Schedule" et suivez les instructions pour terminer.
Méthode 3 : Synchroniser les fichiers automatiquement avec AOMEI Backupper
Il est vrai que le dossier de fichiers hors ligne et le centre de synchronisation vous aident à accéder aux fichiers et à les synchroniser manuellement et automatiquement, mais que se passe-t-il si certains des fichiers ne sont pas synchronisés pour diverses raisons ? C'est là que l'AOMEI Backupper intervient. En quoi cela peut-il aider ?
Ce logiciel de synchronisation de fichiers facile à utiliser vous aide à synchroniser des fichiers sur un lecteur réseau, un disque dur interne et des périphériques de stockage externes tels qu'un lecteur USB, One Drive et tout autre périphérique de stockage. Ce qui est fantastique, c'est que l'AOMEI Backupper Standard est gratuit et possède de nombreuses fonctionnalités que vous pouvez utiliser.
Maintenant, si vous voulez obtenir le meilleur du logiciel, vous pouvez passer à l'édition avancée AOMEI Bcakupper Professional ou obtenir le serveur AOMEI Bcakupper si vous utilisez le système d'exploitation basé sur le serveur. Voici les étapes à suivre pour synchroniser des fichiers hors ligne dans Windows 10 :
Étape 1 : Télécharger le logiciel
Téléchargez, installez et lancez le standard AOMEI Backupper sur votre PC.
Étape 2 : Choisir l'option de synchronisation des fichiers
Ici, vous devez aller dans la section "sauvegarde". Là, vous pouvez choisir l'option "Synchronisation de fichiers".

Étape 3 : Ajout d'un dossier
Allez-y et cliquez sur l'option "ajouter un dossier". Allez dans "share/NAS" pour obtenir les fichiers que vous voulez synchroniser. Choisissez le chemin de destination des fichiers que vous avez sélectionnés.

Étape 4 : Planification de la tâche de synchronisation
Sélectionnez une option "Schedule" pour définir la date ou l'heure de synchronisation de vos fichiers.
Étape 5 : Lancement de la tâche de synchronisation
Maintenant, à ce stade, vous devez cliquer sur le bouton "démarrer la synchronisation".

Étape 6 : Finir la tâche
Attendez un certain temps et le processus de synchronisation sera terminé. Après cela, cliquez sur le bouton "Terminer".

AOMEI Backupper vous permet de synchroniser les fichiers à une heure et une date précises. En cas de modification, le logiciel peut surveiller et synchroniser automatiquement le chemin de destination, ce qui facilite la synchronisation et l'accès aux fichiers hors ligne.
Conclusion
Pour accéder aux fichiers partagés en ligne hors ligne, vous devez d'abord activer la fonction de fichiers hors ligne dans Windows 7/8/10 en utilisant soit un registre, soit une stratégie de groupe, soit un centre de synchronisation, une fois que vous avez fait cela. Vous pouvez choisir la méthode à utiliser pour synchroniser les fichiers entre votre appareil et le lecteur réseau.
Bien que vous puissiez synchroniser manuellement ou automatiquement, l'utilisation d'AOMEI Backupper Professional vous permet de synchroniser les fichiers entre votre appareil et le lecteur réseau et dans d'autres appareils tels que le stockage en nuage et les lecteurs flash. Le logiciel rend la synchronisation facile et rapide, et vous offre des options de synchronisation et une fonction de planification.


