La corruption du fichier OST est un problème courant auquel sont confrontés les utilisateurs d'Outlook comme vous. En cherchant à contrer ce problème, vous recherchez des techniques efficaces. Bien qu'il existe de nombreuses méthodes à essayer, quelques-unes sont productives. L'une de ces méthodes consiste à reconstruire le fichier OST sur Outlook. La fonctionnalité est diverse, et elle peut être considérée dans de nombreuses perspectives. Lorsqu'il s'agit de reconstruire le fichier OST, il faut faire attention à plusieurs choses.
Cet article vous propose de reconstruire le fichier OST sans vous poser de difficulté. Bien qu'il s'agisse d'un modèle efficace, la discussion tournerait autour de toutes les possibilités. Nous aiderons nos lecteurs à décider de la meilleure façon de reconstruire l'OST pour fonctionner via Outlook.
Partie 1 : Les fichiers OST peuvent-ils être reconstruits ?
La première question solide qui vient à l'esprit est de savoir si les fichiers OST sont réparables. Nous sommes conscients que les fichiers OST sont directement liés à la messagerie Outlook. La question mentionnée ci-dessus est donc définitive dans un tel cas. Il est certainement possible de reconstruire les fichiers OST à tout moment. Cela donnerait les mêmes résultats que tout autre format de fichier. Bien que la procédure puisse différer dans une certaine mesure, elle peut être exécutée. Cet article mentionnera le processus pour reconstruire le fichier OST en détail.
Partie 2 : Qu'est-ce qui rendra les fichiers OST inaccessibles ?
Pendant que vous répondez à la question de savoir si les fichiers OST peuvent être reconstruits, ils peuvent même être corrompus. Les raisons sont nombreuses, mais vous devez connaître les causes fondamentales et importantes. Connaître ces problèmes vous aiderait à comprendre l'étendue des solutions. Cela vous permettra essentiellement de rendre les fichiers OST accessibles en un rien de temps. Découvrons les raisons qui rendent les fichiers OST inaccessibles :
1. Attaques de virus
Les attaques de logiciels malveillants ou de virus peuvent causer de grands ravages sur l'ordinateur. Toutes les données et tous les détails importants peuvent être endommagés à cause de cela. Les attaques virales peuvent s'attaquer directement au fichier OST, ce qui perturberait ses données. Vous devez donc disposer d'un bon système antivirus pour protéger votre ordinateur.
2. Pannes et arrêts de courant
Si votre ordinateur subit des coupures de courant inutiles pendant un processus, cela peut être dommageable. Lorsque Outlook est en cours d'exécution et qu'il est arrêté de cette manière, il peut endommager le fichier OST. Vous pourriez être en train de travailler sur quelque chose d'important à travers elle quand cela se produit.
3. Problèmes de synchronisation
Outlook OST est directement connecté et synchronisé avec le client de messagerie. Cette connexion permet de conserver l'appareil et le fichier intacts. Si les problèmes surviennent lors de la synchronisation du fichier OST, cela peut être dommageable. Le fichier deviendrait inaccessible et ne serait de toute façon pas mise à jour.
4. Problèmes liés aux disques durs
Le fichier OST stocké hors ligne est sauvegardé sur le disque dur. Si votre disque dur subit un quelconque dommage physique, les données qu'il contient seront également endommagées. Un secteur défectueux ou un disque dur corrompu peut provoquer l'inaccessibilité de l'OST.
Partie 3 : Comment reconstruire les fichiers OST ?
Nous allons commencer notre discussion avec quelques méthodes communes qui peuvent être choisies pour reconstruire le fichier OST. Vous pouvez certainement examiner les méthodes, car vous avez passé en revue les raisons des problèmes. Une vue claire des méthodes vous permettrait de contrôler l'ensemble du processus. Voyons comment vous pouvez reconstruire le fichier OST d'Outlook avec facilité :
Méthode 1 : Supprimez le fichier OST d'Outlook et le recréer
Comme vous cherchez à reconstruire votre fichier OST, vous devez le localiser. Le processus vous oblige à rechercher votre fichier manuellement ou à utiliser une autre série d'étapes. Cela peut varier en fonction de vos conditions. Cependant, si vous devez rechercher manuellement l'emplacement de l'OST, nous avons conçu un tableau correspondant. Ce tableau vous aidera à trouver l'emplacement de votre fichier OST en fonction de sa version :
|
Version de MS Outlook |
Version du système d'exploitation Windows |
Emplacement par défaut du fichier OST |
|
Outlook 2000 |
Windows XP |
C:\Documents and Settings\Nom de l'utilisateur\NParamètres locaux\NDonnées d'application\NMicrosoft Outlook |
|
Outlook 2007 |
Windows Vista |
C:\Users\NNom d'utilisateur\NAppData\NLocal\NMicrosoft\NOutlook |
|
Outlook 2010 |
Windows XP |
Mes documents - Fichiers Outlook |
|
Outlook 2010 |
Windows Vista |
Documents - Fichier Outlook |
|
Outlook 2013 |
Windows Vista |
C:\Users\admin\AppData\Local\Microsoft\Outlook |
En utilisant ce tableau, vous pouvez trouver l'emplacement de votre fichier OST sur votre ordinateur Windows. Une fois que vous l'avez localisé, vous pouvez facilement supprimer le fichier. À l'inverse, vous pouvez essayer un ensemble complet d'étapes dans ce cas. Pour cela, nous vous proposons de les découvrir ci-dessous :
Pour les utilisateurs d'Outlook 2007
Étape 1 : Vous devez accéder à votre version d'Outlook sur votre Windows.
Lorsqu'il s'ouvre, il mène à l'onglet " Outils " en haut du menu.

Étape 2 : Sélectionnez l'option " Paramètres du compte " dans le menu déroulant pour ouvrir une nouvelle fenêtre.
Cliquez sur l'onglet " Fichiers de données " de la fenêtre et sélectionnez votre fichier OST respectif. Cliquez sur le bouton " Ouvrir l'emplacement du fichier " pour accéder automatiquement au dossier.

Étape 3 : Assurez-vous de fermer correctement les services Outlook sur votre ordinateur.
Lorsque vous les fermez, dirigez-vous vers le dossier et faites un clic droit sur le fichier OST. Sélectionnez " Supprimer " dans le menu pour supprimer le fichier OST. Dès que vous rouvrez Outlook, votre fichier OST est automatiquement recréé ou reconstruit.
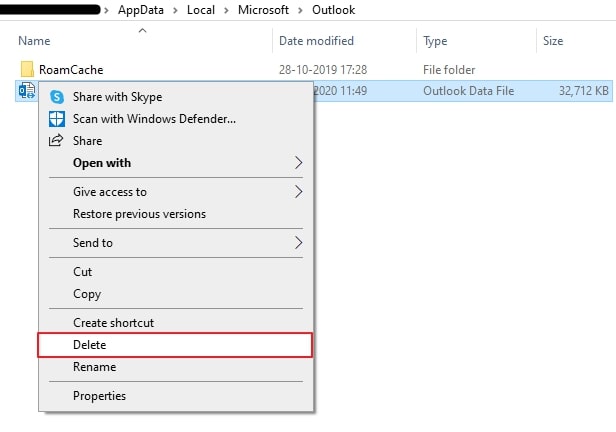
Pour les utilisateurs d'Outlook 2010 et des versions ultérieures
Étape 1 : Lancez votre version d'Outlook sur l'ordinateur et cliquez sur l'onglet " Fichier " en haut.
Vous devez passer à la section " Info " à partir du panneau de gauche.

Étape 2 : Dans la série d'options suivante, sélectionnez " Paramètres du compte. "
Vous devez re-sélectionner " Paramètres du compte " lorsqu'il s'ouvre sur un menu déroulant. Une nouvelle fenêtre de configuration s'ouvre alors. Là, dirigez-vous vers l'onglet " Fichiers de données " et sélectionnez votre fichier OST. Après avoir sélectionné le fichier, cliquez sur " Ouvrir l'emplacement du fichier " pour rediriger vers le dossier.

Étape 3 : En accédant au fichier, fermez Outlook et supprimez le fichier OST de l'emplacement spécifique.
Une fois cela fait, relancez Outlook sur votre appareil pour reconstruire votre fichier OST.

Méthode 2 : Modifier l'extension du fichier
Vous pouvez reconstruire le fichier OST en changeant son extension dans un autre scénario. Vous pouvez vérifier l'emplacement de votre fichier OST à partir du tableau fourni ci-dessus. Changer l'extension du fichier peut vous donner un coup de pouce dans les méthodes que vous recherchez. Découvrez, à l'aide des étapes ci-dessous, comment modifier l'extension de votre fichier :
Étape 1 : Vous devez fermer tous les services d'Outlook sur votre ordinateur.
Ouvrez le fichier OST à l'emplacement indiqué dans le tableau. Lorsque vous l'ouvrez à travers l'explorateur de fichiers, dirigez-vous vers le menu " Affichage " en haut. Là, activez l'option " Extensions du nom de fichier " pour afficher les extensions.

Étape 2 : Cliquez avec le bouton droit de la souris sur votre fichier OST et sélectionnez l'option " Renommer " dans le menu.
Terminez l'extension du fichier par .bak. Lorsque vous modifiez l'extension, relancez Outlook pour reconstruire votre fichier OST.

Méthode 3 : Convertir OST en PST
Dans certains cas, vous devez recourir à d'autres méthodes pour récupérer les données des fichiers OST. Si le fichier concerné ne se reconstitue pas à partir des méthodes ci-dessus, il existe d'autres moyens d'obtenir ses données. Cela peut être fait à l'aide des fichiers PST, une autre forme de fichier de données Outlook. Alors qu'ils font office de fichier de données de sauvegarde de base pour l'utilisateur, le fichier OST peut être facilement converti sous cette forme.
Au fur et à mesure de sa conversion, vous pouvez facilement visualiser le contenu du fichier de données. Cela protégera vos données de messagerie et pourra être exporté à tout moment. La c onversion d'OST en PST peut être assez spécial dans ce cas. Vous avez besoin du bon outil qui ne corrompt pas ou n'endommage pas les données au cours du processus. Convertissez votre OST en PST pour obtenir des résultats optimaux si la reconstruction du fichier OST ne fait pas l'affaire.
Méthode 4 : Utiliser l'outil de réparation OST
Avec un fichier OST en main, vous pouvez même le récupérer s'il est corrompu. Si le convertir était facile, le réparer était également assez basique à traiter. Pour y parvenir, vous devez disposer d'un bon outil. Wondershare Repairit pour Email répare facilement tous les problèmes des fichiers OST. S'il s'agit de votre solution de référence, elle offre des services de réparation exceptionnels. Sa spécialité est définie pour les fichiers PST et OST, de même.
Vous pouvez facilement prévisualiser toutes les données à travers l'outil avec des résultats de haute qualité. Votre expérience avec Wondershare Repairit for Email compte beaucoup. Un autre point fort de Repairit est sa compatibilité avec les appareils Windows et Mac. Si vous souhaitez utiliser cet outil pour réparer le fichier OST, suivez les étapes ci-dessous :

Wondershare Repairit pour Email
5 481 435 personnes l'ont téléchargé.
-
Réparez les fichiers PST et OST endommagé sur Outlook dans tous les scénarios de corruption de courrier électronique, tels que les pannes de disque dur et les mauvais secteurs, les attaques de virus et le cheval de Troie, la corruption et les dysfonctionnements d'Outlook, la procédure d'arrêt inappropriée, etc.
-
Restaurez les emails Outlook supprimés depuis longtemps et extrayez les messages électroniques, les dossiers, les calendriers, etc. en quelques secondes.
-
Restaurer les Emails Outlook supprimés depuis longtemps avec un taux de réussite très élevé.
-
Réparez les courriels dans des bains sans limites de taille et prenez en charge la prévisualisation de tous les courriels avant de les enregistrer.
-
Compatible avec Windows 7/8/8.1/10/11, Windows Server 2012/2016/2019, et MacOS X 10.11~ MacOS 12 (Monterey).
Étape 1 : Lancer et importer l'OST.
Vous devez lancer Wondershare Repairit for Email sur votre ordinateur. Ensuite, il faut taper sur " Sélectionner le fichier " pour commencer à importer votre fichier OST.

Étape 2 : Commencer à réparer le fichier OST.
Sur l'écran suivant, accédez à l'option " Rechercher le fichier " si vous ne connaissez pas l'emplacement. Si vous connaissez l'emplacement, cliquez sur l'onglet " Ajouter un fichier " et parcourez-le. Une fois cela fait, cliquez sur " Réparer " pour lancer le processus.

Étape 3 : Prévisualisation et sauvegarde des résultats.
Lorsque la réparation se termine, elle est affichée dans la fenêtre d'aperçu. Passez en revue le contenu et cliquez sur " Enregistrer " pour exporter le contenu réparé.

Partie 4 : FAQs
-
Q1. Peut-on créer des fichiers OST sans le serveur Exchange ?
-
A1 : Il n'est pas possible de créer oureconstruire l'OST sans le serveur Exchange. S'il est en panne ou ne fonctionne pas, il échouera. Ouvrez et vérifiez toujours le serveur Exchange avant de procéder à cette opération.
-
Q2. Comment allez-vous créer un fichier OST sur Outlook 365 ?
-
A2 : Comme indiqué ci-dessus, le processus de création d'un fichier OST est le même sur Outlook 365. Comme pour la plupart des perspectives après 2010, le processus de reconstruction a été similaire.
-
Q3. Wondershare Repairit est-il disponible pour les utilisateurs de Mac ?
-
A3 : Wondershare Repairit pour Email fournit des services aux utilisateurs de Mac et de Windows. Sa grande compatibilité est tout à fait louable et efficace, contrairement à d'autres outils.
-
Q4. Quel est le meilleur moyen de supprimer un fichier OST ?
-
A4 : Chaque fois que vous supprimez votre fichier OST, vous devez le sauvegarder. Lors de l'exécution du processus, il y a un risque que les données soient endommagées. Il faut donc être prudent avec les opérations.
-
Q5. Votre fichier OST est-il supprimé lors de la suppression de votre profil Outlook ?
-
A5 : Si vous avez tendance à supprimer votre profil Outlook, cela ne supprime pas le fichier OST. Bien qu'il devienne inaccessible, il ne s'efface pas. Vous pouvez le convertir en PST avec le bon convertisseur pour l'ouvrir.
Conclusion
Cet article a fourni un aperçu de la façon dont vous pouvez rapidement reconstruire un fichier OST. Avec les méthodes et Wondershare Repairit pour Email, vous pouvez faire un usage cohérent des ressources disponibles. Faites reconstruire votre OST correctement à l'aide des techniques disponibles. Vous ne serez certainement pas déçu des résultats de la reconstruction de l'OST.
 100% sécurité pour le téléchargement gratuit
100% sécurité pour le téléchargement gratuit

