Q : Comment réparer un écran vert sur les vidéos ?
Cela peut être irritant lorsqu'un écran vert apparaît sur la vidéo que vous regardez. L'écran vert se développe normalement en raison de problèmes avec l'unité de traitement graphique (GPU) de votre appareil. De plus, vous pouvez être confronté à un problème d'écran vert lors de la lecture de vidéos sur le lecteur VLC ainsi que sur Windows Media Player. Tous ces cas peuvent sembler écrasants, mais ils peuvent être résolus une fois que vous aurez suivi les étapes qui vous seront fournies ici. Vous pouvez également prévenir l'apparition d'un écran vert sur vos vidéos en tenant compte des conseils donnés dans cet article.
Première partie : Pourquoi l'écran devient vert quand on regarde des vidéos
Il y a plusieurs raisons pour lesquelles votre écran devient vert lorsque vous regardez des vidéos et elles incluent :
1. Pilotes de cartes graphiques périmés : Les problèmes liés aux cartes graphiques peuvent être le principal facteur responsable de l'écran vert sur les vidéos. Cela se produit lorsque vos pilotes graphiques sont obsolètes et ne peuvent donc plus prendre en charge le traitement et la lecture efficaces des vidéos sur votre appareil. Le rendu GPU est simplement l'utilisation d'une carte graphique pour le rendu de fonctions comme les vidéos. Si ses pilotes ne sont pas aussi à jour que votre système d'exploitation, alors l'erreur d'écran vert se développe.
2. Le lecteur Flash n'est pas compatible : Cela se produit lorsque le Flash à partir duquel vous jouez votre vidéo n'est pas d'une capacité suffisante pour supporter la vidéo, en particulier lorsque la qualité de la vidéo est élevée. En outre, une erreur d'écran vert peut se produire en raison des mauvaises performances de votre matériel informatique qui proviennent de dommages ou de la corruption.
3. Logiciels tiers peu fiables : Un logiciel provenant d'une autre source, lorsqu'il est utilisé sur votre système, peut être à l'origine d'erreurs de système, entraînant ainsi un écran vert sur les vidéos. C'est encore plus vrai lorsque des logiciels malveillants ou autres se retrouvent dans votre système lorsque vous téléchargez le logiciel tiers. Il pourrait même s'agir d'un virus qui accompagne le logiciel lui-même.
4. Autres facteurs : Parmi les autres facteurs responsables de l'écran vert sur les vidéos figurent les fichiers vidéo corrompus ou endommagés, les erreurs qui se produisent lors des téléchargements et des transferts de vidéos, les systèmes d'exploitation corrompus, ainsi que les erreurs des programmes des lecteurs de médias.
Partie 2 : Comment réparer un écran vert sur des vidéos
Vous trouverez ici différentes solutions à essayer pour corriger l'erreur d'écran vert de vos vidéos ; elles comprennent
Solution 1. Réparer l'écran vert avec Wondershare Repairit
Wondershare Repairit est un produit publié par Wondershare, pour vous permettre de réparer vos erreurs vidéo sur tous les appareils. De plus, cet outil est unique car il vous permet de ne pas perdre vos fichiers vidéo après les avoir réparés. Cet outil répare les vidéos pour différents formats tels que MOV, FLV, AVI, MKV, 3GP, entre autres. Il répare les vidéos selon deux modes :
Il peut même utiliser son mode de réparation avancée pour améliorer la qualité de la réparation vidéo. Ce mode utilise les données d'un échantillon de vidéo pour réparer votre fichier corrompu. Recoverit analyse la structure de la vidéo et apprend comment fonctionne la vidéo corrompue, qui a le même format que l'échantillon de vidéo, et répare ainsi les vidéos corrompues.
Les fichiers vidéo qui ont été corrompus au cours des processus de conversion, d'édition ou de transfert vidéo peuvent être réparés avec Wondershare Repairit. Vous pouvez suivre les étapes ci-dessous pour réparer l'écran vert sur les vidéos utilisant cet outil :
- Ajoutez le(s) fichier(s) vidéo(s) corrompu(s). Déplacez vos fichiers vidéo corrompus vers l'interface Wondershare Repairit en exécutant "Ajouter la vidéo et commencer la réparation".

- Démarrer le processus de réparation de la vidéo. Cliquez sur l'option "Réparer la vidéo" pour commencer le processus de réparation des fichiers vidéo que vous avez ajoutés.

- Prévisualisation et enregistrement. La barre de progression indiquera quand le processus de réparation sera terminé. Prévisualisez le fichier vidéo et enregistrez-le à l'endroit souhaité.

- Ajoutez un échantillon de vidéo pour "Réparation avancée". Une fois que vous avez ajouté un échantillon de vidéo, Wondershare Repairit utilise ses informations comme référence pour réparer votre fichier vidéo gravement endommagé. Le fichier vidéo d'exemple doit avoir le même format que le fichier vidéo corrompu. De plus, les deux doivent provenir du même appareil. Ainsi, ils possèdent les mêmes éléments vidéo qui peuvent être utilisés par Recoverit pour effectuer des analyses et des réparations plus poussées.

- Ajoutez des exemples de fichiers vidéo. Il s'agit d'une étape facultative. Vous ne pouvez poursuivre cette étape que si votre vidéo n'est pas réparée après la réparation initiale ci-dessus. Pour les fichiers vidéo gravement corrompus, il est important d'ajouter et de réparer à nouveau la vidéo corrompue. Maintenant, sauvegardez les fichiers.

Solution 2. Réparer l'écran vert avec Windows Media Player
Windows Media Player est le lecteur vidéo et audio par défaut du système d'exploitation Windows. Si un écran vert apparaît sur vos vidéos pendant la lecture sur Windows Media Player, vous pouvez les réparer en utilisant les solutions suivantes.
- Modifier les paramètres.
Les étapes à suivre pour modifier les paramètres de votre lecteur Windows Media sont les suivantes :
1. Lancer le lecteur Windows Media. Allez dans la barre de menu "Outils", choisissez "Options". Appuyez sur la touche "Alt" de votre clavier.
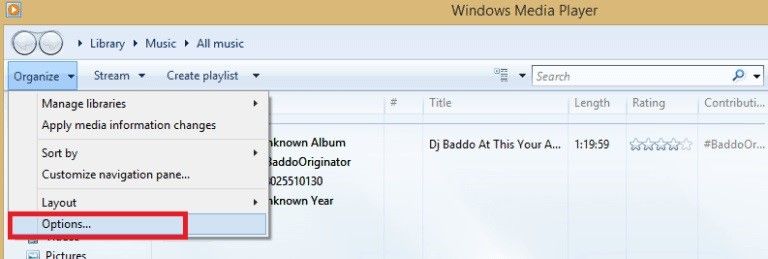
2. Sélectionnez "Performance". Allez dans la case située à côté de "Activer l'accélération vidéo DirectX" et décochez-la.
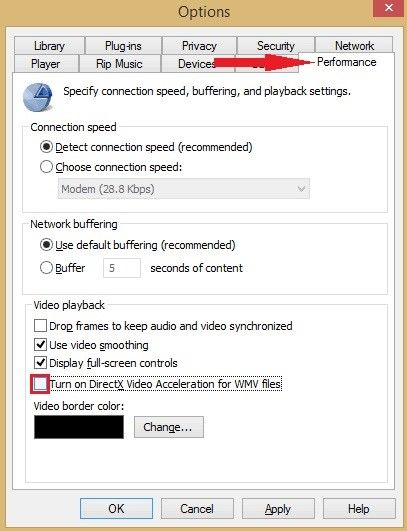
- Mettez à jour vos codecs
1. Visitez le site web de Microsoft, téléchargez les "Codecs".
2. Téléchargez le fichier d'installation que vous utiliserez ensuite pour installer les codecs que vous avez téléchargés
3. Dans cette solution, vous pouvez également utiliser des codecs provenant d'un tiers, et pas nécessairement de Microsoft directement.

- Assurez-vous que DirectX soit à jour
1. Appuyez sur les touches "Win" + "R". Dans l'invite de commande, tapez : dxdiag. Appuyez sur la touche "Entrée" de votre clavier.
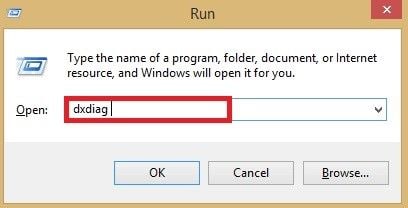
2. Naviguez dans la fenêtre pop-up et localisez l'endroit où la version DirectX est affichée ; prenez-en note.
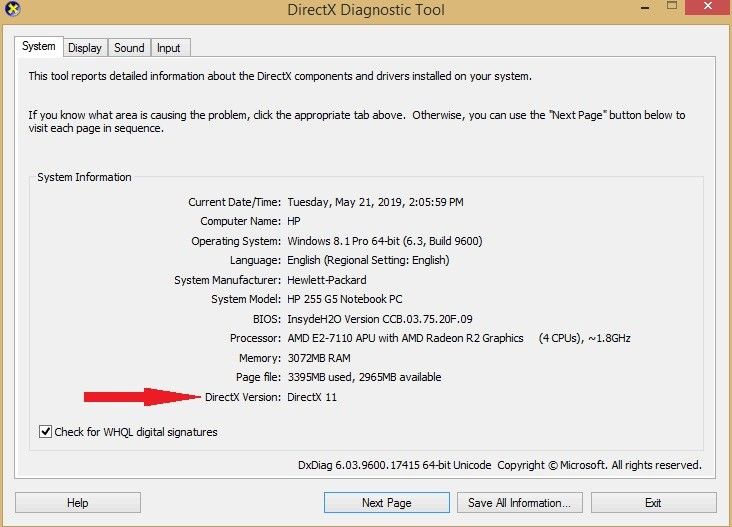
3. Allez sur votre navigateur et visitez le site officiel de DirectX. S'il existe une version plus récente du programme que celle dont vous avez pris connaissance, vous devez la télécharger.
4. Ouvrez le fichier que vous avez téléchargé et installez-le sur votre PC.
- Réinscrire le lecteur Windows Media
1. Lancez l'"invite de commande" de votre système en tant qu'administrateur
2. Dans cette interface, tapez "regsvr32 wmvdecod.dll", puis appuyez sur "Entrée" sur votre clavier.
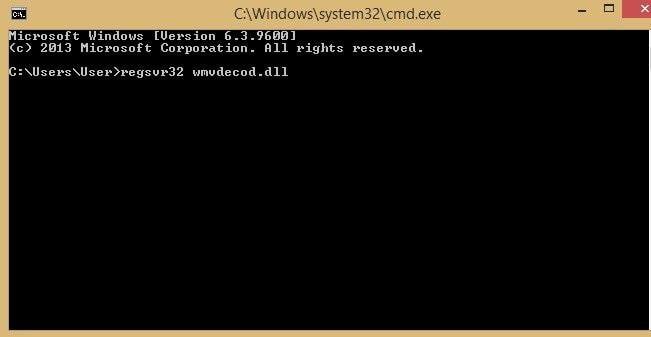
Notez que cette solution est limitée aux seules vidéos lues sur des systèmes et appareils basés sur Windows. Cela signifie que pour un autre système basé sur un OS comme Mac, vous ne pouvez pas réparer l'écran vert en utilisant cette solution. Cependant, poursuivez votre lecture pour savoir comment réparer l'écran vert de tous les appareils et récupérer quand même toutes vos données vidéo perdues.
Solution 3. Réparer l'écran vert sur VLC
VLC est un lecteur de médias gratuit et capable de prendre en charge la lecture de différents fichiers média avec facilité. Étant un lecteur multimédia, vous ne pouvez pas utiliser les méthodes suivantes pour les vidéos sur CD par exemple. Vous pouvez réparer l'écran vert sur VLC en suivant les étapes suivantes :
- Installez la dernière version de VLC.
Désinstallez VLC de votre ordinateur et essayez de le réinstaller, avant de lire à nouveau les vidéos.
- Modifiez les paramètres de votre VLC :
Pour le faire sur Windows, suivez les étapes suivantes.
1. Cliquez sur "Outils" dans le menu, puis choisissez "Préférences".
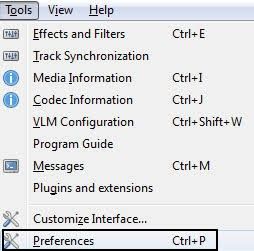
2. Définissez le choix "Voir tous les paramètres" avant de choisir le module "Video" > "Sortie". Pour les versions plus récentes de Windows (à partir de XP), essayez les modules de sortie "DirectX 3D", "OpenGL", "DirectX" et "Windows GDI video".
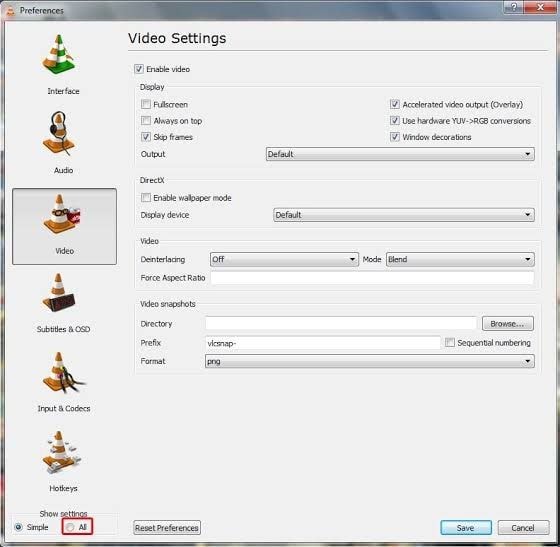
3. Redémarrez votre VLC pour lire correctement sans l'erreur de l'écran vert.
- Désactiver l'accélération matérielle.
Allez dans les préférences du lecteur multimédia VLC et désactivez l'accélération vidéo ; un ordinateur plus ancien peut provoquer cette erreur à partir d'une carte vidéo qui ne peut pas prendre en charge les vidéos récentes de haute qualité. Lisez les fichiers en redémarrant l'application.
Solution 4 : Désactivez votre accélération matérielle :
C'est couramment utilisé comme solution en ligne pour l'écran vert sur les vidéos. Les étapes diffèrent selon les navigateurs, alors prenez-en note.
- Pour Internet Explorer/Microsoft Edge :
1. Allez à "Recherche", tapez "Options Internet" et choisissez dans le menu.
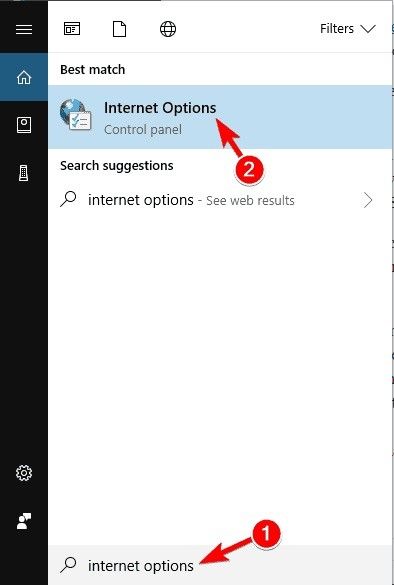
2. Allez à l'onglet "Avancé". Sous "Graphiques accélérés", cochez la case à côté de "Utiliser le rendu logiciel au lieu du rendu GPU*". Sélectionnez "Appliquer" et cliquez sur "OK". Vos modifications seront enregistrées.
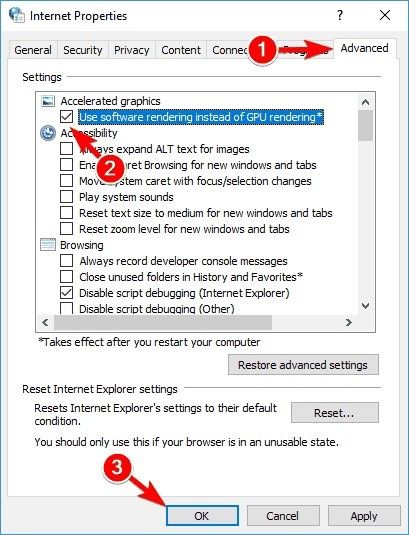
- Pour Firefox :
1. Sélectionnez "Menu". Cliquez sur "Options".
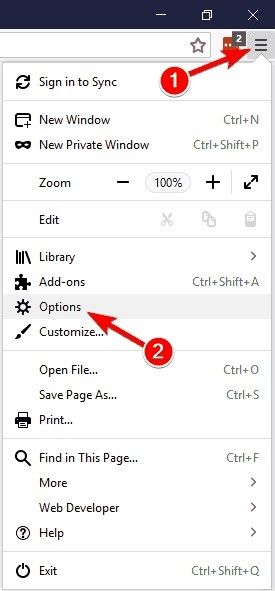
2. Dans la section "Général", allez dans "Performance" et décochez les cases "Utiliser les paramètres de performance recommandés" et "Utiliser l'accélération matérielle lorsque disponible".
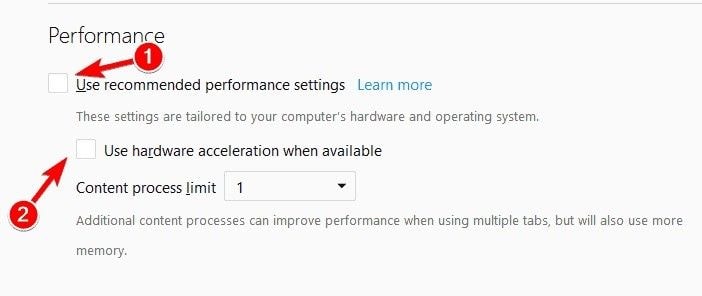
3. Fermez l'onglet "Options" et l'accélération matérielle est automatiquement désactivée.
- Pour Google Chrome :
1. Cliquez sur "Menu", et sélectionnez "Paramètres".
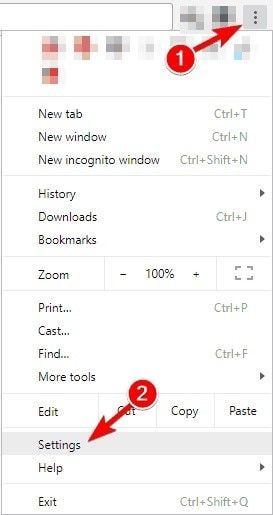
2. Sous les options "Paramètres", sélectionnez "Avancé".
3. Dans la section "Système", désactivez l'option "Utiliser l'accélération matérielle lorsqu'elle est disponible".
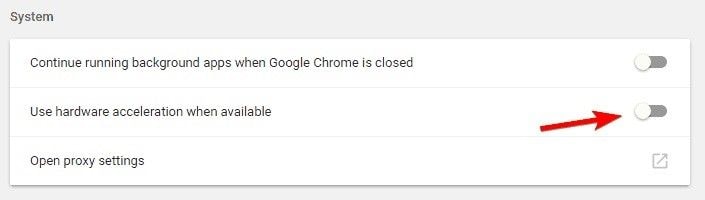
4. Fermez l'onglet "Paramètres" puis redémarrez votre Google Chrome.
Solution 5 : mettez à jour le pilote de votre carte graphique :
Pour mettre à jour vos pilotes graphiques dans Windows, assurez-vous d'être connecté en tant qu'"Administrateur". Suivez ces étapes :
- Appuyez sur la touche Windows (Win) + r
- Tapez la combinaison : devmgmt.msc. Appuyez sur la touche "Entrée".
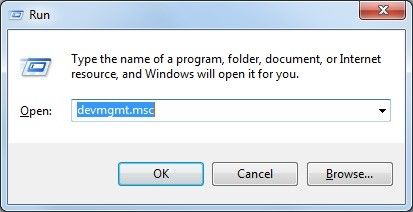
- Dans la liste sous "Adaptateurs d'affichage", faites un clic droit sur l'option "Graphiques" et choisissez "Propriétés".
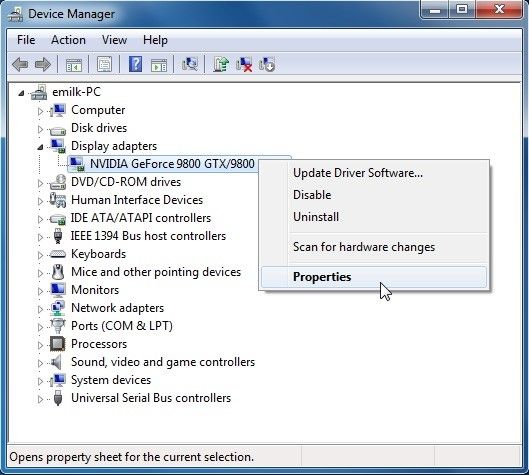
- Dans l'onglet "Pilote", sélectionnez "Mettre à jour le pilote".
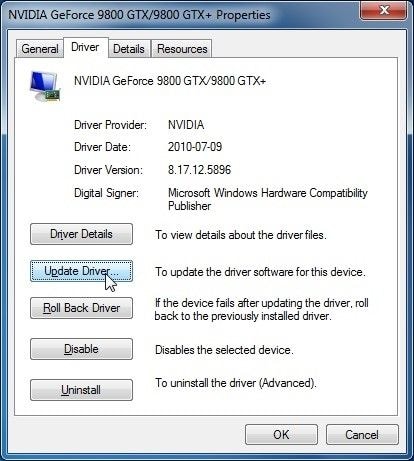
- Choisissez "Rechercher automatiquement un pilote mis à jour".
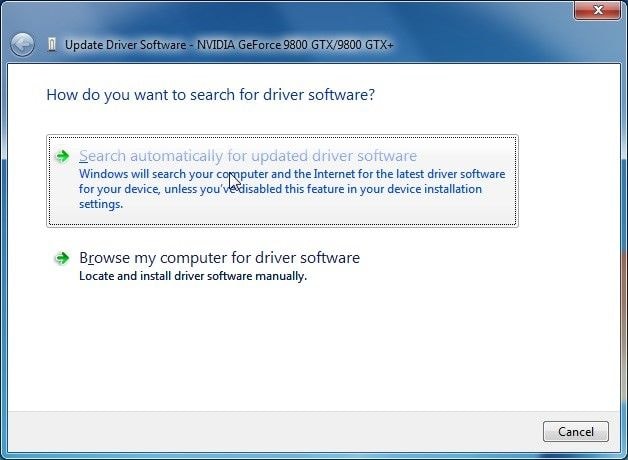
- Laissez les instructions à l'écran vous guider dans le processus de mise à jour.
Solution 6 : Exécution du dépannage de Windows
Vous pouvez exécuter le dépanneur de votre PC pour réparer l'écran vert sur Windows 10 en suivant ces étapes :
- Appuyez sur Win + S pour ouvrir le champ de recherche ; tapez "panneau de contrôle". Choisissez l'option "Panneau de contrôle" dans le menu.
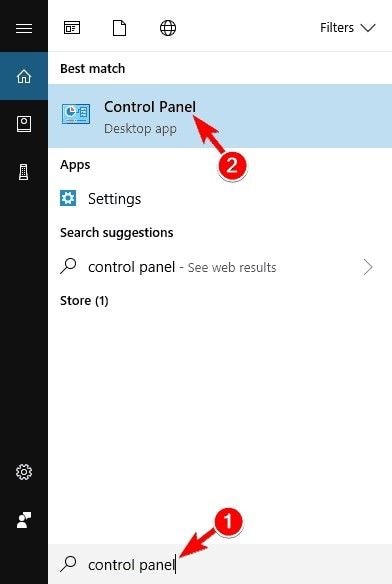
- Dans la fenêtre "Panneau de contrôle", allez à "Dépannage".
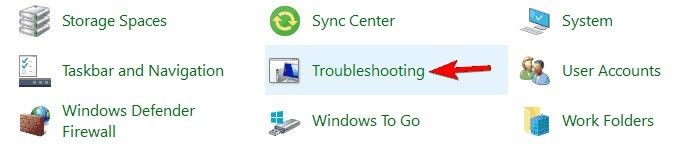
- Sélectionnez "Tout afficher" dans le volet de gauche
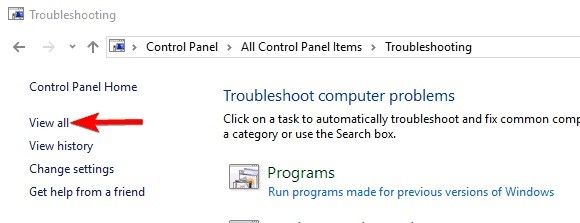
- Sélectionnez "Matériel et périphériques".
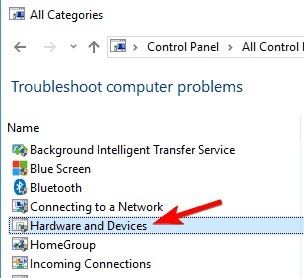
- Suivez les instructions à l'écran pour terminer le processus de dépannage afin de résoudre votre problème d'écran vert vidéo.
Solution 7 : pour les vidéos sur YouTube
Pour un écran vert persistant sur les vidéos YouTube, essayez de modifier la qualité de la vidéo pour qu'elle soit facilement prise en charge par votre appareil. Procédez de la manière suivante.
- Ouvrez votre navigateur et visionnez la vidéo YouTube souhaitée
- Cliquez sur l'icône "Engrenage" et dans le menu, choisissez "Qualité".
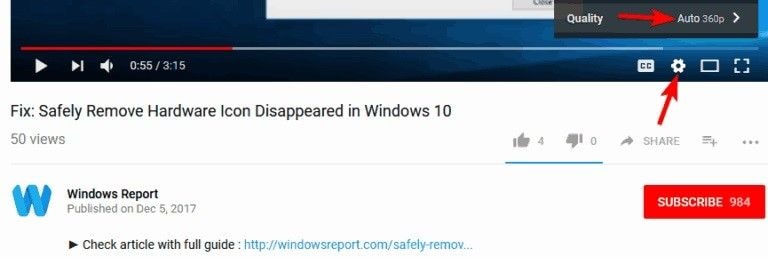
- Vous pouvez maintenant sélectionner une qualité vidéo différente de celle par défaut.
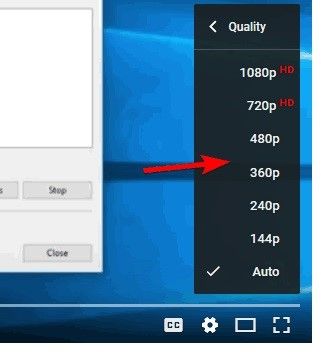
Réponse : Suivez les solutions - Réparer les vidéos YouTube qui ne se lisent pas sur Mac.
Partie 3 : Prévenir les écrans verts vidéo sur Windows et Mac
Il est bon de savoir comment réparer les écrans verts sur votre système, mais il est encore mieux de savoir comment éviter que l'écran vert ne recouvre vos vidéos en premier lieu. Quelques conseils vous sont donnés ci-dessous :
1. Conseils pour les ordinateurs Windows contre l'écran vert vidéo
- Veillez à mettre à jour les pilotes graphiques de votre PC chaque fois que vous effectuez une mise à jour de votre système d'exploitation Windows. C'est important car lorsque vous lisez vos vidéos sur un ordinateur qui utilise des pilotes graphiques obsolètes et incompatibles avec la dernière version de Windows, il y a forcément des problèmes de corruption des fichiers vidéo qui peuvent faire que votre écran devienne vert.
- Utilisez des lecteurs flash et des disques en bon état pour éviter la corruption des vidéos. Utilisez des lecteurs capables de traiter des vidéos de meilleure qualité.
- Lisez vos vidéos sur un autre lecteur multimédia au lieu de Windows Media Player tout le temps.
- Débarrassez-vous régulièrement de toutes les données de votre cache pour éliminer les déchets qui pourraient constituer une erreur pour votre système.
- Mettez toujours votre navigateur à jour avec la dernière version, afin qu'il puisse gérer les dernières qualités améliorées des vidéos en ligne.
2. Conseils pour les Mac en matière de lecture de vidéos
- Utilisez d'autres navigateurs pour lire vos vidéos en ligne. Cela est possible dans une situation où un navigateur particulier a l'habitude d'afficher un écran vert lorsque vous y regardez des vidéos.
- Lorsque vous regardez des vidéos en ligne, assurez-vous que les autres onglets et fenêtres sont fermés afin que les activités de ces fenêtres ouvertes ne provoquent pas d'erreurs et n'affectent pas la vidéo que vous êtes en train de lire.
- Veillez à supprimer régulièrement tous les cookies et les fichiers temporaires enregistrés sur votre Mac. Cela libère de l'espace pour votre système.
- Redémarrez votre ordinateur chaque fois que vous l'avez utilisé pendant un certain temps et que vous souhaitez lire une vidéo. Parfois, il suffit de redémarrer votre ordinateur pour que votre vidéo fonctionne à nouveau correctement après une erreur.
Ayant vu qu'il est possible de réparer les écrans verts sur les vidéos pour Mac et Windows, vous ne devriez pas avoir de raison de vous inquiéter. Et puis ? Vous pouvez empêcher l'apparition d'un écran vert sur votre système en prenant les précautions qui ont été énoncées ci-dessus.


