Q: Comment déplacer l'espace disque non alloué vers le lecteur C ?
"J'utilise Windows 10 depuis un certain temps maintenant, mais je m'efforce de connaître les méthodes pour déplacer l'espace non alloué vers le lecteur C dans le système d'exploitation Windows 10. Je veux déplacer l'espace disque non alloué au lecteur C parce que je suis à court d'espace sur mon ordinateur. Je veux juste affecter l'espace non alloué au lecteur C pour créer plus d'espace sur mon ordinateur. J'espère voir les moyens les plus simples pour mener à bien la procédure de fusion de l'espace non alloué vers le lecteur C. S'il existe une méthode simple à cet effet, alors je veux le savoir. Cependant, je ne sais pas non plus pour quelle raison la plupart des gens déplacent l'espace disque non alloué vers le lecteur C."
Beaucoup d'individus ne savent pas comment déplacer l'espace disque non alloué vers le lecteur C dans Windows 7 ou 10 et cherchent des méthodes simples, c'est assez normal. En réalité, vous avez juste besoin des bonnes méthodes pour le faire. Dans ce guide, vous aurez une méthode de fonction intégrée pour votre facilité à étendre le lecteur C avec de l'espace non alloué. D'entrer en jeu, nous allons discuter de certaines raisons communes pour lesquelles les gens déplacent l'espace disque non alloué au lecteur C dans Windows 7 ou tout autre système d'exploitation comme Windows 10. Une fois que vous les aurez lues, vous disposerez d'une méthode détaillée. Il suffit de suivre le guide avec une grande concentration.
Partie 1 : Pourquoi devez-vous déplacer l'espace disque non alloué vers le lecteur C ?
Il est très clair que les gens déplacent l'espace disque non alloué vers le lecteur C dans Windows 7, certainement pour se faciliter la tâche. Toutefois, les raisons pour lesquelles les gens choisissent l'option de déplacer l'espace disque non alloué au lecteur C dans Windows 10 sont diverses. Apprendre à connaître les raisons derrière elle peut aider à comprendre la situation plus clairement. En dehors de l'utilité de Microsoft Windows, les gens ont tendance à suivre les logiciels tiers pour déplacer l'espace disque non alloué au lecteur C dans Windows 7. Cependant,ils veulent sûrement mettre à jour leur système d'exploitation pour profiter de nouvelles fonctionnalités. C'est la raison pour laquelle ils rencontrent des problèmes de partition de disque dur après avoir mis à niveau vers l'un des systèmes d'exploitation comme Windows 10. Les gens signalent que le lecteur C alerte qu'il a peu d'espace disque et qu'une grande capacité n'a pas été allouée au lecteur C. L'erreur d'espace insuffisant perturbe certainement l'expérience de l'utilisateur et c'est pourquoi les gens ont tendance à déplacer l'espace disque non alloué au lecteur C. La première solution est d'étendre le lecteur de fichiers du système pour réparer l'erreur de faible espace.
Partie 2 : Comment déplacer l'espace non alloué vers le lecteur C?
La façon la plus simple de déplacer l'espace non alloué au lecteur C est d'utiliser l'utilitaire intégré de Windows 7. Windows ne cesse de vous surprendre avec ses utilitaires. Tout ce que vous devez faire est de les localiser et de les utiliser pour le bon but. C'est la meilleure façon d'effectuer toutes les tâches requises. Windows peut vous poser des problèmes, mais les solutions sont également fournies par le système d'exploitation de votre ordinateur. Continuons avec cette méthode pour déplacer l'espace non alloué vers le lecteur C dans les systèmes d'exploitation Windows 10 ou 7;
Méthode 1 : Gestionnaire de disques de Windows
L'outil de gestion de disques de Windows est étonnant en ce qui concerne ses fonctionnalités. Les personnes ayant un système d'exploitation de Windows 10 peuvent sûrement utiliser cet outil intégré. Vous devez suivre les étapes suivantes pour effectuer correctement la tâche de fusionner l'espace disque non alloué au lecteur C;
Etape 1: La première chose à faire est d'ouvrir le gestionnaire des disques via la fenêtre d'exécution. Vous pouvez le faire en utilisant les touches Windows + R simultanément. Une fois qu'elle est ouverte, suivez l'étape suivante.
Etape 2: Ensuite, vous devez saisir "diskmgmt.msc" et entrer. La gestion des disques peut prendre du temps à se charger.
Etape 3: De plus, une fois le gestionnaire de disques correctement chargée, vous devez faire un clic droit sur le lecteur C de votre ordinateur. Vous verrez sûrement l'option d'extension de volume, vous utiliserez cette option pour étendre le lecteur C avec de l'espace non alloué.

Etape 4: En dehors de ses remarquables fonctionnalités, le logiciel présente encore de nombreuses lacunes. Si l'espace non alloué n'est pas adjacent au lecteur C. En d'autres termes, on peut dire que l'espace non alloué ne se trouve pas sur le côté droit. Dans ce cas, vous ne pourrez pas déplacer l'espace disque non alloué vers le lecteur C dans Windows 10.
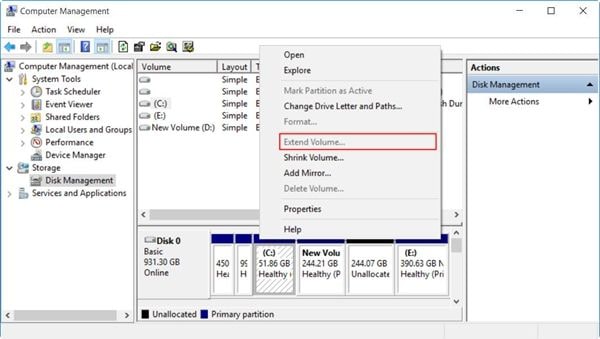
Etape 5: Windows vous donne certainement beaucoup d'utilitaires à chérir bien qu'il y ait beaucoup d'inconvénients à cela. Dans le cas où vous n'avez pas le scénario ci-dessus, vous pouvez sûrement déplacer l'espace disque non alloué au lecteur C en utilisant l'outil intégré de gestion des disques de Windows. Toutefois, si vous n'êtes pas en mesure de le faire et que votre partition affiche la même erreur de disque faible, vous pouvez utiliser un logiciel tiers pour ce travail. Si cette méthode fonctionne, redémarrez l'ordinateur et voyez si l'erreur est toujours présente ou non.
Conclusion
Windows 7 ou 10 présente de multiples problèmes et de multiples solutions intégrées. Tout ce que vous avez à faire est de les suivre correctement. En parlant de partitions, cet utilitaire est également apprécié par la majorité de la population dans le monde. Cependant, il ne parvient toujours pas à fournir les fonctionnalités essentielles aux utilisateurs. C'est la raison pour laquelle de nombreuses personnes choisissent l'option de déplacer l'espace disque non alloué vers le lecteur C en utilisant un autre logiciel. Pourtant, vous devez essayer d'utiliser le logiciel intégré correctement afin que vous n'ayez pas à compter sur un logiciel tiers. Si vous suivez correctement toutes les étapes du guide, il y a beaucoup de chances que vous réussissiez facilement votre méthode. Si votre partition système manque d'espace et qu'il n'y a pas d'espace non alloué sur votre disque dur, vous pouvez utiliser les fonctions d'allocation d'espace libre données par plusieurs logiciels pour re-partitionner votre disque dur correctement. Vous pouvez également utiliser le système de serveur Windows pour vous faciliter la tâche. Tout ce que vous avez à faire est de trouver le meilleur outil pour votre tâche, ne sautez pas sur un mauvais logiciel ou outil intégré lorsque vous traitez des partitions.


