Si vous êtes un utilisateur de Gmail qui s’appuie sur Microsoft Outlook pour la gestion de vos e-mails, vous avez peut-être dû exporter vos données Gmail au format PST. En exportant vos données Gmail en PST, vous pouvez facilement les importer sur Microsoft Outlook et continuer à travailler de manière fluide.
Cet article explorera différentes méthodes pour exporter Gmail en PST, comme l’utilisation de Google Takeout, du protocole IMAP et de logiciels tiers. Alors, commençons !
Présentation du format PST
PST (Personal Storage Table) est un format de fichier propriétaire utilisé par Microsoft Outlook pour stocker des messages électroniques, des événements d'agendas, des contacts et d’autres éléments de données. Un fichier PST est créé et stocké sur l’ordinateur de l’utilisateur ou un emplacement réseau et c'est particulièrement utile pour les utilisateurs qui ont besoin d’accéder à leurs messages électroniques et autres éléments de données lorsqu’ils ne sont pas connectés à Internet ou au serveur de messagerie. En plus, les fichiers PST peuvent être utilisés pour sauvegarder des e-mails Outlook, archiver d’anciens e-mails et transférer des données entre différents ordinateurs ou comptes de messagerie.
L’exportation de Gmail en PST peut offrir plusieurs avantages aux utilisateurs qui s’appuient à la fois sur Gmail et Microsoft Outlook pour gérer leurs e-mails et autres éléments de données. Voici quelques-uns des avantages de l’exportation de Gmail en PST :
- L’exportation de Gmail en PST peut aider les utilisateurs à créer une sauvegarde des e-mails Gmail et d’autres éléments de données, qui peuvent être restaurée en cas de défaillance du système ou de suppression accidentelle.
- Les utilisateurs peuvent exporter leurs anciens e-mails et autres éléments de données en un format de fichier PST, libérant ainsi de l’espace dans leur compte Gmail et réduisant l’encombrement de leur boîte aux lettres.
- L’exportation de Gmail en PST peut également aider les utilisateurs à déplacer leurs e-mails et autres éléments de données d’un client de messagerie à un autre ou d’un compte de messagerie à un autre.
- Les fichiers PST peuvent être organisés par dossiers, ce qui permet aux utilisateurs de gérer plus facilement leurs e-mails et autres éléments de données de manière structurée.
- Les fichiers PST peuvent être facilement intégrés à Microsoft Outlook, permettant aux utilisateurs d’accéder à leurs e-mails Gmail et à d’autres éléments de données en plus de leurs autres données Outlook.
Méthode 1 : Exporter Gmail en PST à l’aide de Google Takeout (sans Outlook)
Google Takeout est un outil utile pour exporter des données Gmail, comme des e-mails, des pièces jointes et des étiquettes, vers divers formats de fichiers, y compris PST. Les utilisateurs peuvent exporter leurs données Gmail à l’aide de cet outil d’exportation Gmail en PST, ce qui en fait une solution polyvalente pour gérer et transférer des données de messagerie.
Le processus d'exportation de Gmail en PST à l’aide de Google Takeout est simple. Voici les étapes à suivre :
- Étape 1. Connectez-vous à votre compte Gmail. Puis, cliquez sur Settings > See all settings.

- Étape 2. Cliquez sur l’onglet Forwarding and POP/IMAP puis activez IMAP access. Enregistrez les modifications et quittez la page des paramètres.

- Étape 3. Rendez-vous sur le site Web de Google Takeout à l’adresse https://takeout.google.com/settings/takeout.

- Étape 4. Sélectionnez les données que vous souhaitez exporter en appuyant sur le bouton Deselect All, puis sélectionnez Mail dans Google apps.

- Étape 5. Personnalisez vos paramètres d’exportation, comme le format, la taille et le mode de livraison. Choisissez PST comme format. Cliquez sur Create export pour lancer le processus.

Attendez que l'exportation se finisse. Cela prendra du temps en fonction des données que vous exportez. Une fois l’exportation terminée, vous recevrez un e-mail avec un lien pour télécharger le fichier PST. Vous pouvez alors enregistrer le fichier PST sur votre ordinateur et l’importer sur Microsoft Outlook.
Méthode 2 : Exporter Gmail en PST à l’aide du protocole IMAP (avec Outlook)
Le protocole IMAP est une autre option utile pour exporter Gmail en PST. IMAP signifie Internet Message Access Protocol, un protocole utilisé par les clients de messagerie pour récupérer des messages électroniques à partir d’un serveur de messagerie. L’un des avantages de l’utilisation du protocole IMAP pour exporter Gmail en PST est de permettre aux utilisateurs de télécharger leurs e-mails directement sur leur ordinateur sans utiliser d’outils ou de services tiers.
Cependant, notez que cette méthode peut prendre beaucoup de temps, surtout si vous avez une grande quantité de données à télécharger et si vous avez besoin d’aide pour télécharger correctement tous les éléments de données. Dans de tels cas, l’utilisation d’un logiciel tiers peut être mieux.
- Étape 1. Ouvrez Microsoft Outlook sur votre ordinateur. Cliquez sur File > Add Account.

- Étape 2. Saisissez votre adresse e-mail Gmail et appuyez sur Se connecter. Entrez le mot de passe de votre compte Gmail et cliquez sur Se connecter. Outlook configurera automatiquement votre compte Gmail à l’aide du protocole IMAP.

- Étape 3. Une fois le compte configuré, créez un nouveau dossier dans Outlook dans lequel vous souhaitez stocker les éléments de données exportés.

- Étape 4. Accédez à votre compte Gmail dans Outlook et sélectionnez les e-mails et les autres éléments de données que vous souhaitez exporter en PST. Faites glisser et déposez les éléments sélectionnés dans le dossier que vous avez créé.
- Étape 5 Une fois que tous les éléments sont déplacés vers le dossier, cliquez avec le bouton droit de la souris sur le dossier et sélectionnez Export
- Étape 6. Veuillez choisir l’emplacement où vous souhaitez enregistrer le fichier PST et lui donner un nom. Cliquez sur le bouton OK pour démarrer le processus d’exportation.
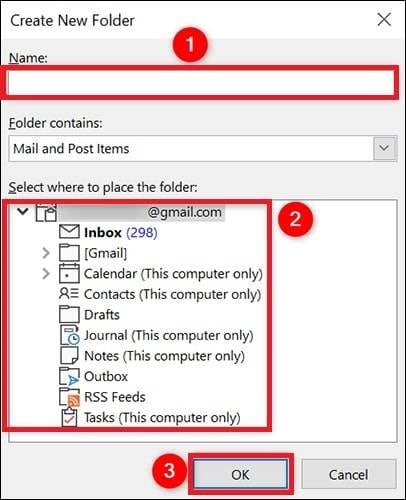
Attendez que l'exportation se finisse. Cela prendra du temps en fonction de la quantité de données que vous exportez. Une fois l’exportation terminée, vous pouvez fermer Outlook et accéder au fichier PST à partir de l’emplacement spécifié.
En option, après avoir ouvert votre compte Gmail dans Outlook, vous pouvez configurer une exportation et une sauvegarde automatiques de vos fichiers PST à l’aide d’un logiciel de sauvegarde d'e-mail. Il vous aidera à vous assurer que vos e-mails Gmail importants sont régulièrement sauvegardés et pourront être facilement récupérés en cas de perte ou de corruption inattendue des données.
Wondershare Ubackit est un logiciel fortement recommandé à cet effet. Il offre une gamme de fonctionnalités utiles pour vous aider à sécuriser vos données importantes. Ses fonctionnalités de sauvegarde automatique et de cryptage sont des moyens incroyables pour vous assurer que vos données importantes seront toujours protégées. Ces fonctionnalités vous permettent de sauvegarder automatiquement vos données d'e-mail quotidiennement, hebdomadairement, mensuellement ou même éternellement, tout en cryptant vos fichiers avec un mot de passe sécurisé pour empêcher tout accès non autorisé. Suivez les étapes suivantes pour savoir comment vous pouvez effectuer cela.
- Étape 1. Téléchargez et installez Wondershare Ubackit sur votre PC. Ensuite, choisissez Email Backup dans la section Backup après avoir lancé le logiciel.

- Étape 2. Ubackit recherchera et affichera automatiquement les fichiers de courrier électronique disponibles. Sélectionnez le compte Gmail dans lequel vous souhaitez exporter le contenu en PST en cochant la case à côté de celui-ci et cliquez sur le bouton Select pour poursuivre.

- Étape 3. Maintenant, vous devez choisir l’emplacement d’exportation. Ubackit vous permet de sélectionner l'emplacement de votre choix. Vous pouvez choisir de sauvegarder vos fichiers localement, sur des disques externes ou sur un serveur NAS. Enfin, cliquez sur le bouton Backup pour continuer.

- Étape 4. En quelques secondes, Ubackit finira le processus de sauvegarde. Une fois terminé, vous pouvez trouver le fichier PST exporté dans l'emplacement désigné. Vous pouvez aussi accéder à la section du gestionnaire de sauvegarde et cliquer sur l’icône Schedule pour configurer des sauvegardes automatiques en fonction des spécificités de vos besoins.

- Étape 5 Si vous êtes préoccupé par la sécurité de vos fichiers sauvegardés d'e-mail, vous pouvez utiliser la fonction de cryptage intégrée de Wondershare Ubackit pour les protéger par mot de passe. Pour effectuer cela, cliquez simplement sur l’icône à trois points située à côté de la tâche de sauvegarde que vous souhaitez crypter et sélectionnez l’option Encrypt . Celle-ci vous invitera à définir un mot de passe pour le fichier de sauvegarde, ce qui empêchera tout accès non autorisé au contenu de votre sauvegarde.
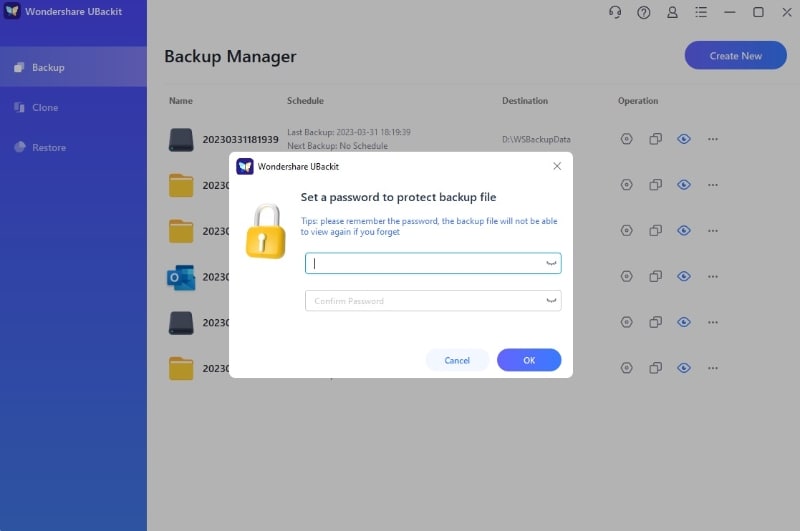
Méthode 3 : Utilisation de logiciel d’exportation Gmail en PST (sans Outlook)
Bien que l’utilisation du protocole IMAP et de Google Takeout pour exporter Gmail en PST soient des options viables, ces méthodes présentent encore des limitations et des inconvénients. Par exemple, le protocole IMAP et Google Takeout peuvent prendre beaucoup de temps et n’exportent que partiellement certains éléments de données, ce qui peut être frustrant pour les utilisateurs disposant d’une grande quantité de données.
Compte tenu de ces limitations, les logiciels tiers sont souvent la meilleure option pour les utilisateurs qui souhaitent trouver un moyen rapide et sans problème pour exporter leurs données Gmail en PST. L’un de ces logiciels qui est fortement recommandé est BitRecover Gmail Migrator. Bit Recover a aidé les particuliers et les entreprises à effectuer cette tâche et à passer à d’autres services, clients et formats de messagerie basés sur le cloud. Il possède une vaste expérience dans la conversion d’e-mails Gmail ayant des pièces jointes vers des ordinateurs et votre webmail préféré. Vous pouvez utiliser cet outil de conversion Gmail pour exporter efficacement vos contenus Gmail en PST.
Pour convertir des e-mails Gmail au format PST avec BitRecover, procédez comme suit :
Tout d’abord, téléchargez BitRecover Gmail Backup Wizard et installez-le sur votre système d’exploitation Windows ou Mac. Après la configuration, lancez l’outil et suivez les instructions données à l’écran pour convertir vos contenus Gmail en fichier PST pour Windows ou pour Mac OS.
- Étape 1. Saisissez les informations de votre compte Gmail (adresse e-mail ou mot de passe) et cliquez sur Login.

- Étape 2. Sélectionnez les dossiers d'exportation Gmail et choisissez PST comme format de sauvegarde.

- Étape 3. Cliquez sur l’option " utiliser les paramètres avancés pour la sauvegarde sélective ".

- Étape 4. Confirmez le chemin de destination par défaut.

- Étape 5. Pour exporter des e-mails de Gmail en un fichier PST, cliquez sur l’icône Backup. Les e-mails Gmail sont exportés en PST avec un rapport progressif de conversion en direct.

- Étape 6. La procédure d’exportation de la boîte aux lettres Google en PST est terminée. Pour obtenir les fichiers PST exportés, allez vers l'emplacement désigné.

Un article qui pourrait également vous intéresser : Importer Outlook PST vers Gmail
Conclusion
L’exportation de Gmail en PST est un excellent moyen de gérer et d’accéder à vos données Gmail lors de vos déplacements. Vous pouvez utiliser un client de messagerie comme Google Takeout, le protocole IMAP ou un logiciel tiers comme BitRecove pour effectuer cette tâche. Mais pour vous assurer de la sécurité et de la protection de vos données de messagerie importantes, il est important de sauvegarder également votre fichier PST et vos e-mails Gmail à l’aide d’outils ou de services de sauvegarde fiables. Avec ces opérations, vous pouvez profiter d’une gestion fluide de vos e-mails et d’une protection sécurisée des données Gmail.


