Quelles sont les solutions de stockage actuelles et futures ? Ils comportent de nombreux avantages en matière de contrôle, de gestion et de catégorisation des données. De nombreuses personnes choisissent ces appareils en raison de leur commodité et de leur facilité d'utilisation. Si vous avez acheté l'un des meilleurs disques durs externes (SSD) pour Mac et que vous avez besoin de le configurer, nous vous aiderons.
Le formatage rendra votre disque SSD compatible avec votre ordinateur Mac, ce qui constitue une étape indispensable pour utiliser votre disque de stockage. Voyons comment formater un disque SSD pour Mac en seulement quelques étapes.
Table des matières
Les raisons pour lesquelles certains disques SSD ne fonctionnent pas sur Mac
Si vous rencontrez des problèmes avec votre disque SSD, c'est peut-être qu'il n'est pas compatible avec votre Mac. Voici quelques-unes des raisons les plus fréquentes pour lesquelles votre disque SSD ne fonctionne pas sur Mac :
- Formats– Les appareils Mac nécessitent des systèmes de fichiers spécifiques (tels que APFS ou HFS+). Si votre disque dur SSD ne possède pas certains de ces formats, votre ordinateur ne le reconnaîtra pas.
- Matériel–Les SSD ne sont pas tous compatibles avec tous les appareils. Certains disques SSD, par exemple, sont réservés aux appareils Windows et ne fonctionneront pas sur votre Mac.
- Connection – Les disques SSD utilisent généralement des connexions Thunderbolt, USB A et USB C. Si votre Mac ne dispose pas de l'un de ces éléments, le SSD ne fonctionnera probablement pas.
Votre disque SSD ne fonctionne pas sur votre Mac, principalement à cause du formatage, mais nous pouvons vous aider à résoudre ce problème.
Quand formater votre disque dur SSD pour Mac
Vous vous demandez certainement dans quels cas vous devez formater votre disque dur SSD. Voici quelques exemples :
- Configuration de votre disque –Si vous avez acheté un disque SSD neuf ou d'occasion, vous devez le formater pour qu'il soit compatible avec votre appareil.
- Suppression totale des données – Le formatage supprime tout de votre disque, en particulier si vous utilisez l'option de suppression sécurisée. Cela supprimera définitivement les données dont vous n'avez plus besoin.
- Corruption –Votre disque dur SSD peut être corrompu ou présenter un système de fichiers RAW. La meilleure façon de résoudre ce problème est de formater le disque.
- Performances – Les disques SSD peuvent commencer à ralentir au bout d'un certain temps et cela peut entraîner d'autres problèmes. Si vous voulez éviter de tels scénarios, il suffit de formater votre disque et de lui donner un nouveau départ.
Bien entendu, de nombreux autres scénarios peuvent provoquer le formatage du disque, mais ce sont les plus courants.
Quel système de fichiers choisir pour formater votre disque dur SSD pour Mac ?
Vous pouvez choisir un système de fichiers en fonction de vos besoins et de vos préférences. Voici tous les formats de systèmes de fichiers compatibles avec macOS, ainsi que leur fonction :
| Format du système de fichiers | Développeur | Description |
| APFS (Apple File System) | Apple | APFS est conçu en particulier pour les disques SSD et constitue le système de fichiers par défaut de macOS High Sierra et des versions ultérieures. Il améliore les performances et l'efficacité de l'espace et propose des fonctionnalités avancées telles que les instantanés, les clones et le chiffrement. |
| HFS+ (Mac OS étendu) | Apple | Le système de fichiers hiérarchiques Plus est une version plus ancienne de l'APFS, avec moins de fonctionnalités. Si vous avez un Mac plus ancien non compatible avec APFS, vous devez utiliser HFS+ (Mac OS Étendu) à la place. |
| FAT32 | Microsoft | FAT32 est un ancien système de fichiers très utilisé pour sa compatibilité avec divers appareils et systèmes d'exploitation, mais limité par une taille de fichier maximale de 4 Go et une taille de partition de 2 To. |
| exFAT | Microsoft | exFAT est un système de fichiers universel conçu pour les dispositifs de stockage de grande capacité, garantissant une compatibilité transparente entre les systèmes Windows et macOS. Il est donc idéal pour les disques durs externes et le partage de fichiers. |
| NTFS | Microsoft | Les appareils Mac ne peuvent que lire le NTFS (New Technology File System), ils ne peuvent pas écrire sur un disque NTFS s'ils n'ont pas le logiciel tiers correspondant. Toutefois, c'est le système idéal si vous utilisez votre SSD de manière professionnelle. |
Toutes ces options ont leur utilité, choisissez-en une conformément à vos besoins et à vos préférences. Dans la plupart des cas, APFS est le meilleur choix pour un disque SSD sur un Mac en raison de ses performances et de ses fonctionnalités optimisées. Si toutefois vous avez besoin d'une compatibilité multiplateforme avec les systèmes Windows ou si vous possédez un Mac plus ancien, pensez à utiliser exFAT ou HFS+.
Que faire avant de formater votre disque dur SSD pour Mac ?
Voici les étapes à suivre avant de formater votre disque SSD pour Mac, pour une expérience optimale.
Sauvegardez vos données
Si vous possédez un disque dur SSD dans lequel vous avez stocké certaines de vos données importantes, il faut absolument les sauvegarder. Cependant, la corruption ou un système de fichiers RAW peut vous empêcher d'accéder au contenu de votre disque SSD. Dans de telles situations, vous pouvez essayer plusieurs méthodes pour vous aider à récupérer les données d'un disque RAW.
Vous pouvez ensuite commencer à formater votre disque SSD externe pour Mac, le processus effacera tout le contenu de votre disque SSD. Wondershare Recoverit est une valeur sûre puisqu'il gère des centaines de scénarios de perte de données et peut récupérer avec succès des milliers de types de fichiers. Vous pouvez également l'utiliser comme plan de secours si les choses tournent mal.
Connectez votre disque SSD
Pour formater votre disque dur SSD, vous devez le connecter à votre ordinateur. La connexion varie en fonction du modèle et du type d'ordinateur. Vous pouvez regarder des tutoriels sur la connexion de votre disque SSD à un appareil Mac en particulier ou utiliser des adaptateurs externes pour connecter votre disque.
Activer les fonctions TRIM et NVMe pour formater votre appareil
TRIM est un programme qui gère les fichiers inutiles et accélère votre SSD. Cependant, soyez prudent avec cette option, car elle rendra toutes les données irrécupérables. Allez au terminal et entrez la commande trimforce enable pour activer la fonctionnalité.
Comment formater un disque dur SSD pour Mac sur Mac ?
Méthode 1. Formater un disque SSD sur Mac avec l'Utilitaire de disque
L'Utilitaire de disque est un outil Mac intégré qui permet une gestion transparente du stockage. Vous bénéficiez de nombreuses fonctionnalités au sein du programme, dont l'option de formatage. Voici comment effectuer un formatage SSD interne ou externe sur Mac avec l'Utilitaire de disque :
- Recherchez l'Utilitaire de disque sur votre Mac et démarrez le programme.
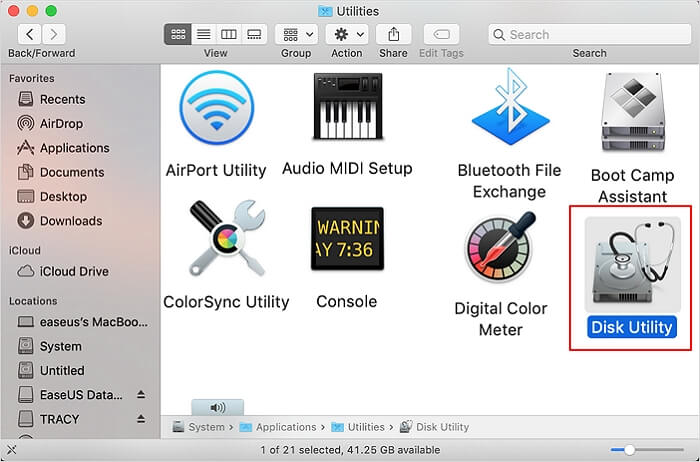
- Recherchez votre SSD dans la liste des options disponibles et sélectionnez-le.
- Cliquez sur Effacer dans le volet d'action.

- Nommez votre disque SSD et choisissez un format de système de fichiers dans la boîte de dialogue.
- Cliquez sur Effacer pour terminer le processus.

Cette méthode de formatage est rapide et facile, elle convient aux débutants et ne prend que quelques minutes.
Méthode 2. Formater un disque SSD sur Mac avec Terminal
Terminal est une application dans laquelle vous pouvez saisir des commandes et indiquer au programme les actions à effectuer sur le périphérique souhaité. Il est parfait pour formater les disques SSD internes et externes sur Mac, mais peut paraître compliqué pour les débutants. Nous vous suggérons de choisir l'Utilitaire de disque si vous n'avez pas encore utilisé Terminal.
Voici comment utiliser Terminal pour formater votre disque SSD sur Mac :
- Appuyez simultanément sur les touches Commande et Espace, saisissez " Terminal " dans la barre de recherche et ouvrez l'application Terminal à partir des résultats de la recherche.

- Exécutez la commande
diskutil list. - Trouvez votre SSD et retenez son nom et son numéro.

- Saisissez la commande
diskutil eraseDisk JHFS+ diskname diskidentifieren remplaçant JHFS+ par le système de fichiers souhaité, diskname par le nom de votre disque et diskidentifier par le numéro de votre disque SSD. Appuyez sur Entrée pour terminer la procédure.
Même si cela semble compliqué, vous vous habituerez rapidement au formatage sur Terminal.
Comment formater un disque SSD externe pour Mac sous Windows ?
Méthode 1. Formater un disque SSD externe pour Mac avec l'explorateur de fichiers de Windows
Le formatage d'un disque SSD externe pour Mac sur un PC Windows peut être facilement effectué à l'aide de l'Explorateur de fichiers de Windows. Il vous permet de formater le disque avec le système de fichiers exFAT ou FAT32, qui sont compatibles avec Windows et macOS. Cette méthode est facile et ne nécessite pas de connaissances techniques avancées.
- Connectez votre disque SSD externe à votre PC Windows avec un câble ou un adaptateur compatible.
- Ouvrez Ce PC ou Poste de travail sur le bureau de Windows.
- Localisez le disque SSD externe sous Périphériques et lecteurs.
- Faites un clic droit sur le disque SSD externe et sélectionnez Formater.

- Dans la fenêtre Formater, choisissez exFAT ou FAT32 dans le menu déroulant Système de fichiers.
- Vous pouvez également attribuer un nom au disque SSD externe dans le champ Volume label. Ceci est facultatif.
- Cochez l'option Formatage rapide pour accélérer le processus de formatage.
- Cliquez sur Démarrer pour lancer le processus de formatage.
- Un message d'avertissement apparaît, vous informant que toutes les données du disque seront effacées. Assurez-vous d'avoir sauvegardé toutes les données importantes avant de poursuivre.
- Cliquez sur OK pour confirmer le processus de formatage.
Une fois le processus terminé, votre disque SSD externe sera formaté pour être utilisé sur un Mac.
Méthode 2. Formater un disque SSD externe pour Mac sous Windows via DiskPart
Une autre façon de formater un disque SSD externe pour Mac sur un PC Windows est d'utiliser l'utilitaire de ligne de commande DiskPart. Cette méthode est plus avancée et nécessite une certaine familiarité avec l'invite de commande. Voici comment :
- Connectez votre disque SSD externe à votre PC Windows avec un câble ou un adaptateur compatible.
- Appuyez sur la touche Windows, saisissez cmd, puis exécutez l'Invite de commande en tant qu'administrateur.
- Dans la fenêtre d'invite de commande, saisissez diskpart et appuyez sur Entrée pour démarrer l'utilitaire DiskPart.
- Saisissez
list disket appuyez sur Entrée pour afficher la liste de tous les lecteurs connectés. - Localisez le disque SSD externe selon sa taille et notez son numéro de disque.
- Saisissez
select disk X(remplacez X par le numéro de disque de votre SSD externe) et appuyez surEntrée. - Saisissez
cleanet appuyez sur Entrée pour supprimer toutes les partitions existantes et le formatage sur le disque SSD externe.
- Saisissez
créer partition primaireet appuyez sur Entrée pour créer une nouvelle partition primaire sur le disque SSD externe. - Saisissez
format fs=exfat quicket appuyez sur Entrée pour formater la partition avec le système de fichiers exFAT. - Saisissez
assignet appuyez sur Entrée pour attribuer une lettre de lecteur au disque SSD externe. - Saisissez
exitet appuyez sur Entrée pour fermer l'utilitaire DiskPart.
Votre disque SSD externe doit à présent être formaté pour être utilisé sur un Mac. Vous pouvez éjecter en toute sécurité le disque SSD de votre PC Windows et le connecter à votre Mac.
Comment récupérer les données d'un disque dur SSD formaté accidentellement ?
Il peut arriver que les choses tournent mal et que vous formatiez accidentellement le mauvais disque SSD. C'est notamment le cas pour le formatage des disques dans Terminal, car vous pouvez saisir le nom d'un autre disque.
Ne vous inquiétez pas si vous vous trouvez dans ce cas de figure stressant. Wondershare Recoverit – Réparation de Disque Dur se charge de récupérer vos données. Lorsque vous constatez que vous avez formaté un disque SSD incorrect sous Windows ou Mac, arrêtez de l'utiliser et téléchargez Wondershare Recoverit. Voici comment récupérer vos données sur un disque SSD sur Mac :
- Ouvrez Wondershare Recoverit et allez dans Disques durs et Emplacements.
- Sélectionnez votre SSD parmi les options disponibles.

- Le programme recherche les fichiers perdus. Vous pouvez interrompre le processus si vous trouvez tous les fichiers que vous souhaitez récupérer.

- Après l'analyse, prévisualisez vos fichiers et sélectionnez ceux que vous souhaitez récupérer. Cliquez sur Récupérer.

- Choisissez l'endroit où vous souhaitez enregistrer les fichiers.
Wondershare Recoverit est rapide et fiable et restaurera vos données importantes sur votre disque SSD formaté sur Mac.
FAQ sur le formatage d'un disque SSD pour Mac
-
Quel est le meilleur système de fichiers pour formater un disque SSD sur un Mac ?
La sélection du meilleur type de système de fichiers est fonction de vos préférences personnelles. Pour tirer le meilleur parti de votre expérience et profiter de nombreuses fonctionnalités, APFS pourrait être l'option idéale. -
Quels outils puis-je utiliser pour formater un disque SSD sur un Mac ?
La meilleure solution serait d'utiliser les outils intégrés à votre Mac pour formater votre disque dur SSD. L'Utilitaire de disque et le Terminal sont les solutions les plus fiables. -
Peut-on récupérer les données d'un disque SSD formaté sur Mac ?
Oui, vous pouvez récupérer les données d'un disque SSD formaté grâce à Wondershare Recoverit pour Mac.- Connectez le disque SSD formaté à votre Mac.
- Téléchargez et installez Wondershare Recoverit pour Mac.
- Ouvrez le logiciel et choisissez Récupération des périphériques externes.
- Sélectionnez le disque SSD et cliquez sur Démarrer pour rechercher des fichiers.
- Après l'analyse, prévisualisez et sélectionnez les fichiers à récupérer.
- Cliquez sur Récupérer et enregistrez les fichiers dans un emplacement sûr sur votre Mac.
Conclusion
Les disques SSD figurent parmi les solutions de stockage les plus populaires du monde contemporain. Puisqu'ils ont de nombreux avantages, vous êtes probablement décidé à en utiliser un sur votre appareil Mac. Si c'est le cas, vous devez d'abord formater le disque SSD. Vous connaissez à présent les deux méthodes les plus fiables pour y parvenir.
Il convient toutefois de prévoir un plan de secours si vous formatez accidentellement le mauvais disque. Wondershare Recoverit est la meilleure solution pour récupérer les fichiers perdus, vous pouvez donc l'essayer pour déterminer s'il vous convient.



