Le service Microsoft OneDrive est l'un des services d'hébergement de fichiers les plus populaires aujourd'hui. Plusieurs centaines de personnes l'utilisent chaque jour pour sauvegarder leurs fichiers, leurs photos et leurs vidéos, en plus d'autres fonctions très utiles telles que l'utilisation de Word ou d'Excel en ligne. De plus, OneDrive offre une prise en charge des appareils nomades équipés des systèmes Android et iOS, ce qui est très pratique pour les utilisateurs qui souhaitent sauvegarder leurs informations, qu'elles se trouvent sur un appareil ou sur leur ordinateur.
- Partie 1 : Comment faciliter la récupération des fichiers sur OneDrive
- Partie 2 : En quoi consiste OneDrive ?
- Partie 3 : Pourquoi effectuer une opération de sauvegarde des fichiers sur OneDrive ?
- Partie 4 : Comment copier des fichiers sur OneDrive sous Windows ou Mac ?
- Partie 5 : Comment copier des documents sur OneDrive sur votre iPhone/Android ?
- Partie 6 : Télécharger des données sur OneDrive avec AOMEI Backupper ?
Partie 1 : Moyen simple de récupérer des fichiers sur OneDrive
Q : Je voudrais effectuer une session de sauvegarde de mon ordinateur sur One Drive. Cela est-il possible ?
OneDrive présente une interface à la fois très sobre et ambitieuse qui s'avère être la combinaison parfaite pour que les utilisateurs s'en servent confortablement et de manière pratique. La possibilité de l'installer sous Windows ou de le télécharger directement sur votre appareil Android ou iOS est un grand avantage, car il sera très facile et rapide de faire une sauvegarde de vos fichiers.
Partie 2 : En quoi consiste OneDrive ?
OneDrive est un service de téléchargement de données créé par Microsoft en 2014 (à l'époque, il s'appelait SkyDrive). Elle vous permet de réaliser une réserve de vos documents, photos et vidéos, ainsi que d'utiliser une version "allégée" de Microsoft Word, Excel, PowerPoint et OneNote en ligne, ce qui est suffisant pour éditer des documents et apporter quelques corrections. Les fonctionnalités additionnelles sont le partage des favoris et l'abonnement aux flux RSS.
Partie 3 : Pourquoi effectuer une sauvegarde des dossiers sur OneDrive ?
Il est toujours avantageux de conserver vos fichiers sur n'importe quel support, car vous évitez ainsi le risque de perdre soudainement vos informations. Par contre, si vos dossiers sont sur un serveur sécurisé, fonctionnel et mis à jour tel que OneDrive, vous aurez la tranquillité d'esprit de savoir que vos informations seront sauvegardées et stockées dans un endroit optimal ; de plus, si vous travaillez principalement avec des fichiers Office (Excel, Word, PowerPoint et One Note), il n'y a pas de meilleure option, car, en cas d'urgence, vous aurez des outils en ligne pour éditer les fichiers parce qu'ils seront compatibles à 100 %.
Partie 4 : Comment récupérer des dossiers sur OneDrive sous Windows ou Mac ?
Il est possible que les usagers qui n'ont pas beaucoup voyagé dans la création de sauvegardes ou qui utilisent Microsoft OneDrive pour la première fois aient des doutes quant à l'utilisation de ce service, mais tout le monde peut y arriver. Pour sauvegarder vos données de votre machine dans OneDrive, il y a plusieurs façons de procéder, mais il existe une méthode plus simple, que je vais vous présenter ci-dessous :
Étape 1 : accéder au site Web de OneDrive
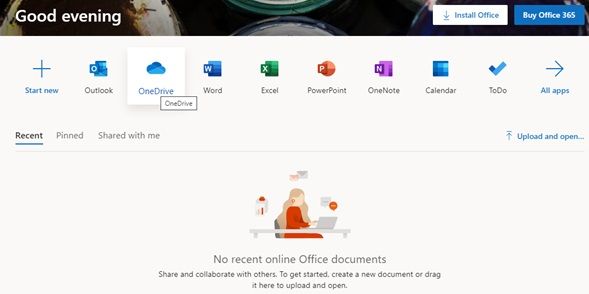
Rendez-vous sur le site d'Office 365 et appuyez sur "OneDrive" pour ouvrir le site officiel de ce service.
Étape 2 : Création d'un répertoire de sauvegarde
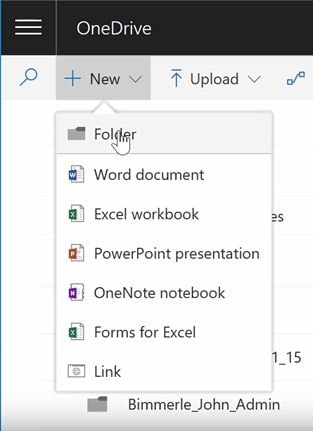
En cliquant sur "Nouveau", vous ouvrez une liste déroulante. Puis, vous appuyez sur "Dossier" pour créer votre dossier de sauvegarde, nommez-le et vous serez prêt à y sauvegarder des fichiers et des dossiers.
Étape 3 : Charger des dossiers et des fichiers
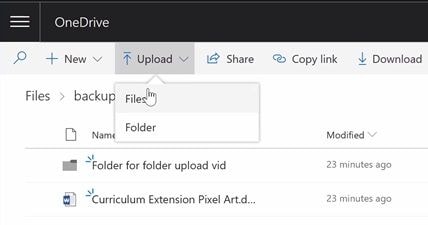
Appuyez sur "Upload" et optez pour "Files" ou "Folder" afin de télécharger les informations que vous souhaitez sauvegarder.
Étape 4 : Choisir les produits et les dossiers
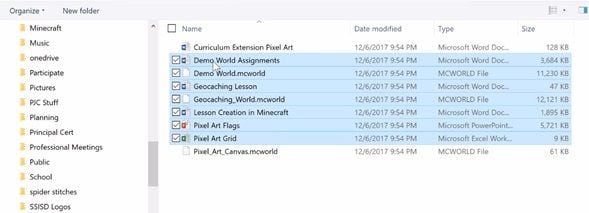
Choisissez les dossiers ou les pièces que vous souhaitez sauvegarder sur OneDrive.
Étape 5 : patienter jusqu'à ce que vos fichiers soient téléchargés
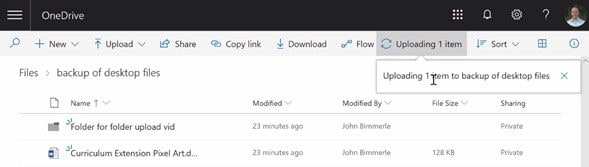
Durant le transfert de vos dossiers et fichiers, un bref message s'affiche dans la partie supérieure droite du menu. Patientez et vos fichiers figureront dans la liste. Rappelons que vous bénéficiez d'un espace de stockage de 5 Go, ce qui est suffisant pour la plupart des utilisateurs. Il est possible de majorer ce montant si vous souscrivez un plan.
Partie 5 : Comment copier des données sur OneDrive sur votre iPhone/Android ?
Vous possédez un mobile sur lequel vous travaillez sans cesse avec des documents et des informations importants ? OneDrive a développé une application qui vous sera d'une grande utilité. Ce logiciel est très accessible, je vous expliquerai ci-dessous pas à pas comment l'utiliser :
Étape 1 : téléchargement et ouverture de l'application OneDrive
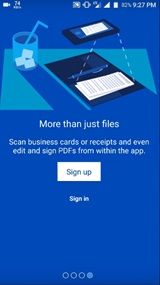
Le téléchargement de la version officielle de l'application OneDrive dans le Google Play Store ou l'App Store est entièrement gratuit. Quand vous l'avez fait, ouvrez-le et cliquez sur "Se connecter" si vous avez déjà un compte ou sur "S'inscrire" pour en créer un nouveau.
Étape 2 : Choisir votre plan
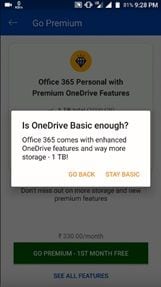
Une fois l'inscription effectuée, OneDrive propose un plan premium. Vous pouvez également appuyer sur la direction blanche en haut à gauche de l'écran, puis appuyer sur "STAY BASIC" dans la boîte de dialogue blanche.
Étape 3 : Passer à la section de téléchargement
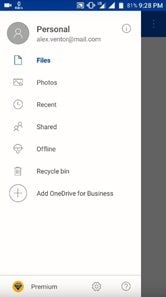
Le système vous renvoie à la section principale de l'application. Appuyez sur " Dossiers " pour ouvrir la section de téléchargement.
Étape 4 : Création du dossier de secours
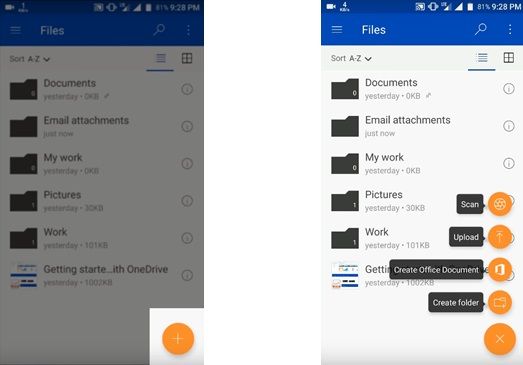
Appuyez sur l'icône "+" qui se situe dans le cercle orange, puis optez pour "Créer un dossier".
Étape 5 : Donnez un nom à votre dossier
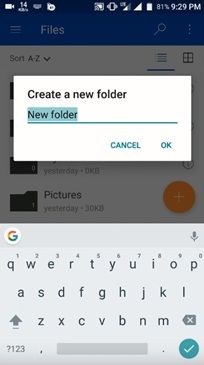
Le nom de votre dossier peut être personnalisé pour que vous puissiez le reconnaître facilement.
Étape 6 : Téléchargement de vos données et de vos documents
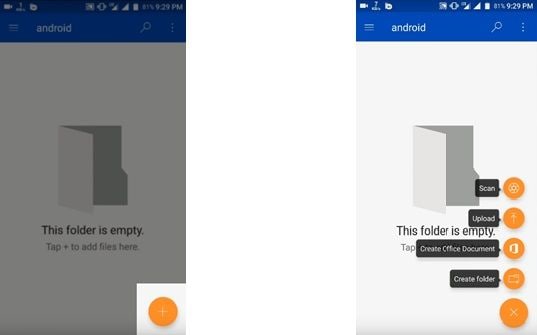
À présent, vous êtes dans votre nouveau fichier ; appuyez sur l'icône "+" qui se trouve dans le cercle orange, puis sélectionnez "Upload".
Étape 7 : Sélectionnez les dossiers et les données que vous désirez sauvegarder.
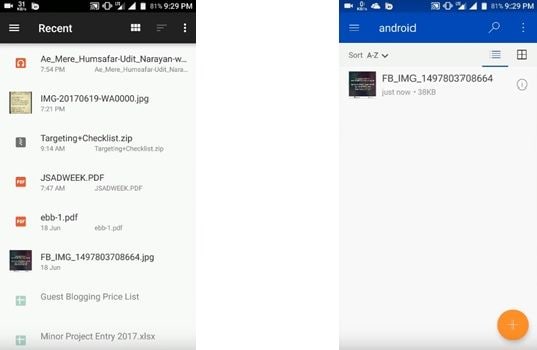
Appuyez sur les dossiers que vous désirez sauvegarder. Si la sauvegarde de dossiers ou de produits se fait en même temps, maintenez la pression pendant quelques secondes, puis tapez sur le reste des fichiers ; confirmez le processus et vos fichiers apparaîtront automatiquement sur une liste dans votre dossier de sauvegarde.
Étape 8 : Valider la procédure
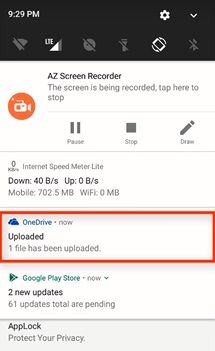
Il est possible de contrôler si la tâche a été accomplie avec succès grâce à une notification envoyée par OneDrive.
Partie 6 : Comment récupérer des données sur OneDrive avec AOMEI Backupper ?
Il arrive que Microsoft OneDrive souffre de pannes dues à de multiples facteurs, la synchronisation est utile, mais une fois que vous avez rempli vos 5 Go de stockage, elle s'arrête automatiquement. Il est donc recommandé d'utiliser un logiciel de sauvegarde professionnel pour garder tous vos fichiers protégés sans dépendre de la limite de stockage de OneDrive. AOMEI Backupper est la solution à ce genre de problème, son usage est très simple et votre sauvegarde sera automatique, vous n'aurez donc pas à vous soucier de la faire de temps en temps.
Étape 1 : Choisir "Sauvegarde de dossiers"

Après avoir ouvert l'outil, rendez-vous dans la section "Sauvegarde" (située sur le panneau gauche de la fenêtre). Vous devez maintenant accéder à l'option "Sauvegarde de fichiers".
Étape 2 : Assigner un nom à votre tâche

Il est conseillé, avant de poursuivre, de donner un nom à chaque tâche de sauvegarde pour vous aider à distinguer chaque processus de sauvegarde des autres. Cliquez sur l'icône d'édition "Nom de la tâche".
Étape 3 : Choisir le fichier à enregistrer
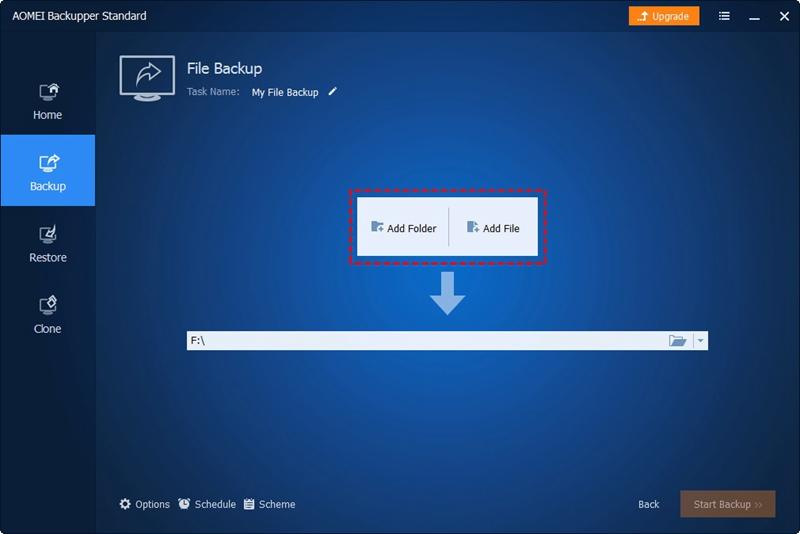
Appuyez sur "Ajouter un dossier" et choisissez celui ou ceux qui contiennent les fichiers que vous souhaitez sauvegarder sur OneDrive.
Étape 4 : Sélectionnez "Cloud Drive"

Lorsque vous avez modifié les préférences de filtrage, vous devez sélectionner l'option "Cloud Drive". À cette fin, vous devez appuyer sur l'icône "dossier".
Étape 5 : Choisissez "OneDrive"

Après avoir choisi l'option "Cloud Drive", une fenêtre comme celle-ci s'affiche. Veuillez sélectionner "OneDrive" et appuyer sur "Ok".
Étape 6 : appuyer sur "Démarrer la sauvegarde".
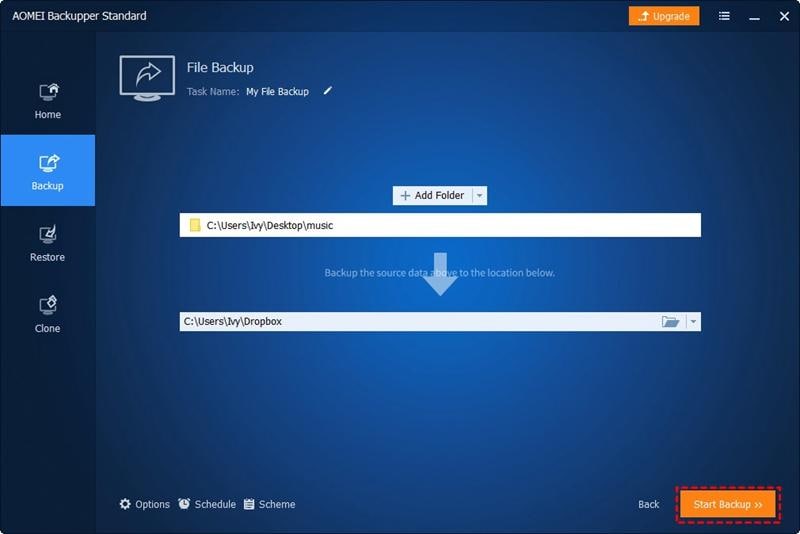
La touche "Start Sync" (démarrer la synchronisation) constitue la dernière étape. AOMEI Backupper est très simple d'utilisation et vous permet d'effectuer n'importe quel type de sauvegarde avec une grande facilité.
Conclusion
Le logiciel Microsoft OneDrive est une plateforme de stockage de données très performante, utilisée par des millions d'utilisateurs. En général, les documents stockés ont une grande importance, car les utilisateurs de cette plateforme téléchargent généralement des fichiers Office, qui peuvent contenir des informations très importantes, qu'il s'agisse d'informations académiques ou professionnelles. AOMEI Backupper est un programme qui vous propose de réaliser des copies de sauvegarde de vos fichiers de manière très pratique, sans limite de stockage et de manière automatique, afin d'éviter de perdre du temps à effectuer des sauvegardes manuelles.


