
Windows 11 a apporté de nombreux changements, notamment deux nouvelles formes de cryptage : BitLocker et Device Encryption. De telles options permettent de renforcer la sécurité de votre appareil et de vos fichiers, mais que se passe-t-il si vous devez les désactiver ? Ci-dessous, nous allons vous montrer comment désactiver le cryptage BitLocker sous Windows 11. Rappelez-vous que la désactivation de BitLocker sous Windows 11 peut rendre votre appareil et vos données moins sûrs ; soyez donc prudent lorsque vous prenez cette décision.
Verrouillage des périphériques VS. BitLocker Drive Encryption
À l'heure actuelle, de plus en plus de données font l'objet d'un stockage électronique, qu'il s'agisse de photos personnelles ou de documents professionnels essentiels. Il est donc important de mettre en place une forme de sécurité pour protéger ces données. Différentes méthodes de cryptage sont disponibles, mais les deux plus populaires sont le cryptage des appareils et le cryptage standard BitLocker.
Cryptage des appareils
Le cryptage de l'appareil (également appelé cryptage automatique de l'appareil BitLocker) est une fonction de sécurité de Windows, conçue et développée par Microsoft pour vous aider à protéger vos données. Il est disponible sur une large gamme d'appareils Windows et est compatible avec toutes les éditions de Windows 11.
Avantages
Protège vos données
Plus rapide et simplifié
Inconvénients
Lorsqu'un utilisateur démarre son appareil, les données sont automatiquement déchiffrées.
Cryptage standard de BitLocker
BitLocker est une fonctionnalité passionnante incluse dans les versions de Microsoft Windows à partir de Vista, qui protège vos données en fournissant un cryptage pour des volumes entiers.
Avantages
Pas besoin de payer en plus pour en profiter
C'est sûr
Vous pouvez le désactiver si vous ne souhaitez pas chiffrer un fichier particulier
Inconvénients
Les données sont chiffrées uniquement sur le disque BitLocker
Perdre votre clé de cryptage entraîne la perte de toutes vos données
Compatibilité avec le système d'exploitation
Différences entre le cryptage de l'appareil et le cryptage standard de BitLocker
Bien qu'ils présentent quelques similitudes, ils diffèrent sur plusieurs points.
Cryptage des appareils |
Cryptage BitLocker standard |
| Cryptage de l'ensemble du système, y compris des disques secondaires | Cryptage d'un seul disque ou de tous les disques (au choix) |
| Aucune assurance de sécurité | fournit un ensemble d'outils de gestion et des protocoles de Cryptage avancés pour la sécurité des données |
| Utilise des techniques mathématiques pour protéger les données | Utilise le mode XTS ou l'algorithme de cryptage AES pour la protection des données. |
| Facilement accessible sur toutes les éditions de Windows 10 et 11 prenant en charge le mode veille moderne (Modern Standby) | Disponible uniquement sur les appareils pris en charge exécutant Windows 10 et 11 (Éducation, Entreprise et Pro - il n'est pas disponible sur l'édition Home de Windows 10 et 11) |
Comment désactiver le cryptage de l'appareil sur l'édition Home de Windows 11
Les étapes ci-dessous vous aideront à désactiver le cryptage des périphériques sous Windows 11 Home Edition.
- Ouvrez Paramètres Windows en appuyant sur le raccourci "Win + I" ou en cliquant sur Démarrer>
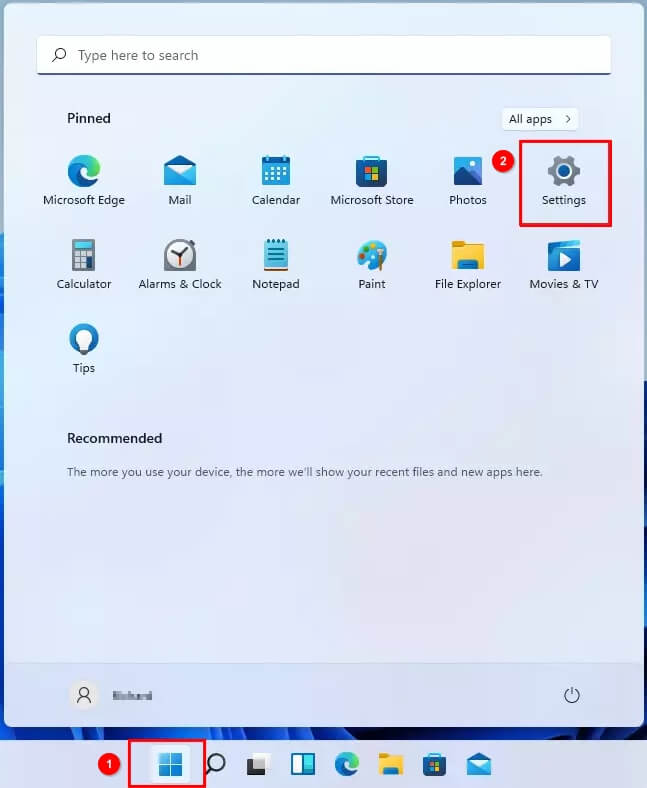
- Accédez à Confidentialité et sécurité > cryptage de l'appareil.
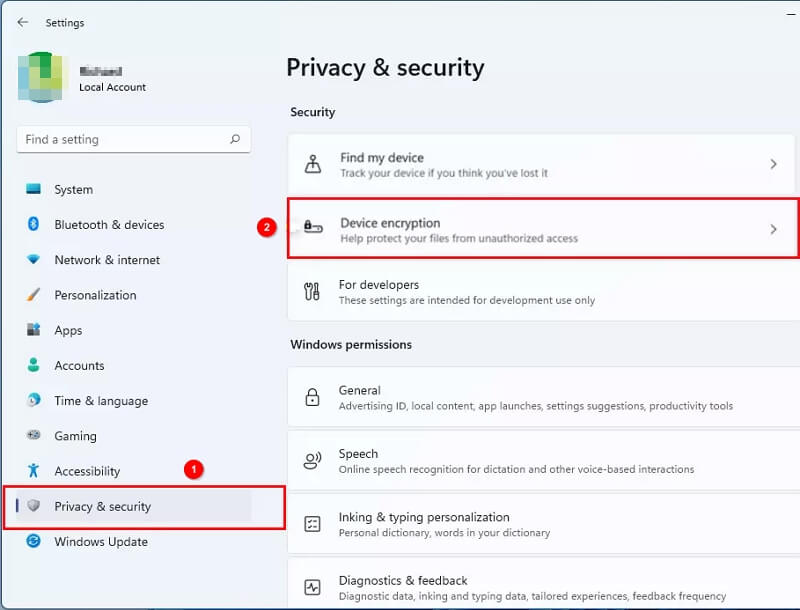
- Dans la fenêtre des paramètres de cryptage de l'appareil, basculez le bouton sur Off pour désactiver le Cryptage de l'appareil sur votre ordinateur Windows 11 Édition Familiale.
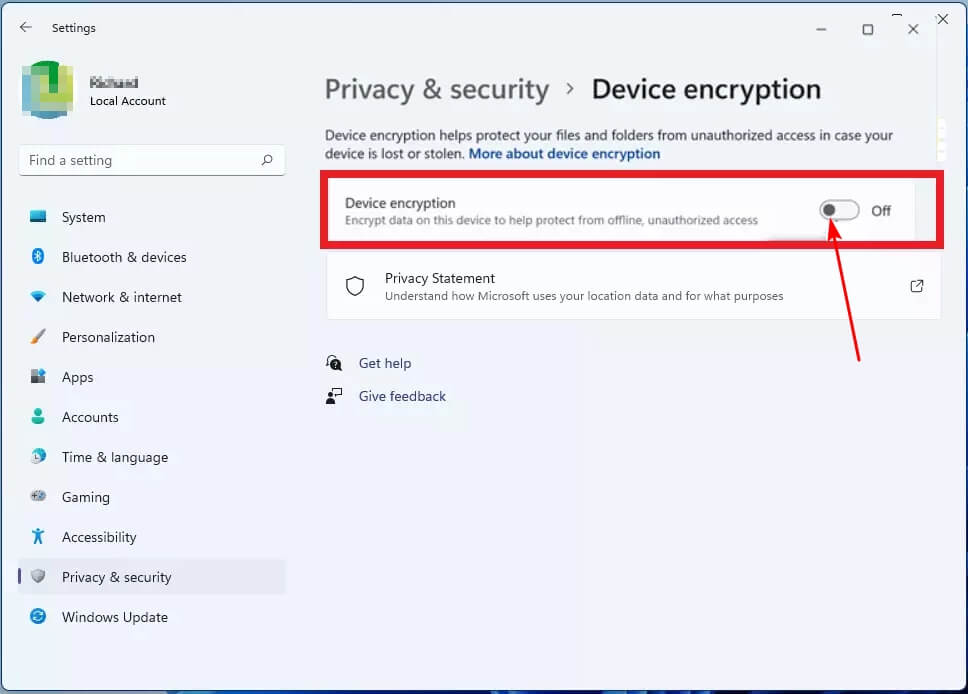
Remarque : Vous devez être connecté en tant qu'administrateur de l'appareil pour désactiver le cryptage de l'appareil.
Comment désactiver le Cryptage BitLocker sur Windows 11 Pro/Enterprise
Si vous n'avez pas besoin de la protection BitLocker, vous pouvez la désactiver pour économiser de l'espace disque et améliorer les performances. Voici 8 façons de désactiver BitLocker sur Windows 11.
8 méthodes pour désactiver BitLocker sur Windows 11
Méthode 1. Désactiver le cryptage BitLocker sur Windows 11 depuis l'Explorateur de fichiers
- Ouvrez l'Explorateur de fichiers
- Cliquez sur Ce PC
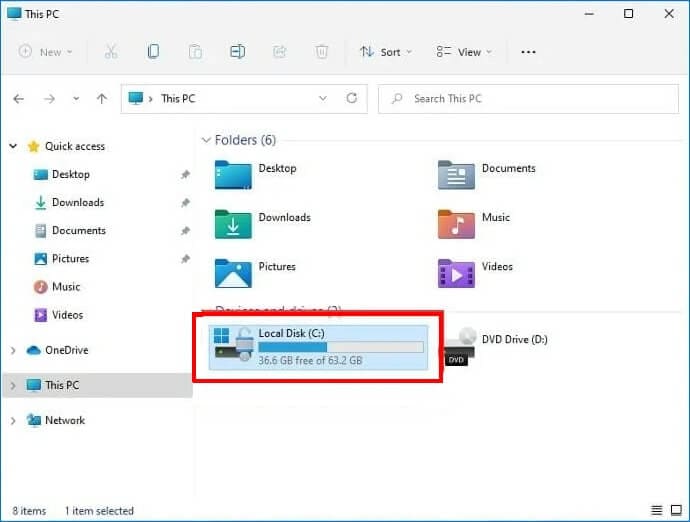
- Faites un clic droit sur le lecteur chiffré
- Cliquez sur Gérer BitLocker pour accéder au menu de cryptage de vos lecteurs.
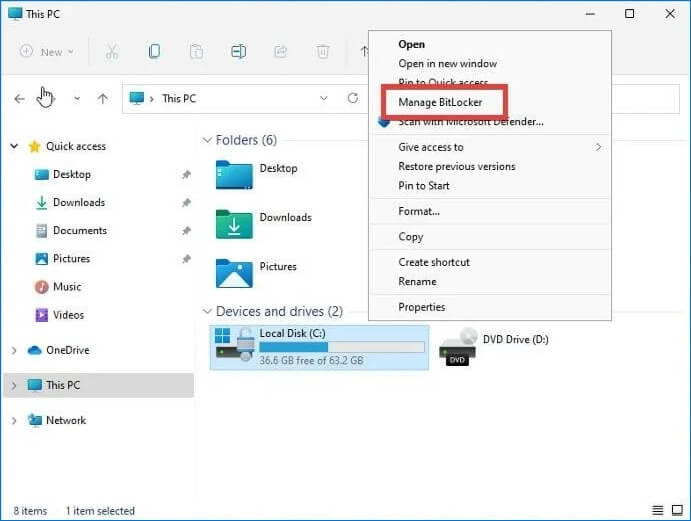
- Une petite fenêtre devrait apparaître vous indiquant que votre lecteur a été déchiffré. Selon la taille du fichier, cela peut prendre un certain temps.
- Cliquez sur le bouton Désactiver BitLocker
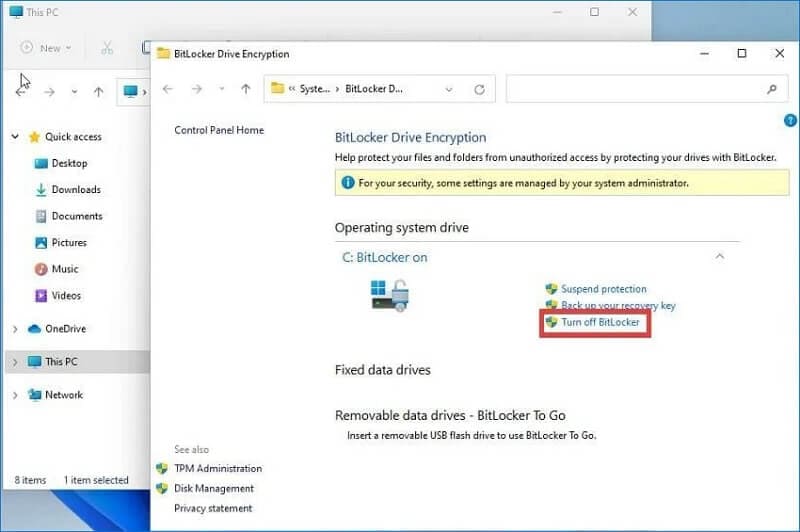
- Attendez un moment jusqu'à ce que votre ordinateur ait déchiffré le fichier.
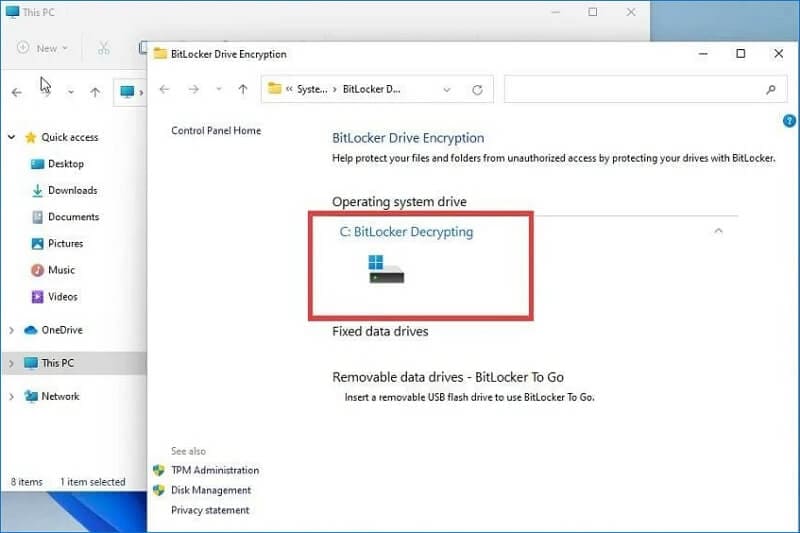
Lorsque le processus de décryptage est terminé, le menu cryptage du lecteur BitLocker vous indiquera que la fonctionnalité est désormais désactivée.
Méthode 2. Désactiver le cryptage BitLocker sur Windows 11 dans le Panneau de configuration
Pour désactiver BitLocker sur votre ordinateur Windows 11, suivez simplement les étapes ci-dessous.
- Ouvrez la Panneau de configuration à partir du menu Démarrer et choisissez l'option Système et sécurité.
- Cliquez sur l'option cryptage du lecteur BitLocker.
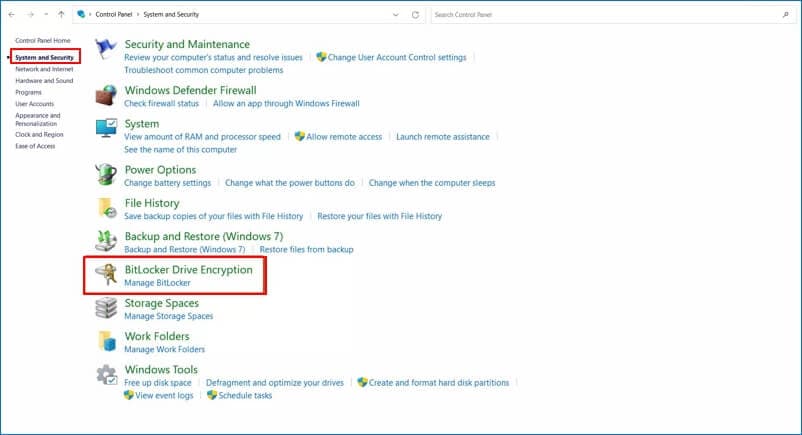
- Désactivez BitLocker en cliquant sur Désactiver BitLocker à droite.
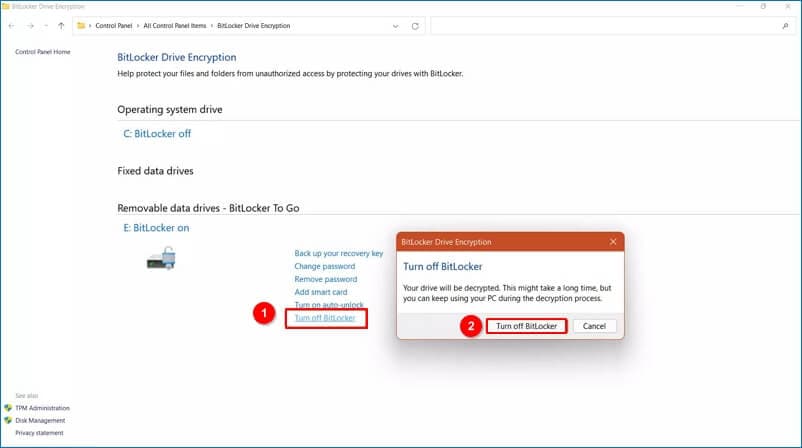
- Veuillez confirmer l'opération Désactiver BitLocker et attendez un moment. En fonction de la taille de votre lecteur, l'application décryptera en une heure ou deux.
Méthode 3. Désactivez le cryptage BitLocker sur Windows 11 via l'application Paramètres
La suppression de BitLocker depuis l'application Paramètres diffère légèrement de la méthode utilisée via le Panneau de configuration.
- Accédez au menu Démarrer.
- Cliquez sur Paramètres > Système > Stockage
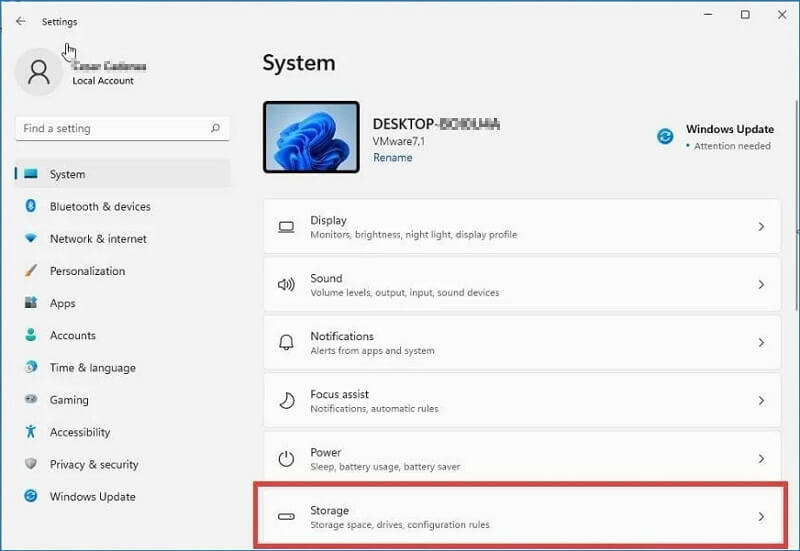
- Faites défiler et trouvez Paramètres de stockage avancés
- Dans le menu, sélectionnez Disque et volumes.
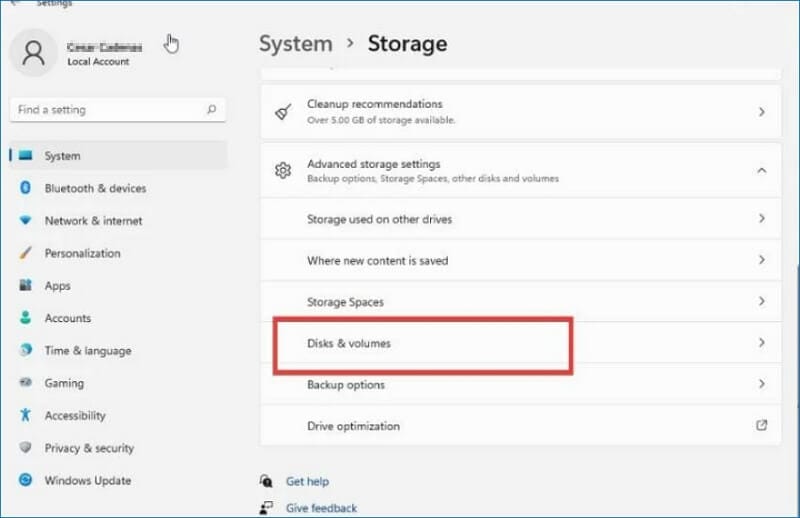
- Sélectionnez le Lecteur. Par exemple, le lecteur C
- Cliquez sur Propriétés
- Faites défiler pour trouver la section BitLocker
- Appuyez sur Désactiver BitLocker.
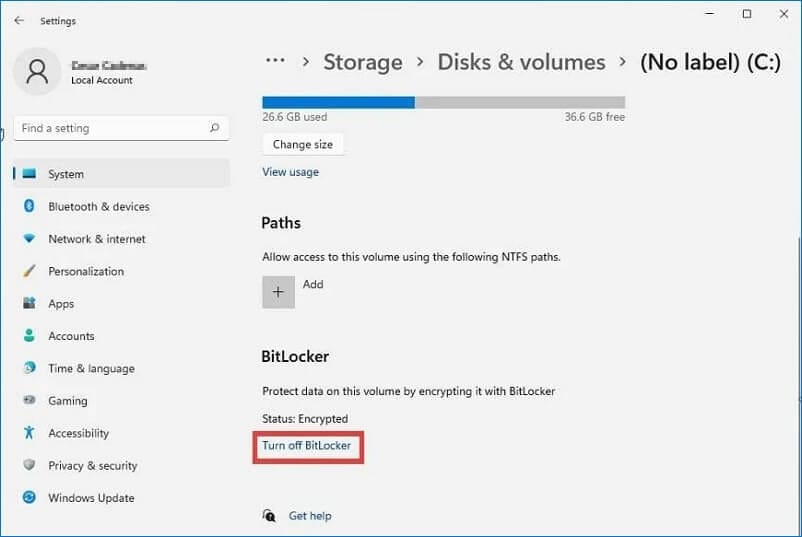
- Le menu cryptage de lecteur BitLocker apparaîtra.
- Appuyez sur Désactiver BitLocker pour confirmer la suppression du cryptage BitLocker.
Le processus prendra un certain temps. Attendez que cela se produise.
Méthode 4. Désactivez le cryptage BitLocker sur Windows 11 via l'invite de commande
Quelques commandes suffisent pour désactiver BitLocker sur Windows 11.
- Exécutez la commande Invite de commande en tant qu'administrateur depuis le menu Démarrer
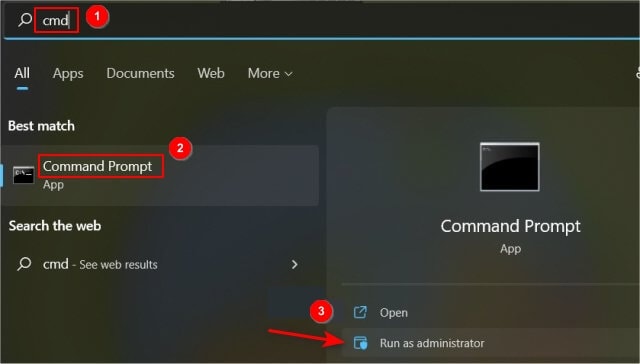
- Tapez la commande : manage-bde -unlock Drive-Name: -RecoveryPassword Recovery-Code pour déverrouiller le lecteur chiffré avec BitLocker
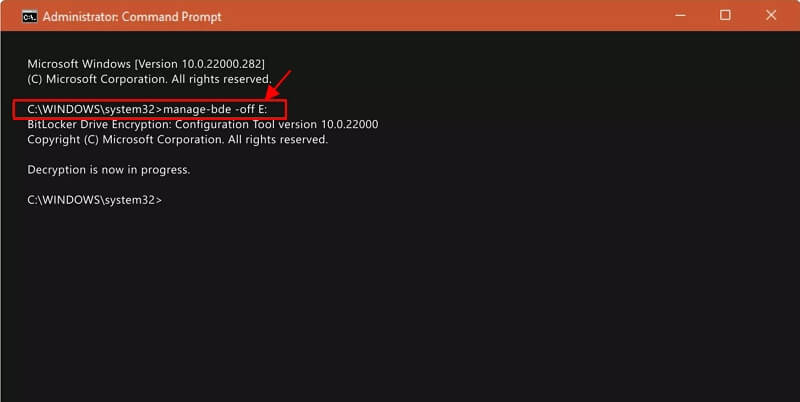
- Tapez : manage-bde -off Drive-Name : pour désactiver BitLocker en utilisant l'invite de commande
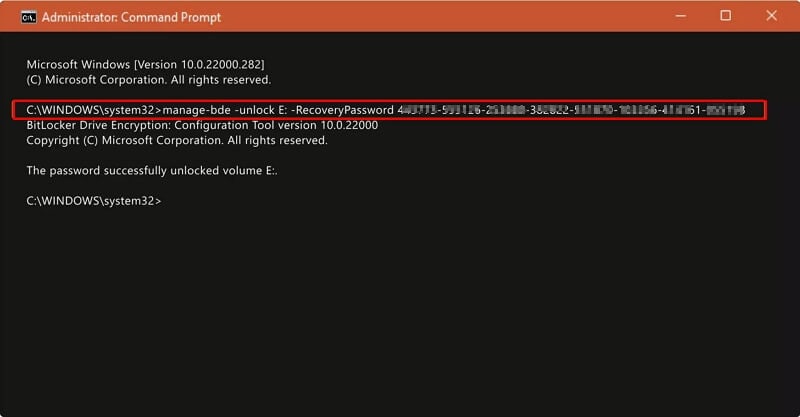
Note importante: Remplacez Drive-Name par la lettre du lecteur. Remplacez le code de récupération et le lecteur chiffré BitLocker par la clé de récupération BitLocker attribuée lors du cryptage du lecteur.
Méthode 5. Désactivez le cryptage BitLocker sur Windows 11 via PowerShell
Windows PowerShell vous permet de désinstaller BitLocker de la manière suivante.
- Ouvrez le menu Démarrer. Ensuite, tapez powershell pour rechercher Windows PowerShell et sélectionnez Exécuter en tant qu'administrateur.
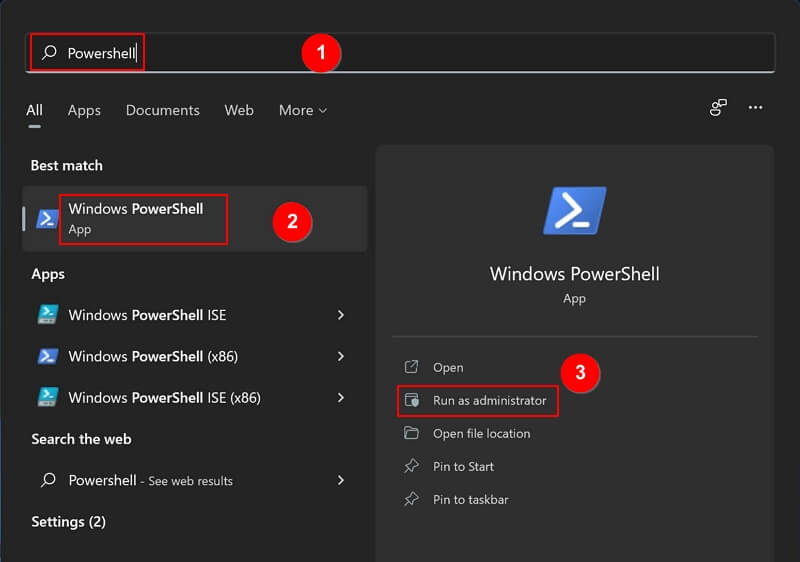
- Tapez la commande : Disable-BitLocker -MountPoint Drive_Name:
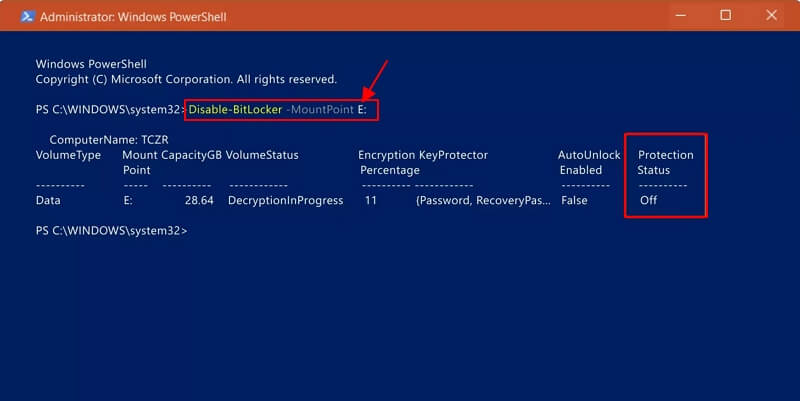
- Remplacez Drive_Name par la Drive Letterdu lecteur chiffré avec BitLocker. Attendez que le processus de décryptage se termine. Ensuite, vérifiez l'état de décryptage de BitLocker.
- Votre ordinateur vous demandera de redémarrer le système. Redémarrez-le
Méthode 6. Désactivez le cryptage BitLocker sur Windows 11 à partir des Services Windows
- Ouvrez Exécuter Windows en appuyant sur le raccourci "Touche Windows + R" et tapez msc. Ensuite, appuyez sur OK.
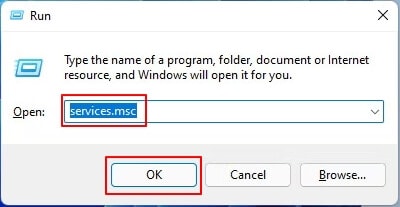
- Faites défiler vers le bas et double-cliquez sur Service de cryptage de lecteur BitLocker.
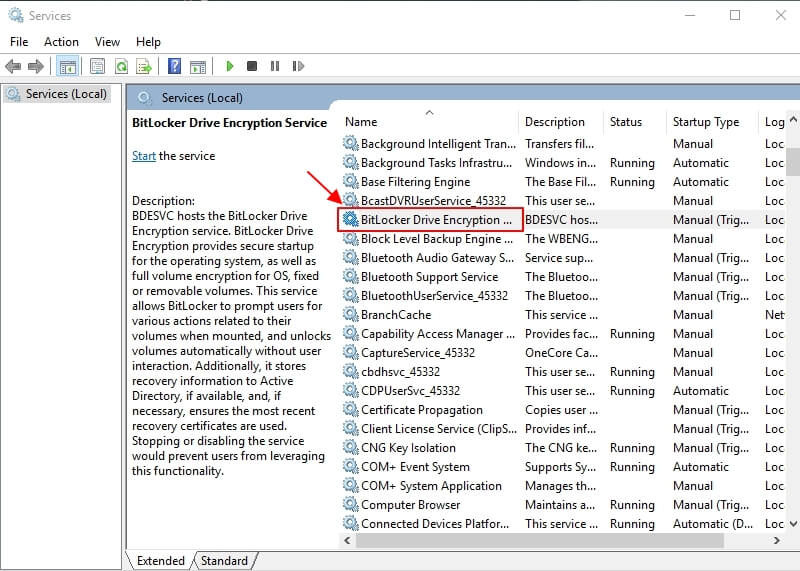
- Réglez le type de démarrage sur Désactivé. Cliquez sur Appliquer.

- Redémarrez votre ordinateur
Méthode 6. Désactivez le cryptage BitLocker sur Windows 11 via l'Éditeur de stratégie de groupe local
- Appuyez sur le raccourci Windows + R et tapez msc pour ouvrir l'Éditeur de stratégie de groupe local.
- Cliquez ensuite sur Configuration de l'ordinateur > Modèles d'administration > Composants Windows > cryptage de lecteur BitLocker > Lecteurs de données amovibles.
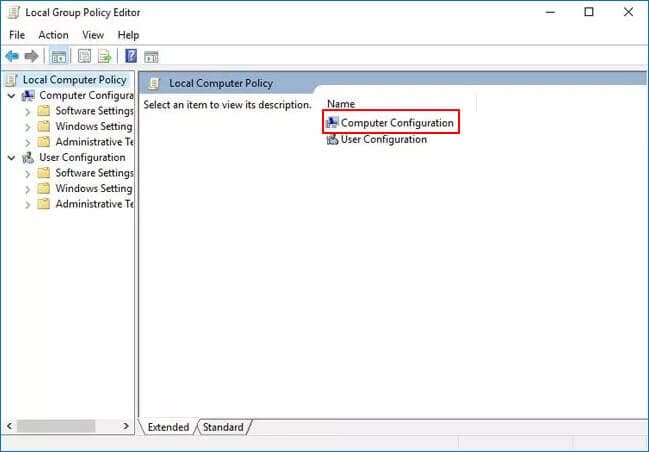
- Double-cliquez sur Contrôler l'utilisation de BitLocker sur les lecteurs amovibles
- Sélectionnez Désactivé et cliquez sur OK
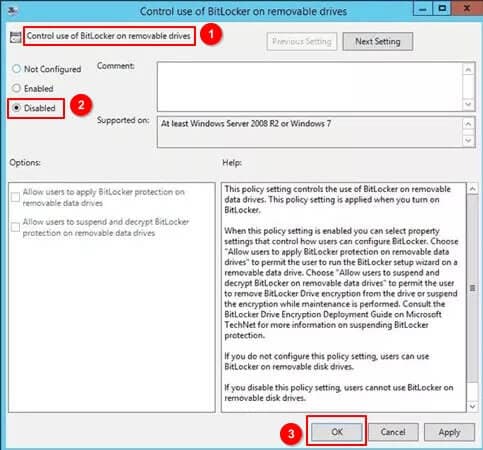
Lorsqu'elle est activée, cette stratégie permettra l'utilisation de BitLocker sur les lecteurs de données amovibles. L'activation de cette fonctionnalité n'affecte pas les volumes système ni les disques de démarrage.
L'utilisation de BitLocker peut avoir un impact significatif sur la sécurité et la confidentialité de vos données. Vous pourriez envisager de configurer cette stratégie ou de la désactiver complètement si vous n'avez pas souvent besoin de lecteurs amovibles.
Méthode 8. Formater le disque dur chiffré pour supprimer BitLocker
La réponse à cette question est un "oui" retentissant! Vous pouvez facilement formater un disque dur chiffré, mais ce n'est pas toujours aussi simple ou direct. Les formats ne fonctionnent pas non plus sur les disques endommagés, assurez-vous donc d'avoir suffisamment de temps avant de formater vos précieuses données.
Il est possible de formater un disque dur chiffré, mais le processus peut être plus complexe que celui d'un formatage normal.
- Allez dans la barre de recherche.
- Tapez Gestion des disques et cliquez dessus. Accédez à la fenêtre de gestion des disques.
- Maintenant, voyez vos lecteurs système répertoriés dans la fenêtre de gestion des disques. Identifiez celui qui est chiffré avec BitLocker, puis cliquez dessus avec le bouton droit de la souris pour commencer le formatage. Cliquez sur Formater.
- Dans le panneau qui s'affiche, vérifiez que votre lecteur est correctement étiqueté avec sa taille de système et d'allocation correcte.
- Le lecteur va être effacé ! Vous pourriez recevoir une notification d'avertissement, alors assurez-vous de sauvegarder toutes vos données avant de cliquer sur "OK." Vous ne pouvez pas sacrifier votre disque dur ! Alors assurez-vous de sauvegarder toutes les données de cette machine avant de cliquer sur "OK."
- BitLocker va formater votre lecteur ; veuillez patienter quelques minutes avant d'accéder à nouveau au disque protégé par BitLocker sur le système.
Le cryptage BitLocker a formaté avec succès votre lecteur, mais maintenant toutes les données qui s'y trouvaient sont perdues. Vous pouvez tout restaurer à partir d'une sauvegarde, si vous en avez une, sinon tout ce qui était stocké à l'intérieur sera définitivement perdu. Cependant, il existe des moyens de récupérer des données après un formatage, apprenez comment récupérer des données d'un lecteur chiffré avec BitLocker.
Note:
1. Le processus de cryptage vous demandera le mot de passe pour le déverrouiller. Si vous le saisissez correctement, le formatage d'un disque dur chiffré est possible et réussi.
2. Le formatage d'un lecteur chiffré n'est pas toujours facile, mais il existe des moyens de le faire sans utiliser les outils mentionnés ci-dessus. Cependant, si vous essayez cela, votre disque dur restera chiffré après le formatage.
En résumé
Bien que désactiver le cryptage BitLocker sur Windows 11 puisse être nécessaire pour certaines entreprises, il est important de peser les risques et les avantages associés à cette action. Microsoft fournit plusieurs ressources pour rendre le processus aussi fluide que possible, mais il est toujours essentiel de comprendre quelles étapes sont entreprises et pourquoi.
 100% sécurité pour le téléchargement gratuit
100% sécurité pour le téléchargement gratuit

