Admettez-le ! Vous avez tous connu un jour ou l'autre un disque dur externe corrompu ou endommagé. Il ne fait aucun doute que les disques durs externes sont un outil très utile pour les personnes qui ont souvent du mal à organiser leurs données. Mais la corruption des données ou les erreurs du disque dur peuvent entraîner une grande déception.
Néanmoins, chaque problème a sa solution, et un disque dur corrompu ne fait pas exception. Vous pouvez utiliser l'Invite de commandes intégrée à Windows pour réparer un disque dur dans différents types de scénarios. Par exemple, si vous êtes un utilisateur de Windows 7 et que vous n'êtes pas enclin à télécharger des logiciels tiers supplémentaires pour réparer le disque dur, l'utilisation de l'invite de commande est la meilleure option.
Si c'est également votre cas, poursuivez votre lecture pour découvrir comment réparer un disque dur externe à l'aide de CMD dans un système Windows.
Dans cet article
Notions de base sur la commande (CMD)
Fondamentalement, l'invite de commande ou CMD est une interface de ligne de commande utilisée pour exécuter des commandes shell. Toutes les commandes de l'invite de commande sont prédéfinies et vous devrez les utiliser de la même manière pour effectuer la tâche souhaitée.
Il constitue un élément crucial du système d'exploitation Windows depuis le début et peut vous aider à résoudre de nombreuses erreurs Windows en exécutant différentes commandes. Même si votre disque dur externe est devenu corrompu, vous pouvez utiliser CMD pour le réparer.
Quels types de problèmes de disque dur peuvent être résolus par l'invite de commande ?
- Erreurs logiques : Parfois, vous avez pu rencontrer un comportement inattendu avec un logiciel particulier sur votre PC. Ceux-ci peuvent être le résultat des bugs et relèvent de l'erreur logique. Nous savons que c'est un véritable casse-tête, mais oui, vous pouvez le résoudre avec CMD.
- secteur défectueux : Un secteur défectueux dans un disque dur désigne essentiellement un petit groupe d'espace de stockage qui ne peut pas être lu et qui est défectueux. L'usure naturelle (utilisation intensive ou prolongée) ou les dommages physiques peuvent entraîner des secteurs défectueux. Ainsi, si votre disque dur présente un secteur défectueux dû à un usage intensif ou excessif (mais pas à des dommages physiques), l'utilisation de CMD pour le réparer sera une option appropriée.
- Perte de données : Dans une certaine mesure, la perte de données du disque dur peut également être réparée à l'aide de l'invite de commande.
Comment réparer un disque dur en utilisant la commande (CMD) ?
Pour réparer un disque dur corrompu, vous devez utiliser CHKDSK, également connu sous le nom de CheckDisk, un utilitaire officiel de Windows conçu pour vérifier l'intégrité d'un disque dur et le réparer en cas de dommage. CHKDSK est exécuté dans CMD et peut être utilisé pour réparer les disques durs internes et externes, quel que soit leur espace de stockage.
Voyons donc rapidement comment utiliser CHKDSK dans l'invite de commande pour réparer un disque dur externe endommagé dans le système d'exploitation Windows. Pour ce tutoriel, nous utilisons Windows 7, mais vous pouvez suivre la même approche sur n'importe quelle version de Windows pour exécuter l'utilitaire CHKDSK.
1 Corriger les erreurs logiques
Tout d'abord, voyons comment utiliser CHKDSK pour réparer un disque dur présentant des erreurs logiques.
Étape 1 - Lancez le menu "Démarrer" et recherchez "CMD". Faites un clic droit sur le premier résultat de la recherche et appuyez sur "Ouvrir en tant qu'administrateur" pour exécuter CMD en tant qu'administrateur.
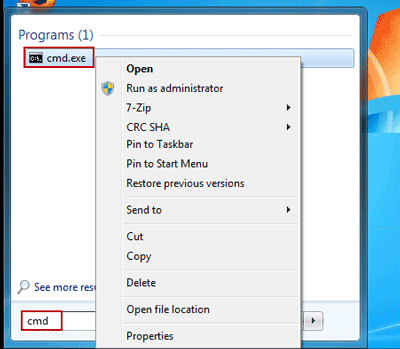
Étape 2 - Maintenant, exécutez la commande suivante pour vérifier votre disque dur externe et trouver d'éventuelles erreurs logiques.
chkdsk f : (Veillez à remplacer "f" par la lettre qui représente le disque dur externe sur votre PC).
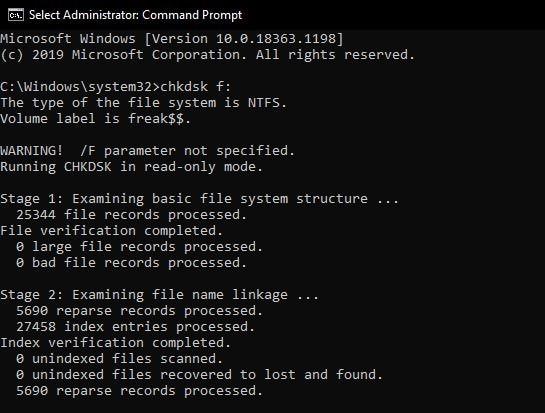
Étape 3 - La commande précédente ne fait qu'analyser le disque dur à la recherche d'erreurs potentielles, mais elle ne les corrige pas. Donc, si vous voulez corriger les erreurs, vous devrez exécuter la commande suivante.
chkdsk f : /f ("/f" est un paramètre de CHKDSK qui recherchera les erreurs logiques sur le disque dur et essaiera de les corriger également).

2 Réparation du disque dur avec des secteurs défectueux et récupération des données perdues
Si la commande ci-dessus ne répare pas votre disque dur, il y a une forte probabilité qu'il contienne des secteurs défectueux, ce qui signifie également que vous avez peut-être déjà perdu des données précieuses du disque dur. Heureusement, vous pouvez également utiliser l'utilitaire CHKDSK pour rechercher les secteurs défectueux et récupérer les fichiers supprimés.
Voici comment réparer les secteurs défectueux d'un disque dur à l'aide de CMD.
Étape 1 - Lancez CMD en tant qu'administrateur en suivant les mêmes étapes que précédemment. Ensuite, exécutez la commande suivante.
chkdsk f : /f/r/x ("/r" recherchera les secteurs défectueux et récupérera toute information lisible. "/x" démontera le disque dur avant l'analyse afin que le processus ne soit pas interrompu par un facteur externe).
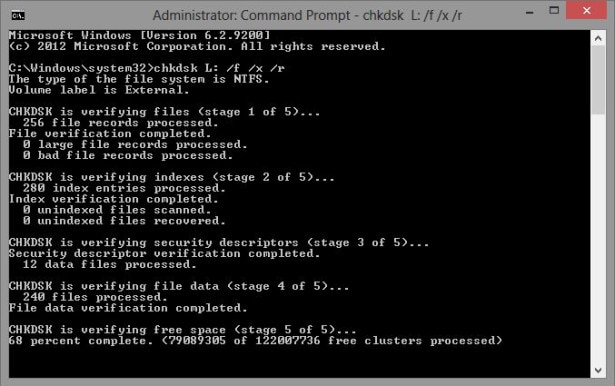
Étape 2 - Attendez que la commande ci-dessus s'exécute avec succès. Maintenant, tapez la lettre de lecteur de votre disque dur externe et appuyez sur Entrée. Cela changera le lecteur actuel en votre disque dur externe.
Étape 3 - Enfin, tapez "attrib -h -r -s /s /d *.*" et appuyez sur Entrée.

Cette commande va automatiquement essayer de récupérer les données perdues. Dès que le processus est terminé, un nouveau dossier sera créé à l'intérieur du disque dur, qui contiendra tous les fichiers récupérés.
One-Stop Solution | Comment récupérer les données d'un disque dur ?
Si l'utilisation d'une invite de commande pour récupérer des données est un moyen efficace de récupérer des fichiers supprimés, elle ne fonctionne pas toujours. En fait, le taux de récupération de Command Prompt est si faible que vous ne pourrez peut-être jamais récupérer tous les fichiers d'un disque dur externe endommagé.
Si vous êtes confronté à la même situation, nous vous recommandons d'utiliser un outil professionnel de récupération de données, à savoir, Wondershare Recoverit pour récupérer les données perdues. Comme Recoverit est un logiciel de récupération dédié, il a un taux de réussite de 98% . Ainsi, quel que soit le type d'erreur du disque dur, Wondershare Recoverit vous aidera à récupérer les fichiers supprimés à tout moment. Il fonctionne avec différents types de périphériques de stockage tels que les disques durs, les clés USB, les cartes SD, etc. L'outil prend également en charge plus de 1000 types de fichiers, ce qui signifie que vous pourrez tout récupérer avec Recoverit.
Pour le dire en termes simples, Wondershare Recoverit est votre solution unique pour récupérer les données perdues d'un disque dur externe endommagé. Jetons un coup d'œil au processus étape par étape pour récupérer des fichiers à l'aide de Wondershare Recoverit.
Étape 1 Installez Recoverit sur votre PC et assurez-vous de connecter votre disque dur également. Maintenant, lancez le logiciel et choisissez le disque dur comme emplacement cible. Il sera répertorié sous l'onglet "Périphériques externes".

Étape 2 Cliquez sur le bouton "Suivant" et Recoverit commencera à analyser le disque dur à la recherche de tous les fichiers supprimés. Ce processus peut varier pour chaque utilisateur, en fonction de l'espace de stockage global du disque dur.

Étape 3 Une fois le processus de balayage terminé, Recoverit affichera la liste de tous les fichiers supprimés sur votre écran. À ce stade, choisissez les fichiers que vous souhaitez récupérer, puis cliquez sur "Récupérer" dans le coin inférieur droit pour les récupérer sur votre disque dur. Vous pouvez également appuyer sur le bouton "Aperçu" pour vérifier l'aperçu d'un fichier avant de le récupérer.

Conclusion
Rencontrer des erreurs logicielles sur un disque dur externe est un problème courant rencontré par de nombreux utilisateurs. Cependant, au lieu de paniquer, allumez simplement votre ordinateur portable et exécutez les commandes mentionnées ci-dessus pour réparer le disque dur externe à l'aide de CMD. Et, au cas où vous auriez perdu vos précieuses données pendant le processus de réparation, installez Wondershare Recoverit, et récupérez-les sans aucun effort.


