C'est un fait inévitable que les ordinateurs sont devenus l'un des compagnons non humains les plus essentiels que nous ayons. La quasi-totalité des activités que nous exerçons reposent directement ou indirectement sur des ordinateurs ou tout autre dispositif informatique de ce type. Et si un problème survient avec l'ordinateur, il y a des chances que beaucoup de temps soit perdu et aussi, dans certains cas, que beaucoup de données et de fichiers importants soient perdus. Il faut éviter cela à tout prix.
Pour que les ordinateurs puissent nous aider en permanence dans nos activités, nous devons veiller à ce que tous les problèmes liés à l'appareil soient rectifiés dès qu'ils surviennent. Pour ce faire, vous devez connaître les bases de fonctionnement de l'appareil. De plus, si une procédure étape par étape est donnée, vous devriez être en mesure d'exécuter les commandes parfaitement et de manière ordonnée. Cela suffirait à rectifier la plupart des problèmes, car vous seriez en mesure de trouver de nombreuses solutions à un problème particulier.
Partie 1. Qu'est-ce que les TGP et les RBM ?
GPT est l'abréviation de GUID partition table. Ce n'est rien d'autre qu'une version mise à jour du tableau normal du MBR. Le schéma de la table MBR est présent sur les ordinateurs qui ont l'UEFI ou l'UFI sur eux. Alors que le schéma de la table GPT est utilisé sur les ordinateurs les plus avancés. En d'autres termes, ils sont utilisés sur les ordinateurs qui utilisent le BIOS au lieu de l'UEFI. MBR est l'abréviation de Master boot record. Il s'agit d'un secteur de démarrage de 512 octets.
En ce qui concerne les différences entre les deux, le GPT a 128 partitions alors que le MBR n'en a que 4. C'est en effet un très grand avantage pour les utilisateurs de GPT. Un autre avantage est que le disque GPT peut contenir jusqu'à 256 terra octets de données alors que le disque MBR ne peut contenir qu'un maximum de 2 terra octets de données.
En ce qui concerne les systèmes d'exploitation qui peuvent lire à partir d'un disque GPT, les éditions Windows 8, 8.1, 7, Vista et Server entrent en ligne de compte. De plus, il est important de noter que seules les versions 64 bits du système d'exploitation supporteraient le GPT. Alors que les disques MBR sont pris en charge par toutes les versions de Windows. Les disques USB et autres disques amovibles sont des MBR et ne peuvent pas être convertis dans le GPT.
Partie 2.Convertir GPT en MBR (sans perte de données) - 3 méthodes
Méthode 1 : Convertir GPT en MBR en utilisant de l'outil de gestion des disques de Windows.
a. La première étape consiste à cliquer avec le bouton droit de la souris sur Mon ordinateur ou sur Ce PC dans le bureau ou le gestionnaire de fichiers. Cela montrerait les options possibles. Cliquez sur l'option de gestion. Dans la fenêtre qui apparaît, sélectionnez l'option de gestion du disque.
b. Cliquez avec le bouton droit de la souris sur la disquette GPT qui doit être convertie au format MBR. Cliquez maintenant sur le volume de suppression. Il est à noter que toutes les données sur le disque seront perdues pendant la conversion, donc assurez-vous de sauvegarder les données avant de commencer la conversion.
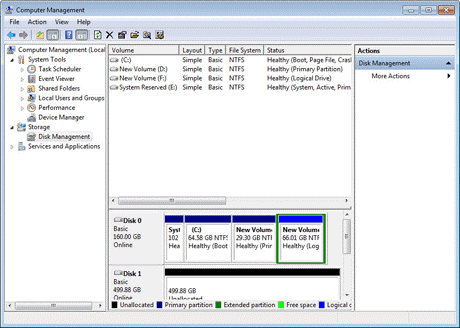
c. Faites un clic droit sur le disque GPT et cliquez sur "convertir en disque MBR". Une fois la conversion terminée, vous pourrez créer des partitions sur le disque comme vous le souhaitez.
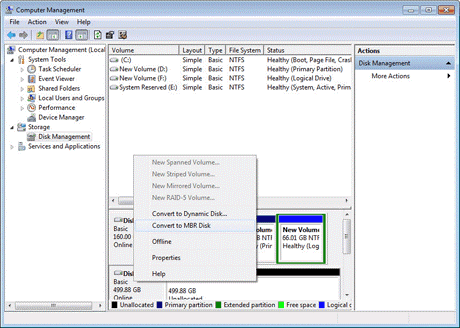
Méthode 2 : Convertir GPT en MBR à l'aide de l'outil Diskpart
a. Entrez diskpart dans la barre de recherche et dans la fenêtre qui s'affiche, tapez list disk, puis appuyez sur la touche entrée.
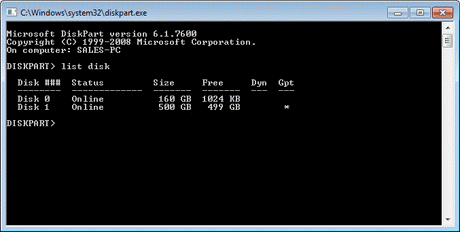
b. Saisissez la disquette 1 et appuyez sur la touche Entrée. Tapez la disquette détaillée et appuyez également sur la touche Entrée. Cette opération permet de répertorier tous les volumes du disque sélectionné. Dans certains cas, il n'y aurait pas de volumes. Dans ce cas, vous pouvez sauter l'étape suivante.
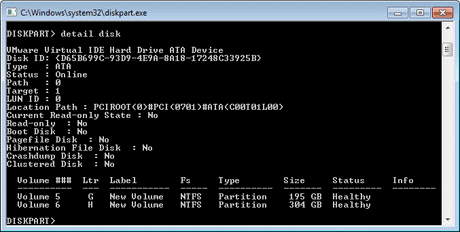
c. Saisissez le volume 5 et appuyez sur la touche Entrée. Saisissez le volume de suppression et appuyez sur la touche Entrée. Cette étape doit être répétée pour chaque volume présent sur le disque
d. Tapez sélectionnez la disquette 1 et tapez convert MBR. puis appuyez sur la touche Entrée
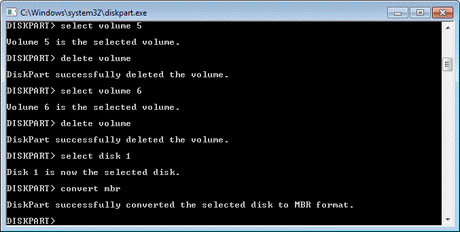
e. Une fois la conversion terminée. Tapez exit et appuyez sur enter
Méthode 3 : Convertir GPT en MBR sans perte de données - AOMEI Partition Assistant
Comme mentionné dans d'autres techniques, le moyen le plus sûr de changer GPT en MBR et éviter la perte de données est d'avoir une sauvegarde préalable, ce qui n'est pas toujours fait rapidement. Une meilleure solution consiste à utiliser un logiciel tiers et à procéder à la conversion sans perte de données
Dans ce cas, AOMEI Partition Assistant Professional Edition est l'un des outils de conversion GPT vers MBR les plus utilisés. Si vous ne voulez pas passer par le long processus de sauvegarde des données et les remettre en place, le programme AOMEI Partition Assistant peut faciliter la procédure.
Quel que soit le système d'exploitation Windows que vous utilisez, AOMEI Partition Assistant peut rendre le processus de changement pratique. Il fonctionne très bien avec plusieurs systèmes d'exploitation, notamment Windows 7/8/10/11 et Windows XP.
Continuons cette conversation pour apprendre comment convertir un disque GPT en MBR sans perte de données en utilisant AOMEI Partition Assistant Professional :
- Étape 1: Téléchargez et installez d'abord le logiciel, puis lancez AOMEI Partition Assistant Professional.
- Étape 2: Maintenant, entrez dans la fenêtre principale ; vous devez cliquer sur le disque que vous voulez convertir après avoir sélectionné "Convertir en disque MBR."

- Étape 3: Cliquez ensuite sur "OK" de procéder.
- Étape 4: Ce logiciel professionnel vous fournit un aperçu avant de commencer l'opération. Vous pouvez le voir sous "Opérations en cours." Si vous êtes satisfait du processus d'opération, vous pouvez poursuivre en cliquant sur "Appliquer."
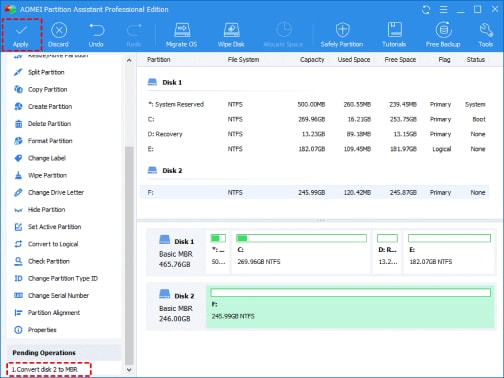
Note: Vous pouvez également changer le style de partition entre GPT et MBR si nécessaire par AOMEI Partition Assistant.
Partie 3.Comment récupérer les données perdues après la conversion
Si, après avoir converti GPT en MBR, vous êtes confronté au problème des données supprimées après le partitionnement, ne vous inquiétez pas. Vous pouvez facilement récupérer vos fichiers perdus en utilisant Wondershare Recoverit, un logiciel professionnel logiciel de récupération de partition.
Recoverit Data Recovery est l'un des outils les plus fiables pour restaurer les données GPT ou MBR avec succès. La partition perdue peut être un disque dur d'ordinateur, un disque dur externe, une carte SD, un lecteur USB, etc. Ainsi, si vous rencontrez une perte de données ou d'autres problèmes connexes, vous pouvez vous en remettre à ce puissant logiciel de récupération :
Pour avoir une meilleure compréhension du fonctionnement de Recoverit Data Recovery, vous pouvez procéder comme ci-dessous :
- Étape 1: Tout d'abord, téléchargez et installez Recoverit Data Recovery sur votre ordinateur, lancez le programme, et sélectionnez l'option “Partition perdue” pour commencer.

- Étape 2: Recoverit partition recovery commence à scanner la partition perdue pour ramener vos données perdues.

- Étape 3: Recoverit a la caractéristique excitante de montrer un aperçu de vos données perdues qui doivent être restaurées. Ainsi, vous pouvez voir certaines photos, vidéos, musiques et fichiers de documents de bureau récupérés. Sélectionnez vos fichiers et cliquez sur "Récupérer" pour les récupérer.

Veillez à ne pas enregistrer vos données nouvellement récupérées sur la partition où vous venez de les récupérer.
Conclusion :
Lorsqu'il s'agit de convertir des disques GPT en MBR, il existe de nombreuses solutions. Quelques-uns sont mentionnés ci-dessus, mais si tous ces guides s'avèrent inefficaces, alors il existe de nombreux autres guides disponibles sur le web. Mais veillez à n'utiliser que des logiciels fiables et à ne suivre que les guides de sites réputés.


