Un fichier verrouillé est un fichier protégé dont l'ordinateur vous refuse l'accès et permet à un autre utilisateur ou processus d'y accéder à tout moment précis. Les fichiers verrouillés sont utilisés pour restreindre l'accès d'autres utilisateurs lorsque le fichier est utilisé. De plus, certaines applications utilisent des fichiers de verrouillage pour empêcher les utilisateurs d'écrire, de supprimer la lecture ou de falsifier le contenu existant. Lorsque vous enregistrez un fichier partagé et qu'un autre utilisateur l'utilise, vous pouvez recevoir un message vous informant que le fichier est verrouillé.
Comment vérifier si un fichier est verrouillé ou non
Certains fichiers sont verrouillés uniquement pour certains accès. Pour savoir si le fichier bloqué pour vous empêcher d'écrire sur celui-ci, essayez d'obtenir un accès en écrivant du contenu sur le fichier. Un fichier verrouillé utilise une déclaration sur la reprise de la reprise suivante pour se protéger. Si votre tentative d'accès aux fichiers que vous utilisez, l'écriture est souhaitée, la fonction de fichier verrouillé retourne Faux. D'autre part, si vous filez la méthode d'accès n'est pas autorisée, la fonction retourne Vrai. Chaque fois que vous rencontrez un fichier de verrouillage, essayez diverses alternatives pour voir si vous pouvez accéder.
Comment supprimer un fichier verrouillé
méthode 1 Supprimer le fichier avec le processus explorer.exe
Étape 1. Mettre fin au processus explorer.exe
Ce processus empêche principalement les utilisateurs de supprimer les fichiers en cours d'utilisation. Pour mettre fin au processus, ouvrez le Gestionnaire des tâches en appuyant Contrôle, Alt et Supprimer simultanément. Ensuite, cliquez sur l'onglet Processus dans le menu et choisissez Une lecture explorer.exe puis frappé le bouton Processus final.
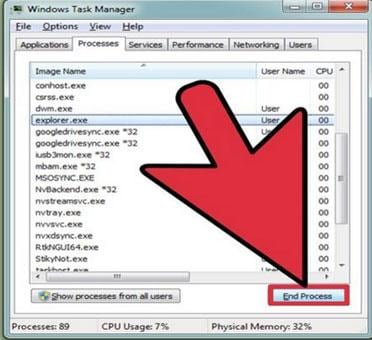
Étape 2. Accéder à l'emplacement du fichier dans l'invite de commande
Pour ouvrir l'invite de commandes, cliquez sur Démarrer puis Fonctionner. Dans la fenêtre ouverte, tapez cmd et cliquez sur le bouton Fonctionner. Pendant la fenêtre de commande, utilisez cd pour passer à l'emplacement du fichier. Tapez la direction correcte dans laquelle se trouve le fichier verrouillé.
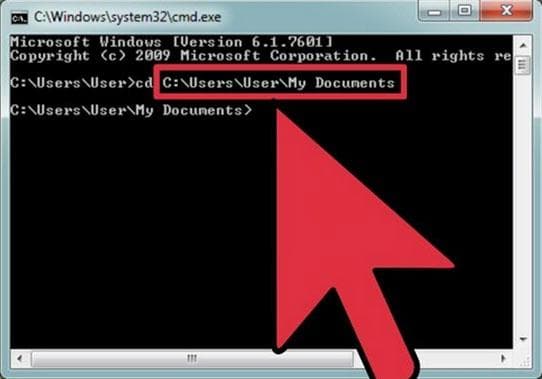
Étape 3. Supprimer les fichiers verrouillés
Dans la fenêtre de commande, Tapez Del filename. Remplacez le nom de fichier avec le nom du fichier verrouillé. La commande doit être en petites lettres.
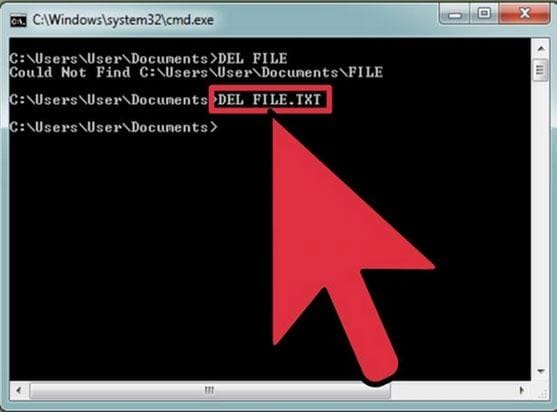
Étape 4. Redémarrer le processus
Ouvrez le Gestionnaire des tâches et cliquez sur le fichier puis Nouvelle tâche. Tapez explore.exe avec votre clavier dans la fenêtre de commande et sélectionnez OK. Une autre façon de redémarrer le processus d'exploration est de redémarrer votre ordinateur.
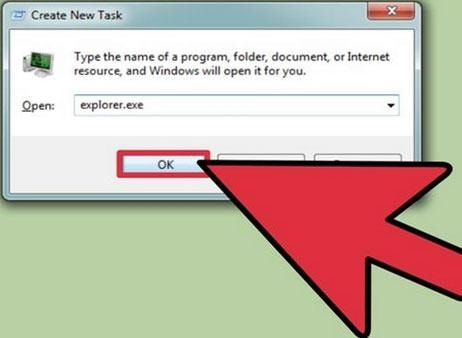
méthode 2 Supprimer les fichiers verrouillés à l'aide de la Console de récupération
Étape 1. Allumez votre ordinateur du disque d'installation
Arrêtez votre ordinateur et placez le disque d'installation de Windows sur le lecteur de disque. Redémarrez votre ordinateur et attendez que Windows réinitialise le disque plutôt que le disque dur.
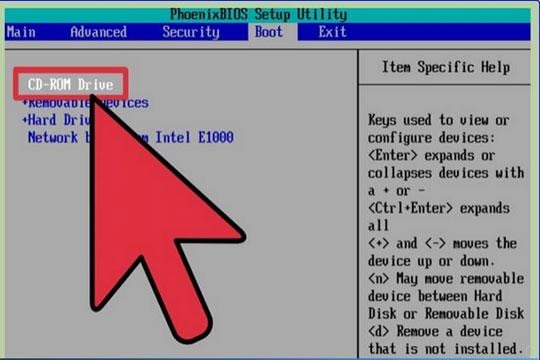
Étape 2. Entrer le mode de la console de récupération
L'écran Bienvenue dans la configuration apparaît, appuyez sur R pour accéder au mode Console de récupération. Cette application est destinée au dépannage et est connectée à Windows.
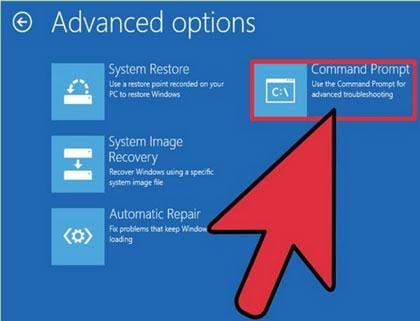
Étape 3. Supprimer le fichier verrouillé
Une fois l'application chargée, passez à l'emplacement du fichier verrouillé à l'aide de l'invite de commandes. Type del filename et remplacez nom de fichier avec le nom du fichier verrouillé. Une fois que les fichiers verrouillés ont été supprimés, tapez exit sur la fenêtre de commande pour quitter le processus et redémarrer votre ordinateur.
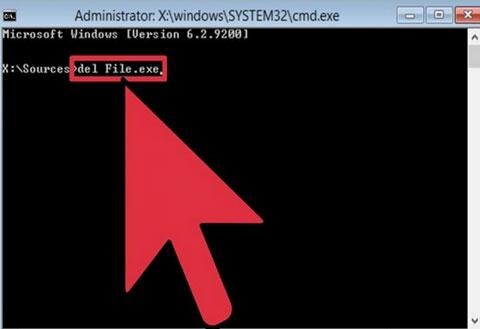
méthode 3 Supprimer les fichiers verrouillés à l'aide d'Unlocker
Étape 1. Télécharger l'application Unlocker
Téléchargez le programme Unlocker sur votre ordinateur. Double-cliquez sur la configuration du programme pour installer et suivez les instructions données.
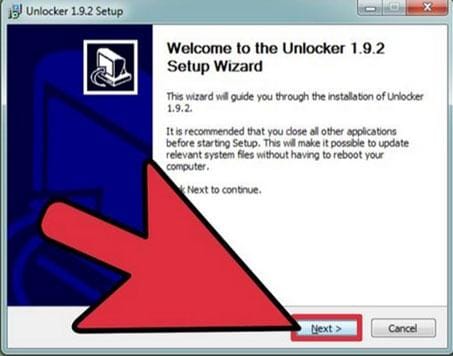
Étape 2. Ouvrir le programme Unlocker
Pour ouvrir le programme, accédez au emplacement du fichier dans l'Explorateur Windows et cliquez avec le bouton droit de la souris sur le fichier. Un nouveau menu contextuel apparaît immédiatement, choisissez Nouveau Unlocker à partir des options données. Le programme Unlocker ouvrira donc l'affichage du contenu du fichier verrouillé.
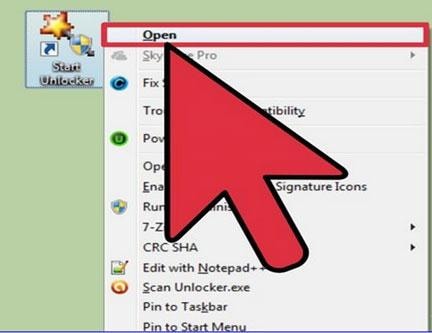
Étape 3. Supprimer le fichier verrouillé
Pendant l'application Unlocker, sélectionnez l'option Débloqué tout. Cette commande supprime tous les fichiers verrouillés de votre ordinateur. Enfin, fermez Unlocker et supprimez les fichiers manuellement.
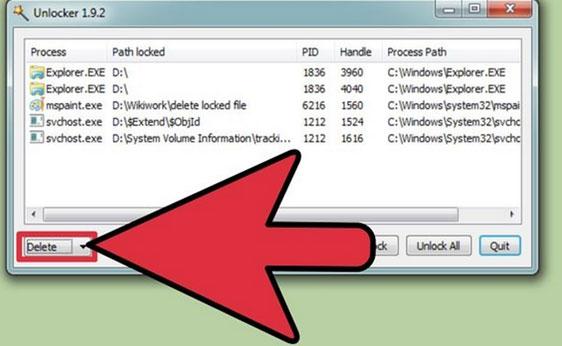
méthode 4 Suppression de fichiers verrouillés à l'aide de File Assassin
Étape 1.Télécharger l'utilitaire
Téléchargez l'utilitaire File Assassin et installez-le sur votre ordinateur. Une fois installé, ouvrez l'application en double-cliquant ou faites un clic droit puis en sélectionnant Ouvrir.

Étape 2. Sélectionnez les éléments suivants
Assurez-vous d'activer les cases à cocher suivantes
- Débloquez les fichiers verrouillés
- Débloquez les modules
- Terminez le processus du fichier
- Supprimez le fichier
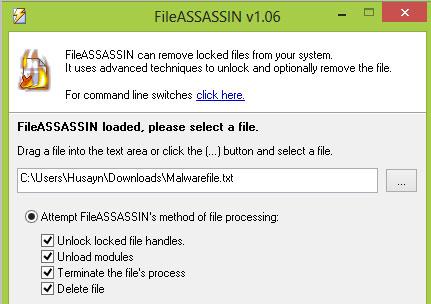
Étape 3. Exécuter
cliquez sur Exécuter Après avoir sélectionné les cases à cocher.
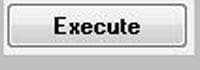
Si les fichiers ne supprime pas, sélectionnez Utiliser supprimer sur la fonction de suppression de Windows puis cliquez sur Exécuter.

Choses dont nous devons nous occuper avant de supprimer des fichiers verrouillés
Lorsque vous utilisez l'invite de commande, indiquez exactement l'emplacement exact du fichier, toute erreur peut entraîner la suppression de fichiers précieux. En cas d'utilisation de la méthode File Assassin, il faut également veiller à éviter la perte de données et même l'échec du système.
Lorsque vous supprimez les fichiers importants pendant l'opération, il n'y a pas besoin de panique. Téléchargez un logiciel de récupération de données efficace et vérifiez si vous pouvez récupérer vos fichiers.
Si vous avez perdu des données sur votre ordinateur, ne vous inquiétez pas ! Vous avez toujours la possibilité de récupérer les données perdues. Pour les fichiers de récupération à partir de l'ordinateur, vous pouvez essayer l'outil suivant.

Recoverit Data Recovery - Meilleure alternative de récupération de données
- Récupérer mes photos supprimées ou perdues gratuitement de manière efficace, sûre et complète.
- Récupérer les photos perdues en raison de la suppression accidentelle, formaté, partition perdue, virus attaqué et le système s'est écrasé.
- Récupérez tous les types de données et de fichiers avec un taux de réussite élevé et sans perte de qualité.
- Système d'exploitation pris en charge : Windows 10/8/8/7/XP/Vista, macOS 10.10 ~ macOS 11 (Big Sur).



