Il arrive que Windows 10 ait du mal à démarrer en raison d'un problème lié à l'enregistrement de démarrage principal. Dans de telles situations, il est nécessaire de réparer l'enregistrement d'amorçage principal pour que votre ordinateur fonctionne à nouveau.
Pour effectuer une réparation de démarrage sur Windows 10, vous pouvez utiliser l'environnement de récupération, qui dispose d'une option automatique pour gérer cette tâche. Si cela ne fonctionne pas, vous pouvez le réparer manuellement à l'aide d'autres solutions efficaces. Cet article fournit des méthodes étape par étape pour vous aider à réparer le démarrage de Windows. Commençons.
Dans cet article
Pourquoi Windows 10 ne démarre-t-il pas sur votre ordinateur ?
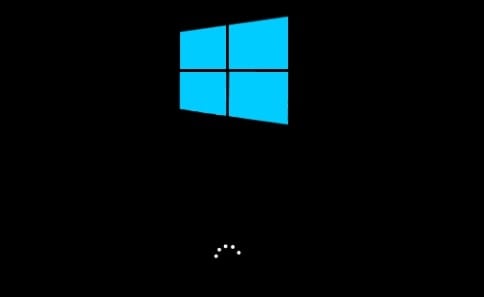
Les gens expriment souvent leur frustration en ligne parce que leurs ordinateurs Windows 10 ne démarrent pas comme d'habitude. Il peut afficher un écran bleu ou noir, un message de chargement incorrect et une erreur de démarrage. Comment cela se produit-il ?
En voici quelques raisons :
🧐Le système d'exploitation peut ne pas se charger correctement après l'installation de la dernière mise à jour ou du logiciel antivirus.
🧐Vous avez mis à jour les pilotes et le BIOS ou ajouté du nouveau matériel.
Si des fichiers importants nécessaires au bon fonctionnement du système d'exploitation sont endommagés ou corrompus, cela peut empêcher Windows de démarrer.
Le BCD contient des détails sur la manière dont le système d'exploitation doit démarrer, et tout problème concernant ces données peut entraîner des problèmes au démarrage.
Lorsque Windows ne démarre pas, votre ordinateur devient pratiquement inutilisable. Vous ne pouvez pas accéder à vos fichiers, applications ou autres données stockées sur votre système tant que vous n'avez pas résolu le problème de démarrage. De plus, les problèmes de démarrage peuvent entraîner des temps d'arrêt, ce qui affecte votre productivité. Si votre ordinateur est essentiel pour votre travail ou vos tâches quotidiennes, l'impossibilité d'y accéder peut entraîner des perturbations et des retards.
Outils de réparation de l'amorçage de Windows 10 intégrés
Windows 10 dispose d'outils conçus pour vous aider à résoudre les problèmes liés au démarrage de votre ordinateur. Ces outils sont intégrés au système d'exploitation et offrent aux utilisateurs des solutions natives pour résoudre les problèmes de démarrage les plus courants.
Lorsque vous rencontrez des problèmes avec le processus de démarrage de votre ordinateur, Windows 10 propose des utilitaires intégrés que vous pouvez utiliser pour le réparer.
1. Effectuer une réparation au démarrage de Windows
Si vous rencontrez des problèmes avec votre ordinateur, une bonne première étape consiste à entrer dans l'environnement de récupération et à effectuer une réparation au démarrage.
L'outil Startup Repair est comme un assistant utile pour votre ordinateur. Il corrige automatiquement de nombreux problèmes courants et peut même gérer des problèmes plus complexes. Lorsque votre ordinateur détecte un problème de démarrage, l'outil de réparation du démarrage s'active. Une fois lancé, l'outil procède à des vérifications, comme l'examen des fichiers journaux, afin de déterminer la cause du problème. Après avoir compris le problème, l'outil tente de le résoudre de manière autonome.
Pour utiliser cet outil de réparation du démarrage, procédez comme suit :
Étape 1 : Démarrez votre système en utilisant le support d'installation correspondant à votre version de Windows.
Étape 2 : Dans l'écran Installer Windows, sélectionnez Suivant. Cliquez ensuite sur Réparer votre ordinateur.
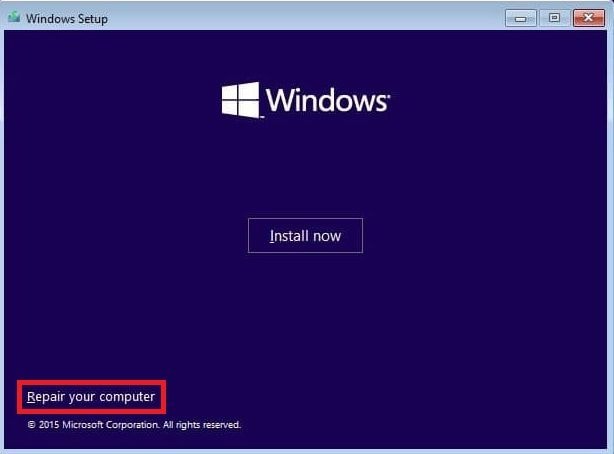
Étape 3 : Dans la fenêtre Choisissez une option, sélectionnez Dépannage.
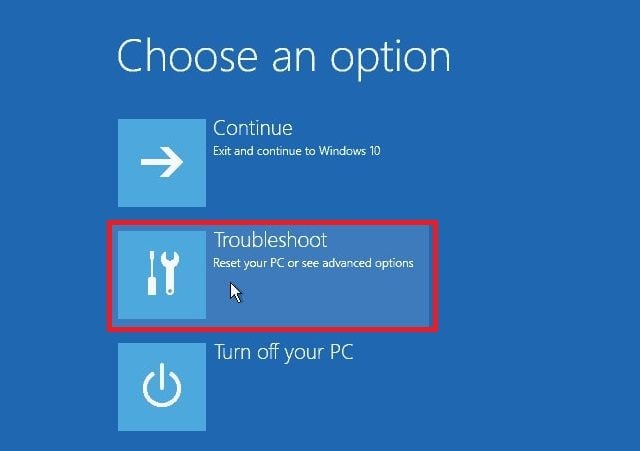
Étape 4 : Cliquez sur l'écran Options avancées.
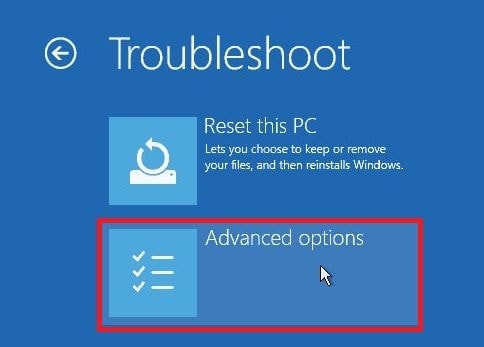
Étape 5 : Appuyer sur Startup Repair.
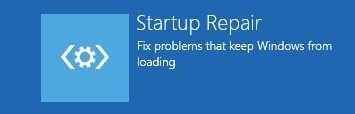
Étape 6 : Après la réparation, sélectionnez Arrêter. Ensuite, rallumez votre PC pour vérifier si Windows peut démarrer correctement.
L'outil Startup Repair crée également un fichier journal qui indique les problèmes détectés et les corrections apportées. Vous pouvez trouver ce fichier journal ici :
- %windir%\System32\LogFiles\Srt\Srttrail.txt
2. Vérificateur de fichiers système (SFC)
SFC est l'abréviation de System File Checker (vérificateur de fichiers système). Il s'agit d'un outil informatique qui vérifie si les fichiers Windows importants sont en bon état. S'il trouve des fichiers cassés ou manquants, il les corrige avec des copies correctes qu'il connaît.
Pour l'utiliser, il suffit de taper la syntaxe suivante dans l'invite de commande et d'appuyer sur Entrée :
- sfc /scannow
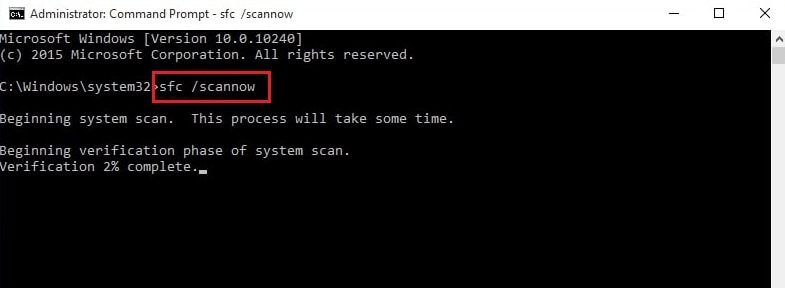
Une fois la vérification terminée, vous pouvez redémarrer votre ordinateur pour voir si le problème persiste.
Les 5 meilleurs outils de réparation de l'amorçage pour Windows 10
La gestion des problèmes de démarrage peut être une source de frustration et perturber votre travail et votre routine quotidienne. Que vous utilisiez Windows 10 ou 11, il est important de trouver le bon utilitaire de réparation de démarrage de Windows 10 pour résoudre ce problème. Nous avons étudié les deux solutions les plus populaires pour vous faciliter la tâche.
1. Wondershare Recoverit
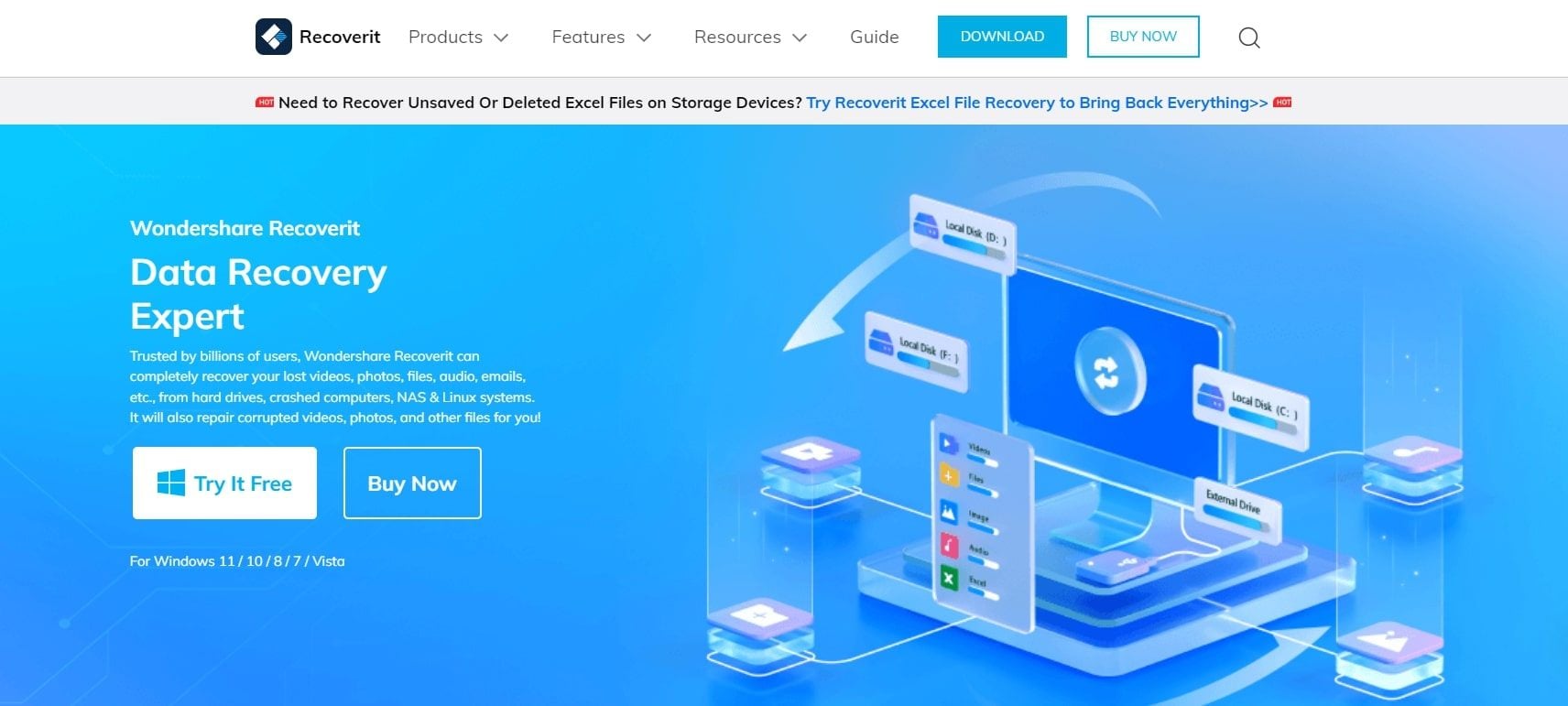
Voici Wondershare Recoverit, un logiciel de récupération de données bootable fiable qui vous aidera à récupérer efficacement les données perdues. Recoverit offre une solution amorçable, vous permettant de récupérer des données même lorsque votre ordinateur ne démarre pas. En outre, il présente fièrement ses autres caractéristiques.
Caractéristiques principales
- Ce logiciel peut récupérer divers fichiers, notamment des documents, des photos, des vidéos et bien plus encore, garantissant ainsi une expérience de récupération complète.
- Grâce à son interface intuitive et conviviale, Recoverit rend le processus de récupération de données accessible aux débutants et aux utilisateurs expérimentés.
- Il prend en charge de nombreux systèmes de fichiers et périphériques de stockage, ce qui le rend polyvalent pour répondre à divers besoins en matière de récupération de données.
- Wondershare Recoverit donne la priorité à la sécurité de vos données. Cela permet de créer un environnement fiable et sûr pour le processus de récupération.
Les problèmes de réparation au démarrage de Windows 10 peuvent être déroutants, mais Recoverit s'occupe de tout. Voyons les étapes à suivre pour que votre système fonctionne à nouveau.
Étape 1Se préparer à la récupération après un accident
Commencez par télécharger et installer Recoverit sur un ordinateur fonctionnel, et préparez une clé USB vierge à connecter à cet ordinateur.
Dans l'application Recoverit, il suffit de se rendre dans la partie gauche de l'interface et de choisir l'option Système écrasé de l'ordinateur. Appuyez ensuite sur Démarrer pour lancer le processus de récupération.

Étape 2Générer un support de démarrage
Pour lancer une récupération de données sur un ordinateur non amorçable, vous devez d'abord générer un support d'amorçage pour démarrer le système.
a. Générer un disque amorçable
Si votre ordinateur Windows ne peut pas démarrer, vous pouvez utiliser Recoverit pour produire un support de démarrage et récupérer vos données.
Assurez-vous qu'une clé USB vierge est connectée à l'ordinateur opérationnel et qu'elle est reconnue. Choisissez le lecteur pour la création du support de démarrage, puis cliquez sur Créer pour lancer le processus.

La création d'un disque amorçable comporte deux étapes essentielles :
- Formatage de la clé USB
- Création d'un disque amorçable

Lorsque vous créez une clé USB amorçable, une notification vous avertit de la nécessité de formater la clé USB. Assurez-vous d'avoir sauvegardé les données importantes avant de procéder au formatage.

Une fois les deux processus terminés, le disque de démarrage nécessaire pour lancer votre ordinateur en panne sera généré avec succès.
b. Démarrer votre ordinateur qui ne répond pas à l'aide d'une clé USB
Une fois que vous avez créé une clé USB amorçable, attribuez un nom d'image à la clé USB sur votre ordinateur.

Régler les paramètres du BIOS pour permettre le démarrage à partir de la clé USB. Pour ce faire, redémarrez votre ordinateur qui ne répond pas et appuyez sur la touche d'entrée du BIOS lorsque l'écran initial s'affiche.
Chaque système informatique dispose d'une option BIOS qui permet aux utilisateurs d'effectuer des ajustements personnalisés des paramètres BIOS. Pour y accéder, appuyez sur la touche d'entrée du BIOS lors de la mise sous tension de votre ordinateur.
Étape 3Récupérer les données de l'ordinateur accidenté
Après avoir suivi les instructions précédentes, vous constaterez que votre ordinateur, qui ne répondait pas auparavant, est désormais opérationnel. À ce stade, vous pouvez choisir entre la copie de disque dur et la récupération de données en fonction de vos besoins spécifiques.

a. Copie de disque dur
- Sélectionnez Copie du disque dur, puis indiquez le répertoire de la copie.
- Attachez un disque dur fonctionnel à l'ordinateur en panne.
- Sélectionnez le disque dur connecté et cliquez sur le bouton Copier. Vous pouvez surveiller le processus de copie des données de l'ordinateur en panne vers le disque dur.
- Une fois le processus de copie terminé, un message s'affiche indiquant "Copie des données terminée."
b. Récupération de données
- Si vous choisissez Récupération de données, vous pouvez commencer par sélectionner un disque à analyser.
- Connectez un disque dur fonctionnel à l'ordinateur en panne.
- Après l'analyse, vous pouvez désigner un emplacement pour enregistrer les données récupérées. Vous pouvez choisir le disque dur connecté à l'ordinateur en panne et appuyer sur Récupérer. Recoverit récupère alors les données de l'ordinateur accidenté sur le disque dur.
- Une récupération réussie sera confirmée par le message "Félicitations ! Récupération des fichiers terminée ».
Après avoir récupéré les données, il est conseillé de les sauvegarder dans un endroit sûr.
2. Ultimate Boot CD
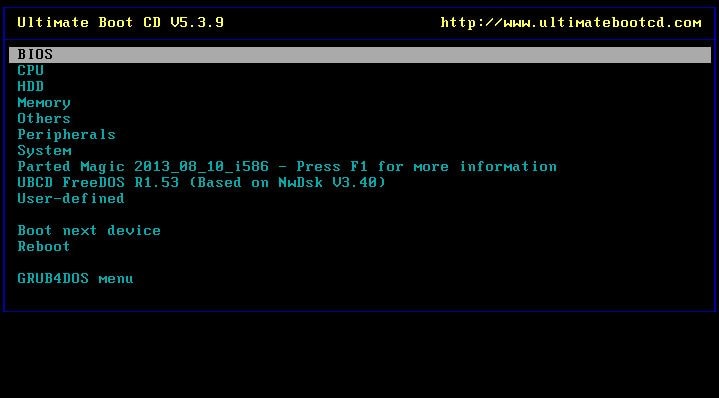
Le Ultimate Boot CD est un CD de récupération gratuit qui peut démarrer votre ordinateur et vous aider à réparer ou à récupérer des données. Il est basé sur Debian et contient de nombreux outils. Ces outils vous permettent d'effectuer des sauvetages et des réparations de base et de niveau moyen sur votre ordinateur. Il résout presque tous les problèmes liés au démarrage de Windows. Il comprend des logiciels supplémentaires tels qu'un antivirus, un antispyware, des gestionnaires de fichiers, des programmes de réseau et d'autres outils utiles.
Vous devriez obtenir le CD d'amorçage ultime dans les cas suivants :
- Utilisez cette option si vous souhaitez disposer d'outils de diagnostic, généralement sur disquette.
- Vous ne voulez pas être confronté à la lenteur des lecteurs de disquettes. Même si vous en avez un, l'utilisation d'outils de diagnostic à partir du lecteur de CD est beaucoup plus rapide.
- Préférez avoir tous vos outils de diagnostic au même endroit. Au lieu de chercher la bonne disquette, vous pouvez les avoir toutes sur un seul CD amorçable.
- Besoin d'utiliser Ultimate Boot CD à partir d'une clé USB. Le CD contient un script qui prépare votre clé USB afin que vous puissiez l'utiliser sur des ordinateurs plus récents qui peuvent démarrer à partir de périphériques USB. Vous disposez des mêmes outils que pour la version CD.
Cependant, cet outil n'est pas recommandé aux utilisateurs peu expérimentés en informatique. Il ne fait que diagnostiquer les problèmes et ne répare pas le système d'exploitation. En outre, il n'est pas compatible avec les systèmes et le matériel plus modernes.
3. Hiren Boot CD PE
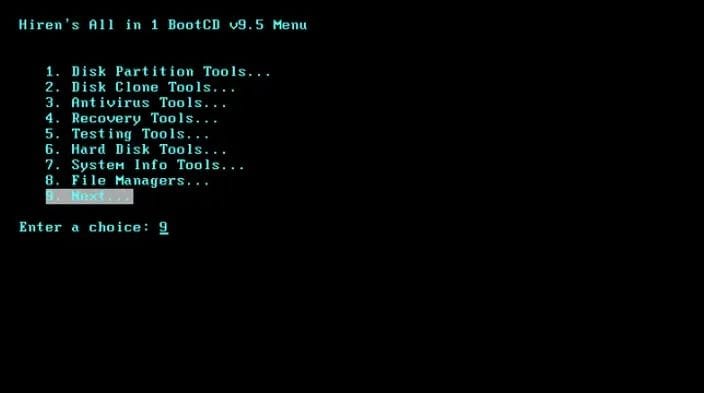
Hiren's BootCD PE (Pre-Installation Environment) fournit aux utilisateurs divers outils pour dépanner et réparer leurs ordinateurs. Il contient tous les outils nécessaires pour remettre votre ordinateur sur les rails s'il a des difficultés à démarrer Windows 10/11. Cette méthode vous permet d'accéder à un environnement visuel de type Windows à côté de votre installation Windows endommagée.
Caractéristiques principales de Hiren Boot CD :
- Conçu pour les ordinateurs modernes, il garantit la compatibilité avec l'UEFI et un minimum de 2 Go de RAM.
- Après l'installation, il configure les pilotes des cartes son, sans fil, Ethernet et graphique en fonction de votre matériel.
- Peut démarrer à partir de DVD et de périphériques USB flash en utilisant UEFI.
Toutefois, les mises à jour peu fréquentes de cet outil peuvent réduire la compatibilité au fil du temps. Il est également nécessaire de disposer d'une expertise technique pour une utilisation complète.
4. PassFab FixUWin
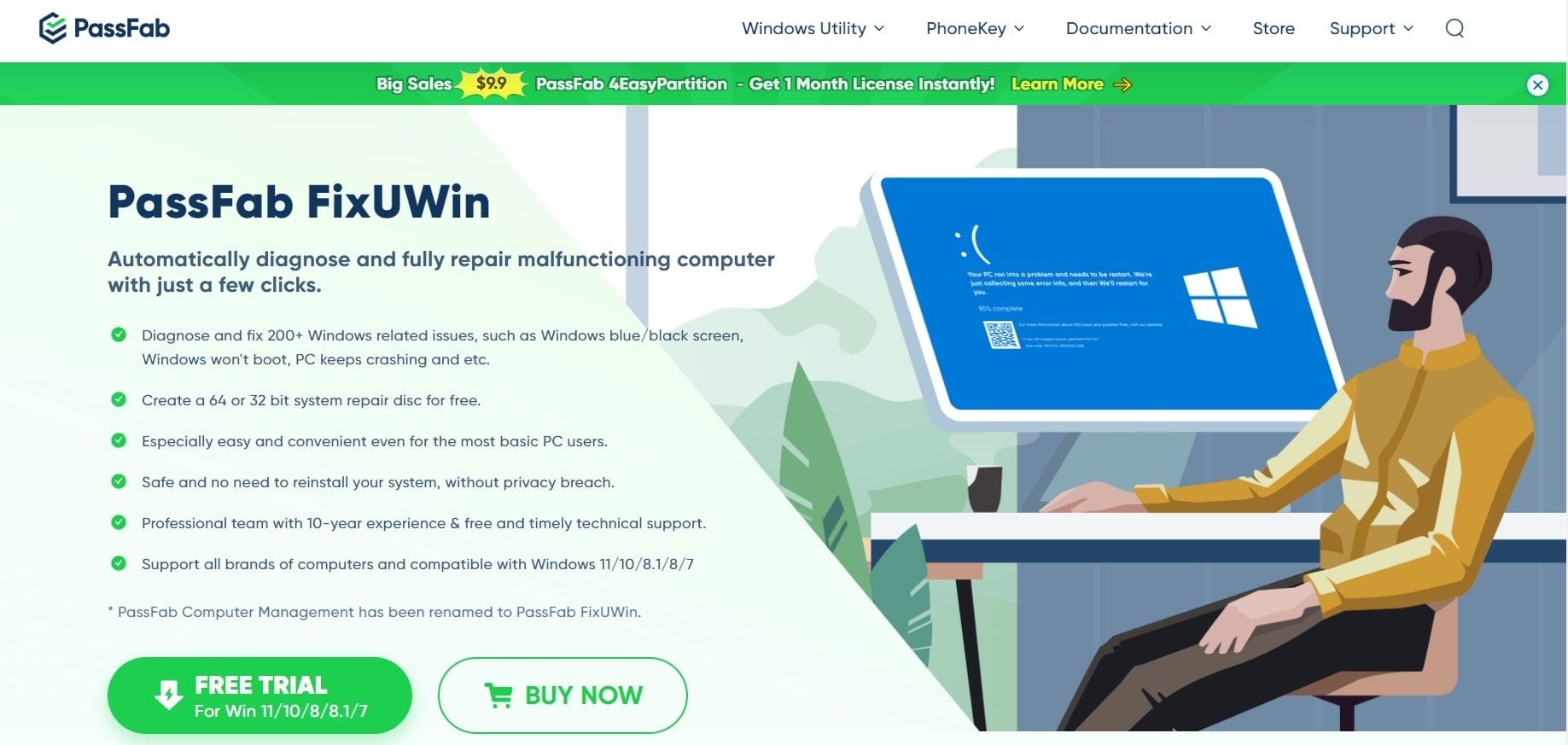
PassFab FixUWin est fortement recommandé en tant qu'outil de réparation de démarrage de Windows 10/11 qui peut résoudre presque tous les problèmes de votre Microsoft Windows 10/11. Cet outil de diagnostic de premier ordre permet d'identifier et de résoudre la plupart des problèmes de votre ordinateur en quelques clics. PassFab peut désormais résoudre automatiquement et instantanément plus de 200 problèmes Windows, qu'il s'agisse de problèmes courants tels que le blocage de l'écran d'accueil ou de problèmes plus complexes nécessitant un diagnostic plus approfondi pour résoudre les problèmes Windows.
Pour ce faire, PassFab propose trois niveaux différents de modes de réparation en fonction de la gravité du problème :
- Réparation intelligente du système : Répare rapidement et facilement les problèmes courants, souvent pour que votre ordinateur fonctionne à nouveau sans problème.
- Réparation de l'amorçage du système : Il permet de résoudre des problèmes plus complexes et garantit la réussite de la résolution des problèmes Windows.
- Réparation ultime : Pour les problèmes les plus techniques, ce mode permet d'accéder aux problèmes Windows les plus complexes, en effectuant un diagnostic approfondi pour ne négliger aucun aspect de la résolution du problème.
PassFab FixUWin utilise un disque de démarrage pour vérifier et résoudre les problèmes du système de manière exhaustive, garantissant ainsi une correction complète plutôt que des solutions rapides qui ne couvrent que les problèmes de surface.
5. EasyBCD
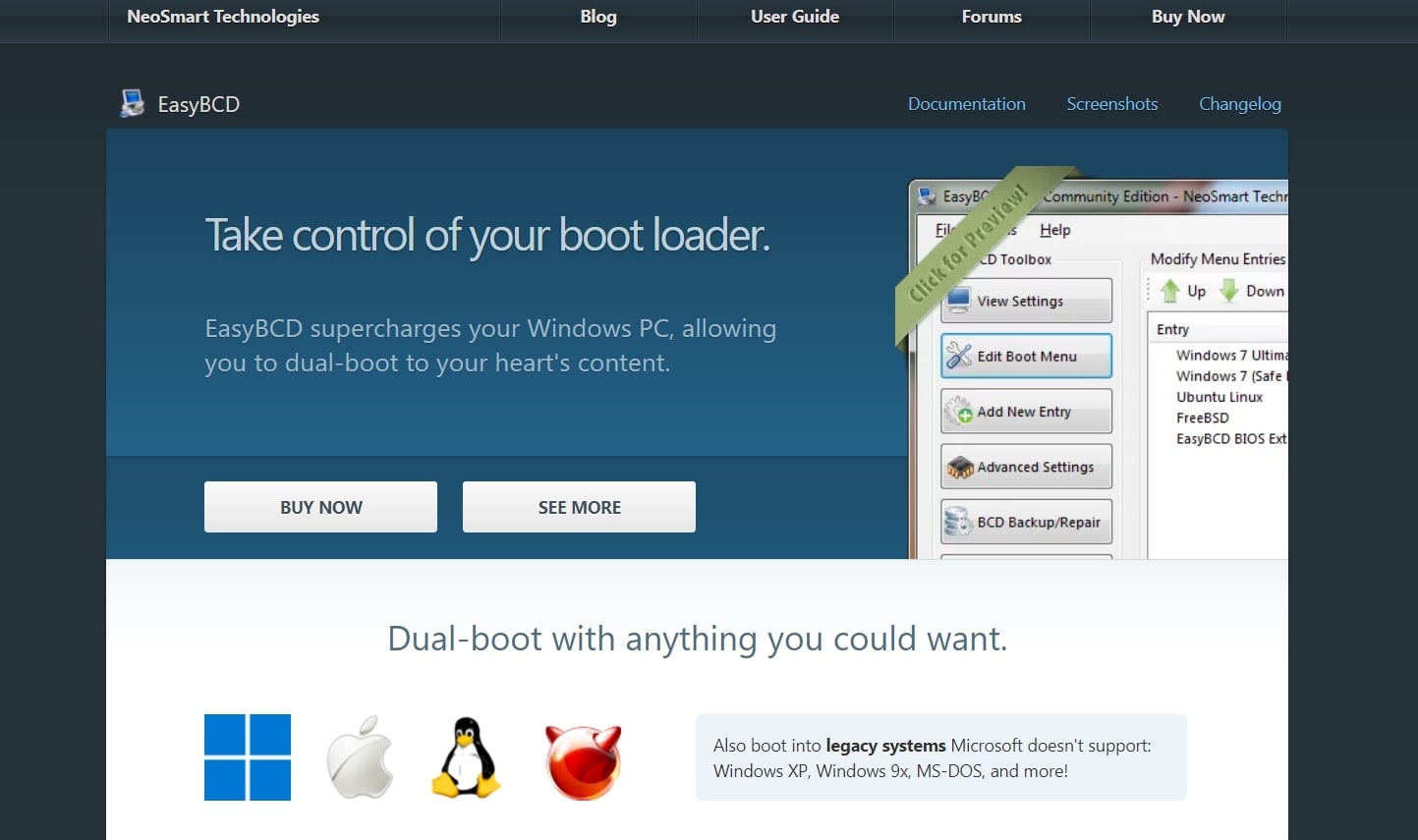
EasyBCD est une solution pour résoudre les problèmes de démarrage de Windows. Il vous aide à créer une clé USB amorçable avec des outils de réparation, à démarrer à partir de clés USB, d'images ISO, de disques virtuels, etc. Il vous permet également de modifier et de réparer le chargeur de démarrage de Windows.
Caractéristiques principales d'EasyBCD :
- Démarrez à partir de différentes sources telles que des disques virtuels, des images ISO et des périphériques USB sous BSD, Linux, Windows et macOS.
- Utilisez les outils de réparation pour créer des clés USB portables et amorçables afin d'effectuer des dépannages en déplacement.
- Utilisez EasyBCD pour réparer le chargeur de démarrage, déboguer Windows, et plus encore.
Cet outil prend en charge plusieurs systèmes d'exploitation et vous permet de personnaliser le menu de démarrage. Cependant, son installation nécessite des droits d'administration. En outre, il rencontre parfois des problèmes lors de l'enregistrement des configurations.
Bonnes pratiques
Apprenez des conseils importants pour vous assurer d'utiliser efficacement tout outil de réparation de démarrage.
- Apprenez à connaître les caractéristiques de l'outil de réparation de démarrage que vous utilisez. Comprendre son fonctionnement vous aidera à prendre des décisions judicieuses lors de la réparation.
- Avant de commencer à réparer quoi que ce soit, faites une sauvegarde de vos fichiers importants. Même si les outils de réparation visent à résoudre les problèmes, disposer d'une sauvegarde est une mesure de sécurité en cas d'imprévu.
- Configurez un point de restauration sur votre ordinateur avant de commencer la réparation. Vous obtenez ainsi un instantané de l'état actuel de votre système, ce qui vous permet de revenir à une version stable si nécessaire.
- Assurez-vous que l'outil de réparation de démarrage que vous choisissez fonctionne avec votre système d'exploitation. L'utilisation d'un outil qui ne correspond pas à votre système peut entraîner des problèmes. Il est donc essentiel de faire correspondre l'outil aux exigences de votre système.
- La plupart des outils de réparation sont accompagnés d'instructions faciles à suivre. Suivez attentivement ces guides, en veillant à ce que chaque étape soit exécutée avec précision. Sauter des étapes ou se précipiter peut entraîner des erreurs.
- Effectuez des contrôles réguliers de votre système, comme la mise à jour des logiciels et des pilotes. Cela permet de réduire les risques de problèmes de démarrage et de maintenir la stabilité du système.
Le respect de ces bonnes pratiques permet de gérer le processus de réparation de l'amorçage. Cela permet de garantir un processus efficace avec des risques potentiels réduits au minimum.
Conclusion
C'est tout. Cet article a mis en évidence quelques solutions populaires de réparation de démarrage de Windows 10. Bien que cela ne soit pas susceptible d'arriver souvent aux utilisateurs réguliers, cela peut se produire lors de tâches plus risquées telles que la réinstallation de Windows, la modification de la taille des partitions ou la mise en place d'un double démarrage. Même si les étapes mentionnées peuvent être utiles, il est conseillé d'effectuer une sauvegarde complète avant de tenter quoi que ce soit.
De plus, vous n'avez pas à craindre de perdre vos données sur cet ordinateur qui ne démarre pas. Wondershare Recoverit peut récupérer vos fichiers importants en toute sécurité.
FAQ
-
Pourquoi dois-je réparer le démarrage de Windows 10 ?
Réparer le démarrage de Windows 10 est crucial lorsque vous rencontrez des problèmes tels que des erreurs de démarrage, des écrans bleus ou l'impossibilité de démarrer le système d'exploitation. Ce processus garantit un démarrage en douceur de votre ordinateur. -
Quels sont les signes courants de problèmes de démarrage de Windows 10 ?
Les signes les plus courants sont des messages d'erreur au démarrage, une boucle de démarrage sans fin ou un écran noir. Si votre ordinateur prend un temps anormalement long à démarrer ou présente des erreurs inattendues, cela peut indiquer des problèmes de démarrage. -
Comment réparer Windows 11/10 s'il ne démarre pas ?
Pour réparer le démarrage de Windows 11/10, utilisez l'outil Startup Repair. Accédez à l'environnement de récupération de Windows 11/10 en allumant et en éteignant votre ordinateur trois fois.Pendant le démarrage, éteignez l'ordinateur lorsque vous voyez le logo Windows. Après la troisième fois, Windows 10 démarre en mode diagnostic. Cliquez sur « Options avancées » lorsque l'écran de récupération s'affiche. Ensuite, choisissez « Startup Repair » et suivez les instructions qui s'affichent à l'écran.



