- Comment restaurer votre MAC avec Time Machine
- Comment restaurer votre MAC avec iCloud Services
- Comment faire pour restaurer MAC avec Recoverit de Wondershare pour Mac
- Tutoriel en vidéo sur la récupération de données Mac
Perdre vos données pendant que vous travaillez peut être douloureux, et pour ceux qui travaillent constamment sur MAC, l'idée de perdre leurs données importantes peut être effrayante. Dans cet article, nous utilisons trois méthodes différentes pour restaurer votre MAC. Pour ceux qui n'ont jamais connu de perte de données lors de l'utilisation de leur MAC, les connaissances peuvent être utiles. A la fin de l'article, nous prenons en charge le logiciel Récupération de données de wondershare qui, en plus d'être un excellent gestionnaire de données pour votre appareil, est aussi une option de restauration. En dehors de cela, diverses autres méthodes ont également été discutées pour la commodité du lecteur.
Partie 1 Comment restaurer votre MAC avec Time Machine ?
Time Machine se trouve être intégré à OS X. Les utilisateurs ont été familiarisés avec cette fonctionnalité dans OS X 10.5 Leopard, et il a été utile pour les utilisateurs depuis lors. Pour ceux qui ne sont pas au courant de cet outil, il s'avère être l'un des outils les plus basiques pour restaurer votre MAC et peut vous aider à récupérer les fichiers individuels que vous avez supprimés. En plus, il peut aider à restaurer l'intégralité de votre disque dur en cas d'événement imprévu.
Alors, comment pouvons-nous activer la sauvegarde Time Machine sur notre MAC ? Veuillez noter que cette étape est cruciale si l'on souhaite restaurer leur MAC.
1) Vous commencez par sélectionner les Préférences du système dans le menu Apple.
2) Sélectionnez l'icône Time Machine.
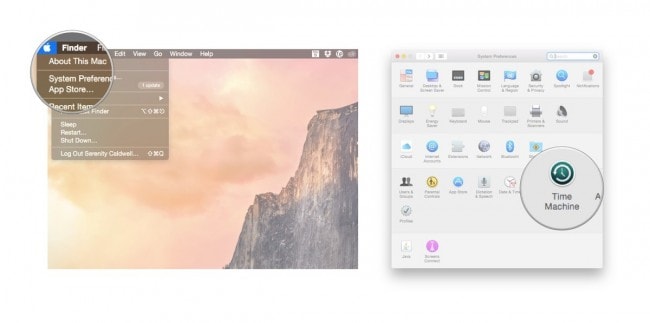
3) Il suffit de tourner le curseur Time Machine 'On'.
4) La prochaine étape consiste à cliquer sur "Sélectionner le disque de sauvegarde" pour choisir le disque que vous souhaitez utiliser comme sauvegarde de Time Machine.
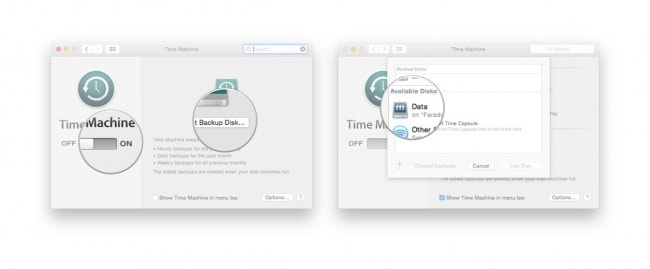
5) Cela conduira à la Time Machine formater le disque dur pour les sauvegardes et lancera votre première sauvegarde en quelques minutes.
La dernière étape consiste à restaurer les fichiers à partir de la sauvegarde Time Machine, dont les étapes ont été répertoriées ci-dessous.
1) Dans le menu Apple, vous devez sélectionner "Préférences Système", puis sélectionner l'icône "Time Machine".
2) La prochaine étape consiste à sélectionner la case à cocher Afficher la machine dans la barre de menus.
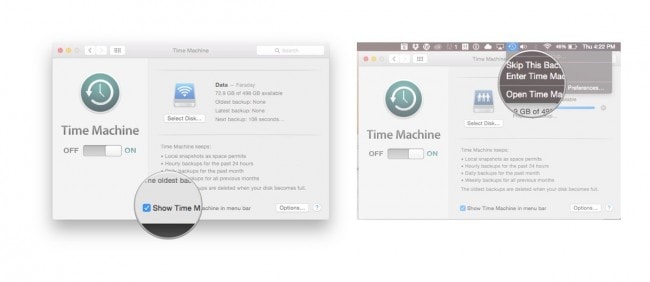
3) Sélectionnez "Entrer Time Machine" dans le menu Time Machine.
4) Les utilisateurs sont guidés vers la fenêtre Time Machine d'où ils peuvent naviguer vers le fichier ou le dossier qu'ils souhaitent restaurer.
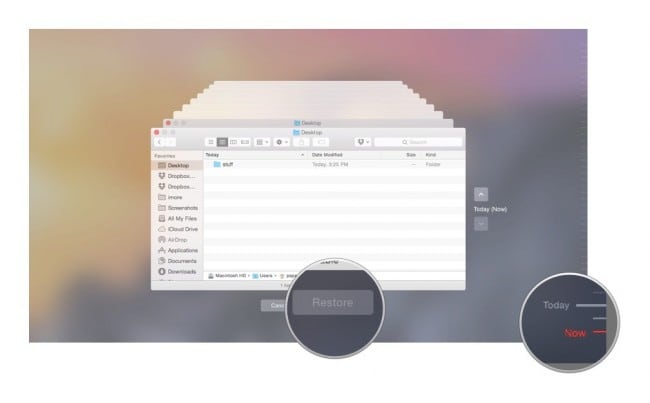
5) Une fois que le fichier ou dossier spécifique a été trouvé, le bouton "Restaurer" peut être cliqué. Cela permettra à Time Machine de copier ce fichier dans son emplacement d'origine sur le disque dur.
Partie 2 Comment restaurer votre MAC avec iCloud Services ?
Pour chaque utilisateur Apple, iCloud se trouve être un sauveur dans plus d'un cas. L'iCloud offre le luxe aux utilisateurs de récupérer leurs données, et donc de restaurer leur appareil. Certains types de données sont automatiquement téléchargés sur votre iCloud, notamment des notes, des rappels, des e-mails, du calendrier, etc. Les étapes ci-dessous vous aident à restaurer votre MAC à partir des différents services iCloud.
1) Commencez par activer le Photo Steam ou tout autre format de données que vous souhaitez commencer. Pour cet article, nous allons utiliser des fichiers d'image. Commencez par appuyer sur Paramètres iCloud Photo Stream, assurez-vous que votre flux de photos est activé au cas où il ne l'est pas.
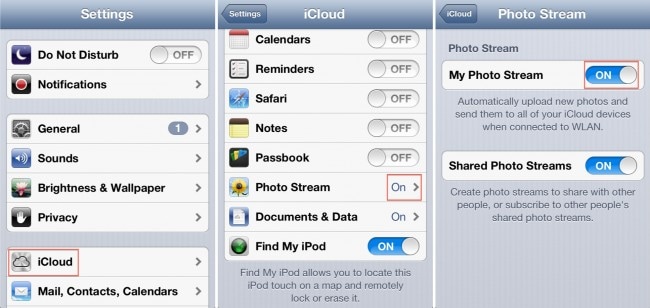
2) Nous activons maintenant le flux de photos sur le MAC. Dans les Préférences Système, ouvrez le Panneau de configuration iCloud, sélectionnez les photos, cliquez sur Options et activez le flux de photos. Terminez en cliquant sur Ok.
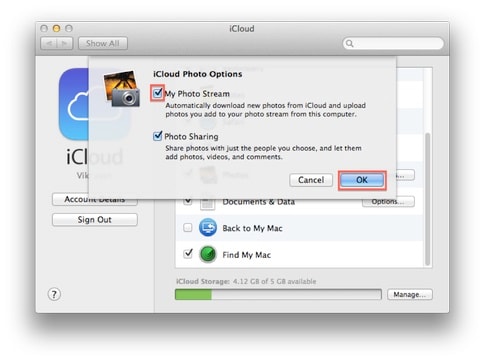
3) Connectez le périphérique que vous avez utilisé dans la première étape à votre MAC avec un câble USB. Maintenant, lancez l'option iPhoto si elle ne s'exécute pas automatiquement. Vous cliquez ensuite sur le flux de photos sur la barre latérale gauche d'iPhoto. Les photos de flux d'iCloud seraient présentées, et l'utilisateur est libre de modifier, supprimer ou déplacer les fichiers.
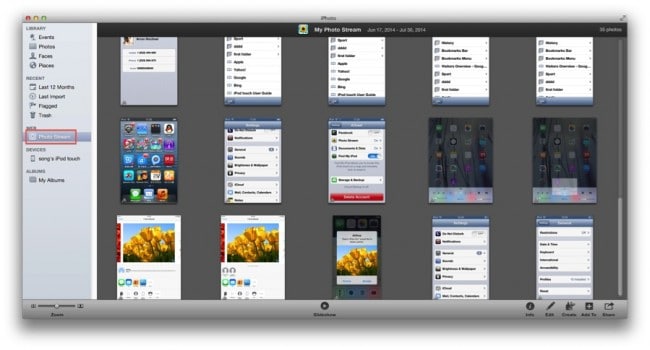
Outre iCloud, l'option de synchronisation Google Drive est également disponible pour les utilisateurs. L'utilisation de Google Drive vous permet de synchroniser vos images et autres données sur le Dropbox et empêche la suppression définitive.
Dans la dernière partie, nous jetons un coup d'oeil sur le logiciel Récupération de données de wondershare qui a été utile pour les techniciens pour restaurer leur MAC.
Partie 3 Comment faire pour restaurer MAC avec Recoverit de Wondershare.
Maintenant, le prochain problème que nous sommes tous confrontés est de restaurer nos données après avoir réussi gestionnaire pour restaurer nos systèmes MAC. Alors que les utilisateurs peuvent être confus entre un certain nombre d'applications tierces de récupération de données Mac qui promettent d'atteindre cette fonctionnalité, il n'y en a pas beaucoup qui peuvent faire le travail. Par conséquent, nous prenons cette section pour discuter Reciverit de wondershare pour Mac spécialement conçu pour les utilisateurs MAC.

Votre Logiciel de récupération de données Mac fiable &sûr
- Récupérez des fichiers en plus de 550 formats à partir de n'importe quel périphérique de stockage rapidement, en toute sécurité et totalement.
- Prise en charge de la récupération de données à partir d'une corbeille, d'un disque dur, d'une carte mémoire, d'un lecteur flash, d'un appareil photo numérique et de caméscopes.
- Systèmes d'exploitation pris en charge : Windows 11/10/8/7/XP/Vista, macOS 10.10 ~ macOS 12 (Monterey) sur iMac, MacBook, Mac Pro etc.
Disponible sur le site de l'entreprise, ce gestionnaire de données peut s'avérer très utile si vous cherchez à restaurer vos données de manière simple. Pour ceux qui recherchent des méthodes fastidieuses et compliquées, nous recommandons d'autres applications.
Voici les étapes pour vous aider à restaurer vos données avec Reciverit de wondershare pour Mac :
1) Pour récupérer les données perdues sur Mac, vous pouvez sélectionner l'option "Récupération des fichiers supprimés".

2) Une liste des disques durs de votre ordinateur sera affichée. Choisissez le disque sur lequel vous perdez les données dans Mavericks et cliquez sur "Démarrer". Ensuite, Recoverit analysera rapidement vos données perdues.
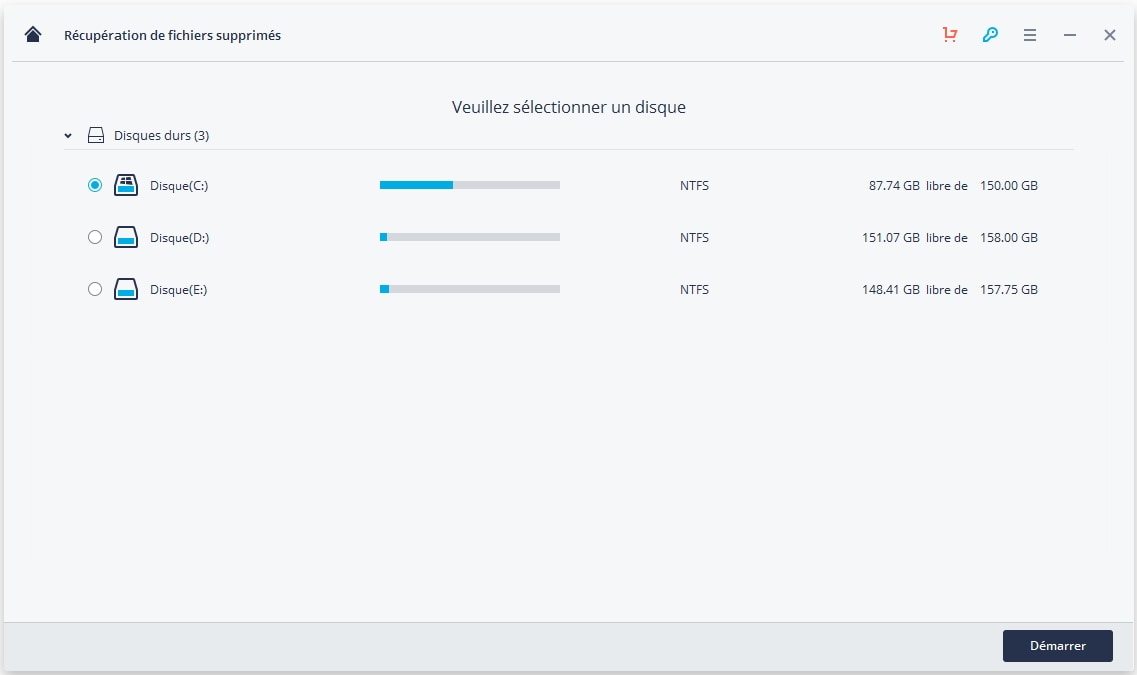
3) Si l'analyse rapide ne vous aide pas à retrouver vos données perdues, vous pouvez passer en mode "Récupération universelle", qui recherchera en profondeur vos données perdues pendant davantage de temps.
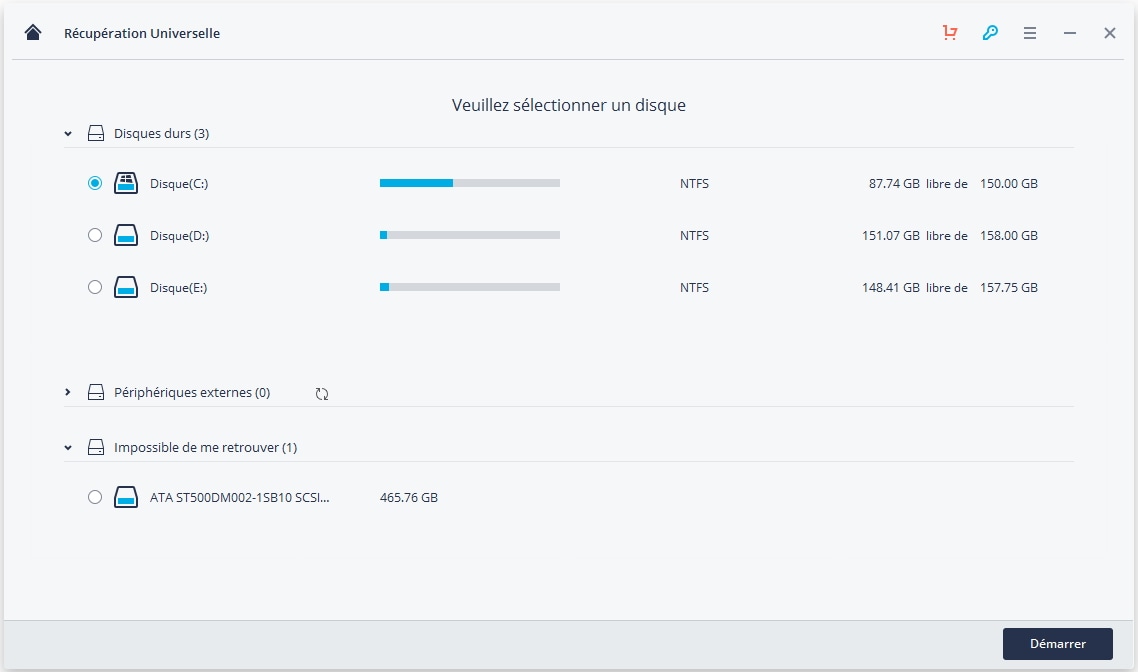
4) Après l'analyse, vous pouvez obtenir un résultat d'analyse présentant toutes les données récupérables sur votre ordinateur Mavericks. Vous pouvez les vérifier un par un et cocher celui que vous voulez récupérer. Pour activer le bouton Récupération, vous devez acheter un code clé. Veuillez vous assurer que les données vous voulez est vraiment trouvé et affiché dans le résultat de l'analyse avant de faire la commande.

Donc, voici les quelques méthodes qui peuvent vous aider à restaurer votre MAC. Pour les utilisateurs ne sont pas très familiers avec la technologie, Recoverit de wondershare Le logiciel est la meilleure option car les étapes peuvent être facilement suivies à travers les images. Pour les utilisateurs plus avancés, Recoverit de Wondershare pour Mac propose plusieurs personnalisations qui peuvent aider les utilisateurs à hiérarchiser leurs données. Si vous avez utilisé l'une des méthodes ci-dessus, faites-nous part de votre expérience dans la section des commentaires.
Remarque : Récupérer des données Mac perdues sous Mac OS X 10.13 (High Sierra)
En raison de l'exigence de macOS High Sierra (macOS 10.13), les utilisateurs Mac ne sont pas autorisés à accéder au lecteur système intégré depuis n'importe quelle application. Par conséquent, si vous avez besoin de restaurer les données perdues à partir du disque système sous macOS 10.13, veuillez d'abord "désactiver la protection de l'intégrité du système".
Comment "désactiver la protection de l'intégrité du système" ? Veuillez suivre les étapes ci-dessous.
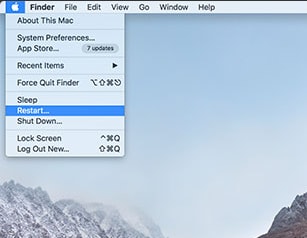
Étape 1 Redémarrez le Mac et maintenez les touches "Command+R" simultanément après avoir entendu le carillon de démarrage, cela amorcera OS X en mode de récupération.
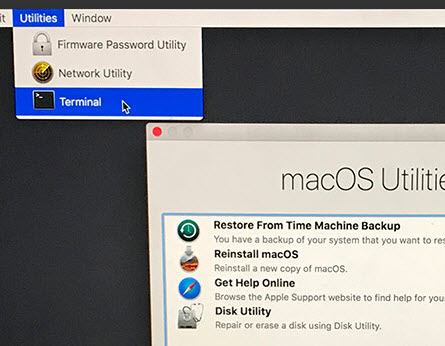
Étape 2 Quand l'écran "Utilitaires d'OS X" apparaîssent, abaissez le menu "Utilitaires" en haut de l'écran à la place et choisissez "Terminal".
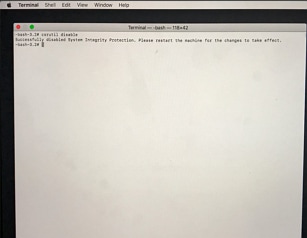
Étape 3 dans la fenêtre "Terminal", tapez "désavtiver csrutil" et appuyez sur "Entrer" puis redémarrez votre Mac.



